Технические требования
90×50 мм — в готовом виде 90×50 мм, подавать для печати 92×52 мм (по 1 мм с каждой стороны под обрез). Важные элементы публикации должны располагаться не ближе 4 мм к краям оригинал-макета.
100×70 мм — в готовом виде 100×70 мм, подавать для печати 104×72 мм. Важные элементы публикации должны располагаться не ближе 4 мм к краям оригинал-макета.
Важно! Из Photoshop в PDF не сохранять, только *tif или *.eps!
- Формат файлов: *.tif, *.eps, *.pdf;
- При сохранении в *.tif (из любой программы) использовать только LZW-сжатие, либо не использовать его вообще. Любую другую компрессию не использовать!
- Как правильно экспортировать в TIF из CorelDraw
- Как правильно экспортировать в EPS из CorelDraw
- Как правильно экспортировать в PDF из CorelDraw
- Как правильно экспортировать в PDF из Illustrator
- Как правильно сохранить EPS в Illustrator
- Разрешение растровых изображений: 300 dpi;
- Цветовая модель CMYK/8 bit;
- Сумма всех красок (TIL) не должна превышать 280%;
- Как проверить количество краски и уменьшить ее процент!
- Максимальная плотность черного на плашках – 190%: С-30, M-30, Y-30, K-100;
- Шрифты и линии черного цвета ТОЛЬКО ОДНИМ ЧЕРНЫМ: С-0, M-0, Y-0, K-100;
- Все слои должны быть слиты;
- Макеты «Лицо» и «Оборот» должны быть в отдельных файлах;
- Макет должен быть в одном экземпляре, в масштабе 1:1 без вылетов, меток реза, приладочных крестов и т.п.;
- Макет не должен содержать избыточных объектов (т.е. объектов, находящихся за пределами макета или на 100% перекрытых другими объектами);
- В макете не должно быть прозрачностей и линз, все прозрачности и линзы должны быть растрированы;
- Если макет в Photoshop, cлои должны быть слиты!
- Если файл в формате *.eps, *.pdf, – шрифты должны ОБЯЗАТЕЛЬНО быть в кривых!
- Для перевода шрифтов в кривые:
— в Illustrator — необходимо выделить все обьекты (Ctrl+A) и нажать Ctrl+Shift+O
— в CorelDraw — необходимо выделить только текстовые фрагменты и нажать Ctrl+Q
- Картинки не прилинкованы, а внедрены («вклеены») в файл;
- Для связанных файлов растровой графики рекомендуется использовать только формат: TIFF (LZW-компрессия), EPS Photoshop. Мы не гарантируем корректный вывод макетов с линками в формате Photoshop (PSD). Вы можете оставить PSD-файлы только под свою ответственность. Запрещается использовать OLE-объекты и вставку через clip-board между 2-мя разными программами – используйте команду «Import» («Place»);
- В макете не должно быть белых оверпринтов и любых нестандартых оверпринтов (отличных от 100 К для текста);
- Процент содержания каждой краски в заливке должен быть более 3%.
Цветовой профиль
Для более точной цветопередачи рекомендуем использовать профиль ISO Coated v2 eci.
Если в вашей системе такого профиля нет – его можно скачать по ссылке.
Далее необходимо настроить систему управления цветом в графических пакетах.
Настройка программ семейства Adobe®
В Photoshop необходимо дополнительно подкорректировать профиль
Настройка CorelDraw®
Обратите внимание:
После сохранения, и особенно экспорта, проверяйте файлы на соответствие техническим требованиям.
В макете не должно быть белых полей или чёрных рамок.
Экспорт в TIF из CorelDraw
Пункт 1. Выделить объект, который нужно экспортировать.
Пункт 2. Перейти в меню «Файл» — «Экспорт», выбрать тип файла TIF, установить галочку, как на рисунке, тип сжатия выбрать «Без сжатия» либо «Сжатие LZW». Другой тип сжатия НЕ ВЫБИРАТЬ! Нажать «Экспорт».

Пункт 3. В открывшемся окне поставить параметры, как на рисунке ниже. Обратите внимание на значения «Ширина» и «Длина». Они должны соответствувать размерам макета.

Нажимаем «OK», TIF готов!
Экспорт в EPS из CorelDraw
Пункт 1. Выделить объект, который нужно экспортировать.
Пункт 2. Перейти в меню «Файл» — «Экспорт», выбрать тип файла EPS, установить галочку, как на рисунке и нажать «Экспорт».

Пункт 3. Во всех вкладках диалогового окна необходимо поставить соответстсвующие значения, как на рисунках ниже:


Пункт 4. Нажимаем «ОК», EPS готов.
ВАЖНО! Проверяйте файлы после экспорта! Corel не всегда корректно экспортирует в EPS.В этом случае воспользуйтесь экспортом в PDF или TIFF.
Экспорт в PDF из CorelDraw
Пункт 1. Выделить объект который нужно экспортировать.
Пункт 2. Перейти в меню «Файл» — «Экспорт», выбрать тип файла PDF, установить галочку, как на рисунке и нажать «Экспорт».

Пункт 3. Во всех вкладках диалогового окна необходимо поставить соответстсвующие значения, как на рисунках ниже:






Пункт 4. Нажимаем «ОК», PDF готов.
ВАЖНО! Проверяйте файлы после экспорта! Corel не всегда корректно экспортирует в PDF.В этом случае воспользуйтесь экспортом в EPS или TIFF.
Сохранение в PDF из Adobe Illustrator
Пункт 1. Из списка меню «Файл» выбираем пункт «Сохранить копию».

Пункт 2. Выбираем формат файла (PDF) и место сохранения.

Пункт 3. Вкладка «Главное».

Пункт 4. Вкладка «Сжатие».

Пункт 5. Вкладка «Метки и поля».

Пункт 6. Вкладка «Вывод».

Пункт 7. Вкладка «Дополнительное».

Пункт 8. Вкладка «Защита».

Выбираем «Сохранить PDF» и файл готов к печати!
Сохранение в EPS из Adobe Illustrator
Пункт 1. Из списка меню «Файл» выбираем пункт «Сохранить как».

Пункт 2. Выбираем формат файла (EPS) и место сохранения. Внизу диалогового окна (если монтажная область соответствует размеру изделия) выбираем пункт «Использовать монтажные области» и нажимаем кнопку «Сохранить».

Пункт 3. Вкладка «Параметры EPS».

Выбираем «ОК» и файл готов для печати!
Как проверить количество краски и уменьшить ее процент!
Максимальное количество краски. Total Ink Limit (TIL), определяет допустимую суммарную плотность всех используемых при печати красок (CMYK) на одной точке изображения. При печати мы используем TIL 280%.
Превышение TIL может привести к дефекту печати, когда краска переносится на следующий лежащий в стопе лист и другим проблемам.
TIL в обязательном порядке задается в профиле офсетной печати. В нашей типографии используется профиль ISO Coated v2. Важно понимать, что заданное значение будет работать только в процессе конвертации в CMYK из других цветовых пространств. На иллюстрациях, уже существующих в пространстве CMYK, изменение TIL никак не отразится.
К сожалению, Photoshop не предоставляет удобных средств контроля превышения TIL. За значением необходимо следить вручную. Для этого откройте палитру Info, затем выбираем инструмент "Пипетка«’ (Eyedropper Tool ): подведите курсор к самому темному участку изображения, в палитре Info будет отображаться текущее значение Total Ink. Отображение этого параметра включается в опциях палитры (показанано на рис.).

Что же делать, если TIL превышен?
1- й способ, относительно простой. — конвертация изображения в цветовую модель LAB (Image / Mode / Lab), затем снова в CMYK. При этом CMYK-профиль должен содержать правильное значение Total Ink Limit. Преимущество данного способа — скорость и простота. Главный и существенный недостаток — конвертация затронет все цвета, включая все элементы (текст, тонкие линии), заданные только черной краской (С0. М0, Y0, К100); элементы с заданным атрибутом Overprint; фирменные цвета логотипов, и т.д. В результате чего любой предварительно подготовленный подвергается неконтролируемому цветопреобразованию.
2- й способ, более трудоемкий, но более качественный, — ручной метод с помощью инструмента Selective Color (Image / Adjustments / Selective Color). В диалоговом окне Selective Color в раскрывающимся списке Colors выбираем Black. Необходимо перевести движки Cyan, Magenta, Yellow на равный процент влево, пока значение Total Ink Limit не приблизится к требуемому (постоянно проверяем самые темные участки изображения «Пипеткой» и смотрим на палитру Info (показано ниже на рис.). Так как черная краска (Black) гораздо интенсивнее, чем Cyan, Magenta и Yellow, создает тень, то таким способом можно существенно снизить Total Ink Limit, практически не потеряв контраст.

Контроль превышения TIL удачно реализован в Adobe Indesign. Для наглядного представления необходимо в палитре Separation Preview (меню Window, пункт Output Preview, Separations ) выбрать в выпадающих списках Ink Limit и процент TIL. Все области, в которых превышен заданный TIL, будут подсвечены (по умолчанию розовым цветом), остальная часть изображения будет представлена светло-серым (показано на рис.).

Средствами контроля превышения TIL располагает и Adobe Acrobat Professional. В палитре Output Preview (меню Advanced) необходимо активировать пункт Total Area Coverage и установить в выпадающем списке процент TIL. Все области, в которых превышен заданный TIL будут подсвечены (по умолчанию ярко-зеленым цветом), остальная часть изображения останется цветной (показано на рис.).

Внедрить изображение в Adobe Illustrator
Пункт 1. Выделям изображение и в верхнем меню выбираем пункт «Встроить»

Изображение внедрено в макет!
Настройка цветового профиля в Adobe Photoshop
Пункт 1. Из списка меню «Редактирование» выбрать «Настройка цветов» или нажать комбинацию горячих клавиш Shift+Ctrl+K.
Пункт 2. В появившемся окне нужно поставить следующие параметры:
Если в вашей системе не установлен профиль ISO Coated v2 — скачайте его по ссылке <ссылка> Файл необходимо поместить в папку: WINDOWS\system32\spool\drivers\color

Пункт 3. Нажимаем «Сохранить» и задаем имя набору, например «50kopeek»
Точно так же необходимо настроить другие приложения от Adobe, установленные отдельно.
Если у вас установлена Adobe Cretive Suite настройку можно упростить. Для этого сначала выполните действия, указанные в Пунктах 1-3.
Пункт 4. Закройте Photoshop и все открытые приложения Adobe.
Пункт 5. Запускаем Adobe Bridge, нажимаем комбинацию горячих клавиш Shift+Ctrl+K.
Пункт 6. Выбираем наш набор («50kopeek») и жмем «Применить» / «Синхронизировать»

Теперь используемый профиль и параметры преобразования цветов прописаны автоматически во всех приложениях Adobe Creative Suite
Корректировка профиля в Photoshop
Пункт 1. Выбираем в меню пункт «Edit» — Color Seting. В появившемся окне в строке «CMYK» выбираем «Custom CMYK».

Пункт 2. В появившемся окне вносим настройки:

Таким образом, мы настроили необходимый нам цветовой профиль для типографии!
Настройка цветового профиля в CorelDraw
Пункт 1. Перейти в меню «Инструменты» — «Управление цветом» выбрать «Параметры по умолчанию».

Пункт 2. Установить значения, как показано на рисунке ниже :

Пункт 3. Сохранить настройки, задав имя, например «50kopeek»

- К печати принимаются файлы в форматах *.TIF (Adobe Photoshop).
- Цветовая модель CMYK/8 bit.
- Макеты должны быть в реальном размере (1:1).
- Разрешение не должно превышать 150dpi. Рекомендовано к работе 75-100dpi.
- Черный цвет составной: С−40%, M−40%, Y−40%, K−100%.
- Все слои должны быть сведены.
- При сохранении *.TIF формата использовать только сжатие LZW.
А4 — 210х297 мм (вылеты для тиражей менее 500 шт добавляются по 2 мм с каждой стороны - 214х301мм, тиражами от 500 шт и более - по 1мм с каждой стороны - 212х300мм. Важные детали макета расположены не ближе 5мм от краев).
А5 — 148×210 мм (вылеты для тиражей менее 500 шт добавляются по 2 мм с каждой стороны - 152х214мм, тиражами от 500 шт и более - по 1мм с каждой стороны - 150х212мм. Важные детали макета расположены не ближе 5мм от краев).
А6 — 105×148 мм (вылеты для тиражей менее 500 шт добавляются по 2 мм с каждой стороны - 109х152мм, тиражами от 500 шт и более - по 1мм с каждой стороны - 100х150 мм. Важные детали макета расположены не ближе 5мм от краев).
Важно! Из Photoshop в PDF не сохранять, только *tif или *.eps!
- Формат файлов: *.tif, *.eps, *.pdf;
- При сохранении в *.tif (из любой программы) использовать только LZW-сжатие, либо не использовать его вообще. Любую другую компрессию не использовать!
- Как правильно экспортировать в TIF из CorelDraw
- Как правильно экспортировать в EPS из CorelDraw
- Как правильно экспортировать в PDF из CorelDraw
- Как правильно экспортировать в PDF из Illustrator
- Как правильно сохранить EPS в Illustrator
- Разрешение растровых изображений: 300 dpi;
- Цветовая модель CMYK/8 bit;
- Сумма всех красок (TIL) не должна превышать 280%;
- Как проверить количество краски и уменьшить ее процент!
- Максимальная плотность черного на плашках – 190%: С-30, M-30, Y-30, K-100;
- Шрифты и линии черного цвета ТОЛЬКО ОДНИМ ЧЕРНЫМ: С-0, M-0, Y-0, K-100;
- Все слои должны быть слиты;
- Макеты «Лицо» и «Оборот» должны быть в отдельных файлах;
- Макет должен быть в одном экземпляре, в масштабе 1:1 без вылетов, меток реза, приладочных крестов и т.п.;
- Макет не должен содержать избыточных объектов (т.е. объектов, находящихся за пределами макета или на 100% перекрытых другими объектами);
- В макете не должно быть прозрачностей и линз, все прозрачности и линзы должны быть растрированы;
- Если макет в Photoshop, cлои должны быть слиты!
- Если файл в формате *.eps, *.pdf, – шрифты должны ОБЯЗАТЕЛЬНО быть в кривых!
- Для перевода шрифтов в кривые:
— в Illustrator — необходимо выделить все обьекты (Ctrl+A) и нажать Ctrl+Shift+O
— в CorelDraw — необходимо выделить только текстовые фрагменты и нажать Ctrl+Q
- Картинки не прилинкованы, а внедрены («вклеены») в файл;
- Для связанных файлов растровой графики рекомендуется использовать только формат: TIFF (LZW-компрессия), EPS Photoshop. Мы не гарантируем корректный вывод макетов с линками в формате Photoshop (PSD). Вы можете оставить PSD-файлы только под свою ответственность. Запрещается использовать OLE-объекты и вставку через clip-board между 2-мя разными программами – используйте команду «Import» («Place»);
- В макете не должно быть белых оверпринтов и любых нестандартых оверпринтов (отличных от 100 К для текста);
- Процент содержания каждой краски в заливке должен быть более 3%.
Цветовой профиль
Для более точной цветопередачи рекомендуем использовать профиль ISO Coated v2 eci.
Если в вашей системе такого профиля нет – его можно скачать по ссылке.
Далее необходимо настроить систему управления цветом в графических пакетах.
Настройка программ семейства Adobe®
В Photoshop необходимо дополнительно подкорректировать профиль
Настройка CorelDraw®
Обратите внимание:
После сохранения, и особенно экспорта, проверяйте файлы на соответствие техническим требованиям.
В макете не должно быть белых полей или чёрных рамок.
Экспорт в TIF из CorelDraw
Пункт 1. Выделить объект, который нужно экспортировать.
Пункт 2. Перейти в меню «Файл» — «Экспорт», выбрать тип файла TIF, установить галочку, как на рисунке, тип сжатия выбрать «Без сжатия» либо «Сжатие LZW». Другой тип сжатия НЕ ВЫБИРАТЬ! Нажать «Экспорт».

Пункт 3. В открывшемся окне поставить параметры, как на рисунке ниже. Обратите внимание на значения «Ширина» и «Длина». Они должны соответствувать размерам макета.

Нажимаем «OK», TIF готов!
Экспорт в EPS из CorelDraw
Пункт 1. Выделить объект, который нужно экспортировать.
Пункт 2. Перейти в меню «Файл» — «Экспорт», выбрать тип файла EPS, установить галочку, как на рисунке и нажать «Экспорт».

Пункт 3. Во всех вкладках диалогового окна необходимо поставить соответстсвующие значения, как на рисунках ниже:


Пункт 4. Нажимаем «ОК», EPS готов.
ВАЖНО! Проверяйте файлы после экспорта! Corel не всегда корректно экспортирует в EPS.В этом случае воспользуйтесь экспортом в PDF или TIFF.
Экспорт в PDF из CorelDraw
Пункт 1. Выделить объект который нужно экспортировать.
Пункт 2. Перейти в меню «Файл» — «Экспорт», выбрать тип файла PDF, установить галочку, как на рисунке и нажать «Экспорт».

Пункт 3. Во всех вкладках диалогового окна необходимо поставить соответстсвующие значения, как на рисунках ниже:






Пункт 4. Нажимаем «ОК», PDF готов.
ВАЖНО! Проверяйте файлы после экспорта! Corel не всегда корректно экспортирует в PDF.В этом случае воспользуйтесь экспортом в EPS или TIFF.
Сохранение в PDF из Adobe Illustrator
Пункт 1. Из списка меню «Файл» выбираем пункт «Сохранить копию».

Пункт 2. Выбираем формат файла (PDF) и место сохранения.

Пункт 3. Вкладка «Главное».

Пункт 4. Вкладка «Сжатие».

Пункт 5. Вкладка «Метки и поля».

Пункт 6. Вкладка «Вывод».

Пункт 7. Вкладка «Дополнительное».

Пункт 8. Вкладка «Защита».

Выбираем «Сохранить PDF» и файл готов к печати!
Сохранение в EPS из Adobe Illustrator
Пункт 1. Из списка меню «Файл» выбираем пункт «Сохранить как».

Пункт 2. Выбираем формат файла (EPS) и место сохранения. Внизу диалогового окна (если монтажная область соответствует размеру изделия) выбираем пункт «Использовать монтажные области» и нажимаем кнопку «Сохранить».

Пункт 3. Вкладка «Параметры EPS».

Выбираем «ОК» и файл готов для печати!
Как проверить количество краски и уменьшить ее процент!
Максимальное количество краски. Total Ink Limit (TIL), определяет допустимую суммарную плотность всех используемых при печати красок (CMYK) на одной точке изображения. При печати мы используем TIL 280%.
Превышение TIL может привести к дефекту печати, когда краска переносится на следующий лежащий в стопе лист и другим проблемам.
TIL в обязательном порядке задается в профиле офсетной печати. В нашей типографии используется профиль ISO Coated v2. Важно понимать, что заданное значение будет работать только в процессе конвертации в CMYK из других цветовых пространств. На иллюстрациях, уже существующих в пространстве CMYK, изменение TIL никак не отразится.
К сожалению, Photoshop не предоставляет удобных средств контроля превышения TIL. За значением необходимо следить вручную. Для этого откройте палитру Info, затем выбираем инструмент "Пипетка«’ (Eyedropper Tool ): подведите курсор к самому темному участку изображения, в палитре Info будет отображаться текущее значение Total Ink. Отображение этого параметра включается в опциях палитры (показанано на рис.).

Что же делать, если TIL превышен?
1- й способ, относительно простой. — конвертация изображения в цветовую модель LAB (Image / Mode / Lab), затем снова в CMYK. При этом CMYK-профиль должен содержать правильное значение Total Ink Limit. Преимущество данного способа — скорость и простота. Главный и существенный недостаток — конвертация затронет все цвета, включая все элементы (текст, тонкие линии), заданные только черной краской (С0. М0, Y0, К100); элементы с заданным атрибутом Overprint; фирменные цвета логотипов, и т.д. В результате чего любой предварительно подготовленный подвергается неконтролируемому цветопреобразованию.
2- й способ, более трудоемкий, но более качественный, — ручной метод с помощью инструмента Selective Color (Image / Adjustments / Selective Color). В диалоговом окне Selective Color в раскрывающимся списке Colors выбираем Black. Необходимо перевести движки Cyan, Magenta, Yellow на равный процент влево, пока значение Total Ink Limit не приблизится к требуемому (постоянно проверяем самые темные участки изображения «Пипеткой» и смотрим на палитру Info (показано ниже на рис.). Так как черная краска (Black) гораздо интенсивнее, чем Cyan, Magenta и Yellow, создает тень, то таким способом можно существенно снизить Total Ink Limit, практически не потеряв контраст.

Контроль превышения TIL удачно реализован в Adobe Indesign. Для наглядного представления необходимо в палитре Separation Preview (меню Window, пункт Output Preview, Separations ) выбрать в выпадающих списках Ink Limit и процент TIL. Все области, в которых превышен заданный TIL, будут подсвечены (по умолчанию розовым цветом), остальная часть изображения будет представлена светло-серым (показано на рис.).

Средствами контроля превышения TIL располагает и Adobe Acrobat Professional. В палитре Output Preview (меню Advanced) необходимо активировать пункт Total Area Coverage и установить в выпадающем списке процент TIL. Все области, в которых превышен заданный TIL будут подсвечены (по умолчанию ярко-зеленым цветом), остальная часть изображения останется цветной (показано на рис.).

Внедрить изображение в Adobe Illustrator
Пункт 1. Выделям изображение и в верхнем меню выбираем пункт «Встроить»

Изображение внедрено в макет!
Настройка цветового профиля в Adobe Photoshop
Пункт 1. Из списка меню «Редактирование» выбрать «Настройка цветов» или нажать комбинацию горячих клавиш Shift+Ctrl+K.
Пункт 2. В появившемся окне нужно поставить следующие параметры:
Если в вашей системе не установлен профиль ISO Coated v2 — скачайте его по ссылке <ссылка> Файл необходимо поместить в папку: WINDOWS\system32\spool\drivers\color

Пункт 3. Нажимаем «Сохранить» и задаем имя набору, например «50kopeek»
Точно так же необходимо настроить другие приложения от Adobe, установленные отдельно.
Если у вас установлена Adobe Cretive Suite настройку можно упростить. Для этого сначала выполните действия, указанные в Пунктах 1-3.
Пункт 4. Закройте Photoshop и все открытые приложения Adobe.
Пункт 5. Запускаем Adobe Bridge, нажимаем комбинацию горячих клавиш Shift+Ctrl+K.
Пункт 6. Выбираем наш набор («50kopeek») и жмем «Применить» / «Синхронизировать»

Теперь используемый профиль и параметры преобразования цветов прописаны автоматически во всех приложениях Adobe Creative Suite
Корректировка профиля в Photoshop
Пункт 1. Выбираем в меню пункт «Edit» — Color Seting. В появившемся окне в строке «CMYK» выбираем «Custom CMYK».

Пункт 2. В появившемся окне вносим настройки:

Таким образом, мы настроили необходимый нам цветовой профиль для типографии!
Настройка цветового профиля в CorelDraw
Пункт 1. Перейти в меню «Инструменты» — «Управление цветом» выбрать «Параметры по умолчанию».

Пункт 2. Установить значения, как показано на рисунке ниже :

Пункт 3. Сохранить настройки, задав имя, например «50kopeek»

A0 — 840×1188 мм (вылеты под обрез не добавляются!). Важные элементы публикации должны располагаться не ближе 5 мм к краям оригинал-макета.
А1 — 594×840 мм (вылеты под обрез не добавляются!). Важные элементы публикации должны располагаться не ближе 5 мм к краям оригинал-макета.
А2 — 420×594 мм (вылеты под обрез не добавляются!). Важные элементы публикации должны располагаться не ближе 5 мм к краям оригинал-макета.
- К печати принимаются файлы в форматах *.TIF (Adobe Photoshop).
- Цветовая модель CMYK/8 bit.
- Все шрифты должны быть конвертированы в кривые.
- Макеты должны быть в реальном размере (1:1).
- Черный цвет составляющий: С−50%, M−50%, Y−40%, K−100%. Важно! Общая сумма черного цвета на макете не должна превышать 240%.
- Разрешение не должно превышать 150dpi. Рекомендовано к работе 75-100dpi.
- Слои слиты.
- При сохранении *.TIF формата использовать только LWZ сжатие.
Важно! Из Photoshop в PDF не сохранять, только *tif или *.eps!
- Формат файлов: *.tif, *.eps, *.pdf;
- При сохранении в *.tif (из любой программы) использовать только LZW-сжатие, либо не использовать его вообще. Любую другую компрессию не использовать!
- Как правильно экспортировать в TIF из CorelDraw
- Как правильно экспортировать в EPS из CorelDraw
- Как правильно экспортировать в PDF из CorelDraw
- Как правильно экспортировать в PDF из Illustrator
- Как правильно сохранить EPS в Illustrator
- Разрешение растровых изображений: 300 dpi;
- Цветовая модель CMYK/8 bit;
- Сумма всех красок (TIL) не должна превышать 280%;
- Как проверить количество краски и уменьшить ее процент!
- Максимальная плотность черного на плашках – 190%: С-30, M-30, Y-30, K-100;
- Шрифты и линии черного цвета ТОЛЬКО ОДНИМ ЧЕРНЫМ: С-0, M-0, Y-0, K-100;
- Все слои должны быть слиты;
- Макеты «Лицо» и «Оборот» должны быть в отдельных файлах;
- Макет должен быть в одном экземпляре, в масштабе 1:1 без вылетов, меток реза, приладочных крестов и т.п.;
- Макет не должен содержать избыточных объектов (т.е. объектов, находящихся за пределами макета или на 100% перекрытых другими объектами);
- В макете не должно быть прозрачностей и линз, все прозрачности и линзы должны быть растрированы;
- Если макет в Photoshop, cлои должны быть слиты!
- Если файл в формате *.eps, *.pdf, – шрифты должны ОБЯЗАТЕЛЬНО быть в кривых!
- Для перевода шрифтов в кривые:
— в Illustrator — необходимо выделить все обьекты (Ctrl+A) и нажать Ctrl+Shift+O
— в CorelDraw — необходимо выделить только текстовые фрагменты и нажать Ctrl+Q
- Картинки не прилинкованы, а внедрены («вклеены») в файл;
- Для связанных файлов растровой графики рекомендуется использовать только формат: TIFF (LZW-компрессия), EPS Photoshop. Мы не гарантируем корректный вывод макетов с линками в формате Photoshop (PSD). Вы можете оставить PSD-файлы только под свою ответственность. Запрещается использовать OLE-объекты и вставку через clip-board между 2-мя разными программами – используйте команду «Import» («Place»);
- В макете не должно быть белых оверпринтов и любых нестандартых оверпринтов (отличных от 100 К для текста);
- Процент содержания каждой краски в заливке должен быть более 3%.
Цветовой профиль
Для более точной цветопередачи рекомендуем использовать профиль ISO Coated v2 eci.
Если в вашей системе такого профиля нет – его можно скачать по ссылке
Далее необходимо настроить систему управления цветом в графических пакетах.
Настройка программ семейства Adobe®
В Photoshop необходимо дополнительно подкорректировать профиль
Настройка CorelDraw®
Обратите внимание:
После сохранения, и особенно экспорта, проверяйте файлы на соответствие техническим требованиям.
В макете не должно быть белых полей или чёрных рамок.
Экспорт в TIF из CorelDraw
Пункт 1. Выделить объект, который нужно экспортировать.
Пункт 2. Перейти в меню «Файл» — «Экспорт», выбрать тип файла TIF, установить галочку, как на рисунке, тип сжатия выбрать «Без сжатия» либо «Сжатие LZW». Другой тип сжатия НЕ ВЫБИРАТЬ! Нажать «Экспорт».

Пункт 3. В открывшемся окне поставить параметры, как на рисунке ниже. Обратите внимание на значения «Ширина» и «Длина». Они должны соответствувать размерам макета.

Нажимаем «OK», TIF готов!
Экспорт в EPS из CorelDraw
Пункт 1. Выделить объект, который нужно экспортировать.
Пункт 2. Перейти в меню «Файл» — «Экспорт», выбрать тип файла EPS, установить галочку, как на рисунке и нажать «Экспорт».

Пункт 3. Во всех вкладках диалогового окна необходимо поставить соответстсвующие значения, как на рисунках ниже:


Пункт 4. Нажимаем «ОК», EPS готов.
ВАЖНО! Проверяйте файлы после экспорта! Corel не всегда корректно экспортирует в EPS.В этом случае воспользуйтесь экспортом в PDF или TIFF.
Экспорт в PDF из CorelDraw
Пункт 1. Выделить объект который нужно экспортировать.
Пункт 2. Перейти в меню «Файл» — «Экспорт», выбрать тип файла PDF, установить галочку, как на рисунке и нажать «Экспорт».

Пункт 3. Во всех вкладках диалогового окна необходимо поставить соответстсвующие значения, как на рисунках ниже:






Пункт 4. Нажимаем «ОК», PDF готов.
ВАЖНО! Проверяйте файлы после экспорта! Corel не всегда корректно экспортирует в PDF.В этом случае воспользуйтесь экспортом в EPS или TIFF.
Сохранение в PDF из Adobe Illustrator
Пункт 1. Из списка меню «Файл» выбираем пункт «Сохранить копию».

Пункт 2. Выбираем формат файла (PDF) и место сохранения.

Пункт 3. Вкладка «Главное».

Пункт 4. Вкладка «Сжатие».

Пункт 5. Вкладка «Метки и поля».

Пункт 6. Вкладка «Вывод».

Пункт 7. Вкладка «Дополнительное».

Пункт 8. Вкладка «Защита».

Выбираем «Сохранить PDF» и файл готов к печати!
Сохранение в EPS из Adobe Illustrator
Пункт 1. Из списка меню «Файл» выбираем пункт «Сохранить как».

Пункт 2. Выбираем формат файла (EPS) и место сохранения. Внизу диалогового окна (если монтажная область соответствует размеру изделия) выбираем пункт «Использовать монтажные области» и нажимаем кнопку «Сохранить».

Пункт 3. Вкладка «Параметры EPS».

Выбираем «ОК» и файл готов для печати!
Как проверить количество краски и уменьшить ее процент!
Максимальное количество краски. Total Ink Limit (TIL), определяет допустимую суммарную плотность всех используемых при печати красок (CMYK) на одной точке изображения. При печати мы используем TIL 280%.
Превышение TIL может привести к дефекту печати, когда краска переносится на следующий лежащий в стопе лист и другим проблемам.
TIL в обязательном порядке задается в профиле офсетной печати. В нашей типографии используется профиль ISO Coated v2. Важно понимать, что заданное значение будет работать только в процессе конвертации в CMYK из других цветовых пространств. На иллюстрациях, уже существующих в пространстве CMYK, изменение TIL никак не отразится.
К сожалению, Photoshop не предоставляет удобных средств контроля превышения TIL. За значением необходимо следить вручную. Для этого откройте палитру Info, затем выбираем инструмент "Пипетка«’ (Eyedropper Tool ): подведите курсор к самому темному участку изображения, в палитре Info будет отображаться текущее значение Total Ink. Отображение этого параметра включается в опциях палитры (показанано на рис.).

Что же делать, если TIL превышен?
1- й способ, относительно простой. — конвертация изображения в цветовую модель LAB (Image / Mode / Lab), затем снова в CMYK. При этом CMYK-профиль должен содержать правильное значение Total Ink Limit. Преимущество данного способа — скорость и простота. Главный и существенный недостаток — конвертация затронет все цвета, включая все элементы (текст, тонкие линии), заданные только черной краской (С0. М0, Y0, К100); элементы с заданным атрибутом Overprint; фирменные цвета логотипов, и т.д. В результате чего любой предварительно подготовленный подвергается неконтролируемому цветопреобразованию.
2- й способ, более трудоемкий, но более качественный, — ручной метод с помощью инструмента Selective Color (Image / Adjustments / Selective Color). В диалоговом окне Selective Color в раскрывающимся списке Colors выбираем Black. Необходимо перевести движки Cyan, Magenta, Yellow на равный процент влево, пока значение Total Ink Limit не приблизится к требуемому (постоянно проверяем самые темные участки изображения «Пипеткой» и смотрим на палитру Info (показано ниже на рис.). Так как черная краска (Black) гораздо интенсивнее, чем Cyan, Magenta и Yellow, создает тень, то таким способом можно существенно снизить Total Ink Limit, практически не потеряв контраст.

Контроль превышения TIL удачно реализован в Adobe Indesign. Для наглядного представления необходимо в палитре Separation Preview (меню Window, пункт Output Preview, Separations ) выбрать в выпадающих списках Ink Limit и процент TIL. Все области, в которых превышен заданный TIL, будут подсвечены (по умолчанию розовым цветом), остальная часть изображения будет представлена светло-серым (показано на рис.).

Средствами контроля превышения TIL располагает и Adobe Acrobat Professional. В палитре Output Preview (меню Advanced) необходимо активировать пункт Total Area Coverage и установить в выпадающем списке процент TIL. Все области, в которых превышен заданный TIL будут подсвечены (по умолчанию ярко-зеленым цветом), остальная часть изображения останется цветной (показано на рис.).

Внедрить изображение в Adobe Illustrator
Пункт 1. Выделям изображение и в верхнем меню выбираем пункт «Встроить»

Изображение внедрено в макет!
Настройка цветового профиля в Adobe Photoshop
Пункт 1. Из списка меню «Редактирование» выбрать «Настройка цветов» или нажать комбинацию горячих клавиш Shift+Ctrl+K.
Пункт 2. В появившемся окне нужно поставить следующие параметры:
Если в вашей системе не установлен профиль ISO Coated v2 — скачайте его по ссылке <ссылка> Файл необходимо поместить в папку: WINDOWS\system32\spool\drivers\color

Пункт 3. Нажимаем «Сохранить» и задаем имя набору, например «50kopeek»
Точно так же необходимо настроить другие приложения от Adobe, установленные отдельно.
Если у вас установлена Adobe Cretive Suite настройку можно упростить. Для этого сначала выполните действия, указанные в Пунктах 1-3.
Пункт 4. Закройте Photoshop и все открытые приложения Adobe.
Пункт 5. Запускаем Adobe Bridge, нажимаем комбинацию горячих клавиш Shift+Ctrl+K.
Пункт 6. Выбираем наш набор («50kopeek») и жмем «Применить» / «Синхронизировать»

Теперь используемый профиль и параметры преобразования цветов прописаны автоматически во всех приложениях Adobe Creative Suite
Корректировка профиля в Photoshop
Пункт 1. Выбираем в меню пункт «Edit» — Color Seting. В появившемся окне в строке «CMYK» выбираем «Custom CMYK».

Пункт 2. В появившемся окне вносим настройки:

Таким образом, мы настроили необходимый нам цветовой профиль для типографии!
Настройка цветового профиля в CorelDraw
Пункт 1. Перейти в меню «Инструменты» — «Управление цветом» выбрать «Параметры по умолчанию».

Пункт 2. Установить значения, как показано на рисунке ниже :

Пункт 3. Сохранить настройки, задав имя, например «50kopeek»

- К печати принимаются файлы в форматах *.TIF (Adobe Photoshop).
- Минимальный размер символов и линий должен быть не менее 5 мм.
- Цветовая модель CMYK/8 bit.
- Макеты должны быть в реальном размере (1:1).
- Разрешение не должно превышать 150dpi. Рекомендовано к работе 75-100dpi.
- Черный цвет составной: С−40%, M−40%, Y−40%, K−100%.
- Все слои должны быть сведены.
- При подготовке макета необходимо учитывать, что под люверсы используется 40мм по периметру. На изображение, расположенное в этой области, может попасть люверс.
- При сохранении *.TIF формата использовать только LWZ сжатие.
- Если в макете есть QR-код или штрих-код! Для их качественной печати, необходимо в программе по созданию кода, при его генерировании, выставлять разрешение 600dpi и размер 1×1 как будет в макете.
Цветовой профиль
Для более точной цветопередачи рекомендуем использовать профиль ISO Coated v2 eci.
Если в вашей системе такого профиля нет – его можно скачать по ссылке
Далее необходимо настроить систему управления цветом в графических пакетах.
Настройка программ семейства Adobe®
В Photoshop необходимо дополнительно подкорректировать профиль
Настройка CorelDraw®
Обратите внимание:
После сохранения, и особенно экспорта, проверяйте файлы на соответствие техническим требованиям. В макете не должно быть белых полей или чёрных рамок.
Настройка цветового профиля в Adobe Photoshop
Пункт 1. Из списка меню «Редактирование» выбрать «Настройка цветов» или нажать комбинацию горячих клавиш Shift+Ctrl+K.
Пункт 2. В появившемся окне нужно поставить следующие параметры:
Если в вашей системе не установлен профиль ISO Coated v2 — скачайте его по ссылке <ссылка> Файл необходимо поместить в папку: WINDOWS\system32\spool\drivers\color

Пункт 3. Нажимаем «Сохранить» и задаем имя набору, например «50kopeek»
Точно так же необходимо настроить другие приложения от Adobe, установленные отдельно.
Если у вас установлена Adobe Cretive Suite настройку можно упростить. Для этого сначала выполните действия, указанные в Пунктах 1-3.
Пункт 4. Закройте Photoshop и все открытые приложения Adobe.
Пункт 5. Запускаем Adobe Bridge, нажимаем комбинацию горячих клавиш Shift+Ctrl+K.
Пункт 6. Выбираем наш набор («50kopeek») и жмем «Применить» / «Синхронизировать»

Теперь используемый профиль и параметры преобразования цветов прописаны автоматически во всех приложениях Adobe Creative Suite
Корректировка профиля в Photoshop
Пункт 1. Выбираем в меню пункт «Edit» — Color Seting. В появившемся окне в строке «CMYK» выбираем «Custom CMYK».

Пункт 2. В появившемся окне вносим настройки:

Таким образом, мы настроили необходимый нам цветовой профиль для типографии!
Настройка цветового профиля в CorelDraw
Пункт 1. Перейти в меню «Инструменты» — «Управление цветом» выбрать «Параметры по умолчанию».

Пункт 2. Установить значения, как показано на рисунке ниже :

Пункт 3. Сохранить настройки, задав имя, например «50kopeek»

- К печати принимаются файлы в форматах *.TIF (Adobe Photoshop).
- Минимальный размер символов и линий должен быть не менее 5 мм.
- Цветовая модель CMYK/8 bit.
- Макеты должны быть в реальном размере (1:1).
- Разрешение не должно превышать 150dpi. Рекомендовано к работе 75-100dpi.
- Черный цвет составной: С−40%, M−40%, Y−40%, K−100%.
- Все слои должны быть сведены.
- При подготовке макета необходимо учитывать, что под люверсы используется 40мм по периметру. На изображение, расположенное в этой области, может попасть люверс.
- При сохранении *.TIF формата использовать только LWZ сжатие.
- К печати принимаются файлы в форматах *.TIF (Adobe Photoshop).
- Минимальный размер символов и линий должен быть не менее 5 мм.
- Цветовая модель CMYK/8 bit.
- Макеты должны быть в реальном размере (1:1).
- Разрешение не должно превышать 150dpi. Рекомендовано к работе 75-100dpi.
- Черный цвет составной: С−40%, M−40%, Y−40%, K−100%.
- Все слои должны быть сведены.
- При подготовке макета необходимо учитывать, что под люверсы используется 40мм по периметру. На изображение, расположенное в этой области, может попасть люверс.
- При сохранении *.TIF формата использовать только LWZ сжатие.
- Если в макете есть QR-код или штрих-код! Для их качественной печати, необходимо в программе по созданию кода, при его генерировании, выставлять разрешение 600dpi и размер 1×1 как будет в макете.
Макет в векторном виде, в кривых (ai, eps, cdr);
Размер 1:1, без вылетов;
Текст в кривых / все объекты встроенны в файл;
В макете именного бейджа с окошком оставлять контур окошка;
К печатному макету прилогать превью.
- Размер запечатки (максимальный) 110×55 мм.;
- Печать возможна 4+0 (полноцвет);
- Печать белым цветом возможна;
- Формат макетов векторный (ai, cdr, eps, pdf);
- Толщина линий и пробелов между мелкими деталями не менее 1мм.
Важно! Из Photoshop в PDF не сохранять, только *tif или *.eps!
- Формат файлов: *.tif, *.eps, *.pdf;
- При сохранении в *.tif (из любой программы) использовать только LZW-сжатие, либо не использовать его вообще. Любую другую компрессию не использовать!
- Как правильно экспортировать в TIF из CorelDraw
- Как правильно экспортировать в EPS из CorelDraw
- Как правильно экспортировать в PDF из CorelDraw
- Как правильно экспортировать в PDF из Illustrator
- Как правильно сохранить EPS в Illustrator
- Разрешение растровых изображений: 300 dpi;
- Цветовая модель CMYK/8 bit;
- Сумма всех красок (TIL) не должна превышать 280%;
- Как проверить количество краски и уменьшить ее процент!
- Максимальная плотность черного на плашках – 190%: С-30, M-30, Y-30, K-100;
- Шрифты и линии черного цвета ТОЛЬКО ОДНИМ ЧЕРНЫМ: С-0, M-0, Y-0, K-100;
- Все слои должны быть слиты;
- Макеты «Лицо» и «Оборот» должны быть в отдельных файлах;
- Макет должен быть в одном экземпляре, в масштабе 1:1 без вылетов, меток реза, приладочных крестов и т.п.;
- Макет не должен содержать избыточных объектов (т.е. объектов, находящихся за пределами макета или на 100% перекрытых другими объектами);
- В макете не должно быть прозрачностей и линз, все прозрачности и линзы должны быть растрированы;
- Если макет в Photoshop, cлои должны быть слиты!
- Если файл в формате *.eps, *.pdf, – шрифты должны ОБЯЗАТЕЛЬНО быть в кривых!
- Для перевода шрифтов в кривые:
— в Illustrator — необходимо выделить все обьекты (Ctrl+A) и нажать Ctrl+Shift+O
— в CorelDraw — необходимо выделить только текстовые фрагменты и нажать Ctrl+Q
- Картинки не прилинкованы, а внедрены («вклеены») в файл;
- Для связанных файлов растровой графики рекомендуется использовать только формат: TIFF (LZW-компрессия), EPS Photoshop. Мы не гарантируем корректный вывод макетов с линками в формате Photoshop (PSD). Вы можете оставить PSD-файлы только под свою ответственность. Запрещается использовать OLE-объекты и вставку через clip-board между 2-мя разными программами – используйте команду «Import» («Place»);
- В макете не должно быть белых оверпринтов и любых нестандартых оверпринтов (отличных от 100 К для текста);
- Процент содержания каждой краски в заливке должен быть более 3%.
Цветовой профиль
Для более точной цветопередачи рекомендуем использовать профиль ISO Coated v2 eci.
Если в вашей системе такого профиля нет – его можно скачать по ссылке
Далее необходимо настроить систему управления цветом в графических пакетах.
Настройка программ семейства Adobe®
В Photoshop необходимо дополнительно подкорректировать профиль
Настройка CorelDraw®
Обратите внимание:
После сохранения, и особенно экспорта, проверяйте файлы на соответствие техническим требованиям.
В макете не должно быть белых полей или чёрных рамок.
Экспорт в TIF из CorelDraw
Пункт 1. Выделить объект, который нужно экспортировать.
Пункт 2. Перейти в меню «Файл» — «Экспорт», выбрать тип файла TIF, установить галочку, как на рисунке, тип сжатия выбрать «Без сжатия» либо «Сжатие LZW». Другой тип сжатия НЕ ВЫБИРАТЬ! Нажать «Экспорт».

Пункт 3. В открывшемся окне поставить параметры, как на рисунке ниже. Обратите внимание на значения «Ширина» и «Длина». Они должны соответствувать размерам макета.

Нажимаем «OK», TIF готов!
Экспорт в EPS из CorelDraw
Пункт 1. Выделить объект, который нужно экспортировать.
Пункт 2. Перейти в меню «Файл» — «Экспорт», выбрать тип файла EPS, установить галочку, как на рисунке и нажать «Экспорт».

Пункт 3. Во всех вкладках диалогового окна необходимо поставить соответстсвующие значения, как на рисунках ниже:


Пункт 4. Нажимаем «ОК», EPS готов.
ВАЖНО! Проверяйте файлы после экспорта! Corel не всегда корректно экспортирует в EPS.В этом случае воспользуйтесь экспортом в PDF или TIFF.
Экспорт в PDF из CorelDraw
Пункт 1. Выделить объект который нужно экспортировать.
Пункт 2. Перейти в меню «Файл» — «Экспорт», выбрать тип файла PDF, установить галочку, как на рисунке и нажать «Экспорт».

Пункт 3. Во всех вкладках диалогового окна необходимо поставить соответстсвующие значения, как на рисунках ниже:






Пункт 4. Нажимаем «ОК», PDF готов.
ВАЖНО! Проверяйте файлы после экспорта! Corel не всегда корректно экспортирует в PDF.В этом случае воспользуйтесь экспортом в EPS или TIFF.
Сохранение в PDF из Adobe Illustrator
Пункт 1. Из списка меню «Файл» выбираем пункт «Сохранить копию».

Пункт 2. Выбираем формат файла (PDF) и место сохранения.

Пункт 3. Вкладка «Главное».

Пункт 4. Вкладка «Сжатие».

Пункт 5. Вкладка «Метки и поля».

Пункт 6. Вкладка «Вывод».

Пункт 7. Вкладка «Дополнительное».

Пункт 8. Вкладка «Защита».

Выбираем «Сохранить PDF» и файл готов к печати!
Сохранение в EPS из Adobe Illustrator
Пункт 1. Из списка меню «Файл» выбираем пункт «Сохранить как».

Пункт 2. Выбираем формат файла (EPS) и место сохранения. Внизу диалогового окна (если монтажная область соответствует размеру изделия) выбираем пункт «Использовать монтажные области» и нажимаем кнопку «Сохранить».

Пункт 3. Вкладка «Параметры EPS».

Выбираем «ОК» и файл готов для печати!
Как проверить количество краски и уменьшить ее процент!
Максимальное количество краски. Total Ink Limit (TIL), определяет допустимую суммарную плотность всех используемых при печати красок (CMYK) на одной точке изображения. При печати мы используем TIL 280%.
Превышение TIL может привести к дефекту печати, когда краска переносится на следующий лежащий в стопе лист и другим проблемам.
TIL в обязательном порядке задается в профиле офсетной печати. В нашей типографии используется профиль ISO Coated v2. Важно понимать, что заданное значение будет работать только в процессе конвертации в CMYK из других цветовых пространств. На иллюстрациях, уже существующих в пространстве CMYK, изменение TIL никак не отразится.
К сожалению, Photoshop не предоставляет удобных средств контроля превышения TIL. За значением необходимо следить вручную. Для этого откройте палитру Info, затем выбираем инструмент "Пипетка«’ (Eyedropper Tool ): подведите курсор к самому темному участку изображения, в палитре Info будет отображаться текущее значение Total Ink. Отображение этого параметра включается в опциях палитры (показанано на рис.).

Что же делать, если TIL превышен?
1- й способ, относительно простой. — конвертация изображения в цветовую модель LAB (Image / Mode / Lab), затем снова в CMYK. При этом CMYK-профиль должен содержать правильное значение Total Ink Limit. Преимущество данного способа — скорость и простота. Главный и существенный недостаток — конвертация затронет все цвета, включая все элементы (текст, тонкие линии), заданные только черной краской (С0. М0, Y0, К100); элементы с заданным атрибутом Overprint; фирменные цвета логотипов, и т.д. В результате чего любой предварительно подготовленный подвергается неконтролируемому цветопреобразованию.
2- й способ, более трудоемкий, но более качественный, — ручной метод с помощью инструмента Selective Color (Image / Adjustments / Selective Color). В диалоговом окне Selective Color в раскрывающимся списке Colors выбираем Black. Необходимо перевести движки Cyan, Magenta, Yellow на равный процент влево, пока значение Total Ink Limit не приблизится к требуемому (постоянно проверяем самые темные участки изображения «Пипеткой» и смотрим на палитру Info (показано ниже на рис.). Так как черная краска (Black) гораздо интенсивнее, чем Cyan, Magenta и Yellow, создает тень, то таким способом можно существенно снизить Total Ink Limit, практически не потеряв контраст.

Контроль превышения TIL удачно реализован в Adobe Indesign. Для наглядного представления необходимо в палитре Separation Preview (меню Window, пункт Output Preview, Separations ) выбрать в выпадающих списках Ink Limit и процент TIL. Все области, в которых превышен заданный TIL, будут подсвечены (по умолчанию розовым цветом), остальная часть изображения будет представлена светло-серым (показано на рис.).

Средствами контроля превышения TIL располагает и Adobe Acrobat Professional. В палитре Output Preview (меню Advanced) необходимо активировать пункт Total Area Coverage и установить в выпадающем списке процент TIL. Все области, в которых превышен заданный TIL будут подсвечены (по умолчанию ярко-зеленым цветом), остальная часть изображения останется цветной (показано на рис.).

Внедрить изображение в Adobe Illustrator
Пункт 1. Выделям изображение и в верхнем меню выбираем пункт «Встроить»

Изображение внедрено в макет!
Настройка цветового профиля в Adobe Photoshop
Пункт 1. Из списка меню «Редактирование» выбрать «Настройка цветов» или нажать комбинацию горячих клавиш Shift+Ctrl+K.
Пункт 2. В появившемся окне нужно поставить следующие параметры:
Если в вашей системе не установлен профиль ISO Coated v2 — скачайте его по ссылке <ссылка> Файл необходимо поместить в папку: WINDOWS\system32\spool\drivers\color

Пункт 3. Нажимаем «Сохранить» и задаем имя набору, например «50kopeek»
Точно так же необходимо настроить другие приложения от Adobe, установленные отдельно.
Если у вас установлена Adobe Cretive Suite настройку можно упростить. Для этого сначала выполните действия, указанные в Пунктах 1-3.
Пункт 4. Закройте Photoshop и все открытые приложения Adobe.
Пункт 5. Запускаем Adobe Bridge, нажимаем комбинацию горячих клавиш Shift+Ctrl+K.
Пункт 6. Выбираем наш набор («50kopeek») и жмем «Применить» / «Синхронизировать»

Теперь используемый профиль и параметры преобразования цветов прописаны автоматически во всех приложениях Adobe Creative Suite
Корректировка профиля в Photoshop
Пункт 1. Выбираем в меню пункт «Edit» — Color Seting. В появившемся окне в строке «CMYK» выбираем «Custom CMYK».

Пункт 2. В появившемся окне вносим настройки:

Таким образом, мы настроили необходимый нам цветовой профиль для типографии!
Настройка цветового профиля в CorelDraw
Пункт 1. Перейти в меню «Инструменты» — «Управление цветом» выбрать «Параметры по умолчанию».

Пункт 2. Установить значения, как показано на рисунке ниже :

Пункт 3. Сохранить настройки, задав имя, например «50kopeek»

Билеты отрывные:
- 500 шт и больше. — подавать для печати 210×91 мм. Важные элементы публикации должны располагаться не ближе 4 мм к краям макета.
- До 500 шт. — в готовом виде 210×100 мм, подавать для печати 214×104 мм (по 2 мм с каждой стороны под обрез). Важные элементы публикации должны располагаться не ближе 5 мм к краям макета.
На бумаге 350 г/м2 — подавать для печати 208×92 мм. Важные элементы публикации должны располагаться не ближе 4 мм к краям макета.
Листовки А4 :
- С перфорацией от 500 шт. и больше — подавать для печати 210х300 мм Важные элементы публикации должны располагаться не ближе 4 мм к к краям макета.
- До 500 шт. — в готовом виде 210×297 мм, подавать для печати 214×301 мм (по 2 мм с каждой стороны под обрез). Важные элементы публикации должны располагаться не ближе 5 мм к краям макета.
На бумаге 350 г/м2 — подавать для печати 208х276 мм. Важные элементы публикации должны располагаться не ближе 4 мм к краям макета.
Листовки А5:
- С перфорацией от 500 шт. — подавать для печати 137х210 мм. Важные элементы публикации должны располагаться не ближе 4 мм к краям макета.
- До 500 шт. — в готовом виде 148х210 мм, подавать для печати 152х214 мм (по 2 мм с каждой стороны под обрез). Важные элементы публикации должны располагаться не ближе 5 мм к краям макета.
На бумаге 350 г/м2 — подавать для печати 148х210 мм. Важные элементы публикации должны располагаться не ближе 4 мм к краям макета.
Листовки А6:
- С перфорацией от 500 шт. — подавать для печати 91х150 мм. Важные элементы публикации должны располагаться не ближе 4 мм к краям макета.
- До 500 шт. — в готовом виде 105×148 мм, подавать для печати 109×152 мм (по 2 мм с каждой стороны под обрез). Важные элементы публикации должны располагаться не ближе 5 мм к краям макета.
На бумаге 350 г/м2 — подавать для печати 92х156 мм. Важные элементы публикации должны располагаться не ближе 4 мм к краям макета.
Перфорацию показываем в дополнительном файле (превью в формате jpg) пунктиром по изображению на 1-й стороне.
Необходимо учитывать, что если перфорация на лицевой стороне макета находится слева, то на обороте она будет справа и наоборот!
Важно! Из Photoshop в PDF не сохранять, только *tif или *.eps!
- Формат файлов: *.tif, *.eps, *.pdf;
- При сохранении в *.tif (из любой программы) использовать только LZW-сжатие, либо не использовать его вообще. Любую другую компрессию не использовать!
- Как правильно экспортировать в TIF из CorelDraw
- Как правильно экспортировать в EPS из CorelDraw
- Как правильно экспортировать в PDF из CorelDraw
- Как правильно экспортировать в PDF из Illustrator
- Как правильно сохранить EPS в Illustrator
- Разрешение растровых изображений: 300 dpi;
- Цветовая модель CMYK/8 bit;
- Сумма всех красок (TIL) не должна превышать 280%;
- Как проверить количество краски и уменьшить ее процент!
- Максимальная плотность черного на плашках – 190%: С-30, M-30, Y-30, K-100;
- Шрифты и линии черного цвета ТОЛЬКО ОДНИМ ЧЕРНЫМ: С-0, M-0, Y-0, K-100;
- Все слои должны быть слиты;
- Макеты «Лицо» и «Оборот» должны быть в отдельных файлах;
- Макет должен быть в одном экземпляре, в масштабе 1:1, без меток реза, приладочных крестов и т.п.;
- Макет не должен содержать избыточных объектов (т.е. объектов, находящихся за пределами макета или на 100% перекрытых другими объектами);
- В макете не должно быть прозрачностей и линз, все прозрачности и линзы должны быть растрированы;
- Если макет в Photoshop, cлои должны быть слиты!
- Если файл в формате *.eps, *.pdf, – шрифты должны ОБЯЗАТЕЛЬНО быть в кривых!
- Для перевода шрифтов в кривые:
— в Illustrator — необходимо выделить все обьекты (Ctrl+A) и нажать Ctrl+Shift+O
— в CorelDraw — необходимо выделить только текстовые фрагменты и нажать Ctrl+Q
- Картинки не прилинкованы, а внедрены («вклеены») в файл;
- Для связанных файлов растровой графики рекомендуется использовать только формат: TIFF (LZW-компрессия), EPS Photoshop. Мы не гарантируем корректный вывод макетов с линками в формате Photoshop (PSD). Вы можете оставить PSD-файлы только под свою ответственность. Запрещается использовать OLE-объекты и вставку через clip-board между 2-мя разными программами – используйте команду «Import» («Place»);
- В макете не должно быть белых оверпринтов и любых нестандартых оверпринтов (отличных от 100 К для текста);
- Процент содержания каждой краски в заливке должен быть более 3%.
Цветовой профиль
Для более точной цветопередачи рекомендуем использовать профиль ISO Coated v2 eci.
Если в вашей системе такого профиля нет – его можно скачать по ссылке
Далее необходимо настроить систему управления цветом в графических пакетах.
Настройка программ семейства Adobe®
В Photoshop необходимо дополнительно подкорректировать профиль
Настройка CorelDraw®
Обратите внимание:
После сохранения, и особенно экспорта, проверяйте файлы на соответствие техническим требованиям.
В макете не должно быть белых полей или чёрных рамок.
Экспорт в TIF из CorelDraw
Пункт 1. Выделить объект, который нужно экспортировать.
Пункт 2. Перейти в меню «Файл» — «Экспорт», выбрать тип файла TIF, установить галочку, как на рисунке, тип сжатия выбрать «Без сжатия» либо «Сжатие LZW». Другой тип сжатия НЕ ВЫБИРАТЬ! Нажать «Экспорт».

Пункт 3. В открывшемся окне поставить параметры, как на рисунке ниже. Обратите внимание на значения «Ширина» и «Длина». Они должны соответствувать размерам макета.

Нажимаем «OK», TIF готов!
Экспорт в EPS из CorelDraw
Пункт 1. Выделить объект, который нужно экспортировать.
Пункт 2. Перейти в меню «Файл» — «Экспорт», выбрать тип файла EPS, установить галочку, как на рисунке и нажать «Экспорт».

Пункт 3. Во всех вкладках диалогового окна необходимо поставить соответстсвующие значения, как на рисунках ниже:


Пункт 4. Нажимаем «ОК», EPS готов.
ВАЖНО! Проверяйте файлы после экспорта! Corel не всегда корректно экспортирует в EPS.В этом случае воспользуйтесь экспортом в PDF или TIFF.
Экспорт в PDF из CorelDraw
Пункт 1. Выделить объект который нужно экспортировать.
Пункт 2. Перейти в меню «Файл» — «Экспорт», выбрать тип файла PDF, установить галочку, как на рисунке и нажать «Экспорт».

Пункт 3. Во всех вкладках диалогового окна необходимо поставить соответстсвующие значения, как на рисунках ниже:






Пункт 4. Нажимаем «ОК», PDF готов.
ВАЖНО! Проверяйте файлы после экспорта! Corel не всегда корректно экспортирует в PDF.В этом случае воспользуйтесь экспортом в EPS или TIFF.
Сохранение в PDF из Adobe Illustrator
Пункт 1. Из списка меню «Файл» выбираем пункт «Сохранить копию».

Пункт 2. Выбираем формат файла (PDF) и место сохранения.

Пункт 3. Вкладка «Главное».

Пункт 4. Вкладка «Сжатие».

Пункт 5. Вкладка «Метки и поля».

Пункт 6. Вкладка «Вывод».

Пункт 7. Вкладка «Дополнительное».

Пункт 8. Вкладка «Защита».

Выбираем «Сохранить PDF» и файл готов к печати!
Сохранение в EPS из Adobe Illustrator
Пункт 1. Из списка меню «Файл» выбираем пункт «Сохранить как».

Пункт 2. Выбираем формат файла (EPS) и место сохранения. Внизу диалогового окна (если монтажная область соответствует размеру изделия) выбираем пункт «Использовать монтажные области» и нажимаем кнопку «Сохранить».

Пункт 3. Вкладка «Параметры EPS».

Выбираем «ОК» и файл готов для печати!
Как проверить количество краски и уменьшить ее процент!
Максимальное количество краски. Total Ink Limit (TIL), определяет допустимую суммарную плотность всех используемых при печати красок (CMYK) на одной точке изображения. При печати мы используем TIL 280%.
Превышение TIL может привести к дефекту печати, когда краска переносится на следующий лежащий в стопе лист и другим проблемам.
TIL в обязательном порядке задается в профиле офсетной печати. В нашей типографии используется профиль ISO Coated v2. Важно понимать, что заданное значение будет работать только в процессе конвертации в CMYK из других цветовых пространств. На иллюстрациях, уже существующих в пространстве CMYK, изменение TIL никак не отразится.
К сожалению, Photoshop не предоставляет удобных средств контроля превышения TIL. За значением необходимо следить вручную. Для этого откройте палитру Info, затем выбираем инструмент "Пипетка«’ (Eyedropper Tool ): подведите курсор к самому темному участку изображения, в палитре Info будет отображаться текущее значение Total Ink. Отображение этого параметра включается в опциях палитры (показанано на рис.).

Что же делать, если TIL превышен?
1- й способ, относительно простой. — конвертация изображения в цветовую модель LAB (Image / Mode / Lab), затем снова в CMYK. При этом CMYK-профиль должен содержать правильное значение Total Ink Limit. Преимущество данного способа — скорость и простота. Главный и существенный недостаток — конвертация затронет все цвета, включая все элементы (текст, тонкие линии), заданные только черной краской (С0. М0, Y0, К100); элементы с заданным атрибутом Overprint; фирменные цвета логотипов, и т.д. В результате чего любой предварительно подготовленный подвергается неконтролируемому цветопреобразованию.
2- й способ, более трудоемкий, но более качественный, — ручной метод с помощью инструмента Selective Color (Image / Adjustments / Selective Color). В диалоговом окне Selective Color в раскрывающимся списке Colors выбираем Black. Необходимо перевести движки Cyan, Magenta, Yellow на равный процент влево, пока значение Total Ink Limit не приблизится к требуемому (постоянно проверяем самые темные участки изображения «Пипеткой» и смотрим на палитру Info (показано ниже на рис.). Так как черная краска (Black) гораздо интенсивнее, чем Cyan, Magenta и Yellow, создает тень, то таким способом можно существенно снизить Total Ink Limit, практически не потеряв контраст.

Контроль превышения TIL удачно реализован в Adobe Indesign. Для наглядного представления необходимо в палитре Separation Preview (меню Window, пункт Output Preview, Separations ) выбрать в выпадающих списках Ink Limit и процент TIL. Все области, в которых превышен заданный TIL, будут подсвечены (по умолчанию розовым цветом), остальная часть изображения будет представлена светло-серым (показано на рис.).

Средствами контроля превышения TIL располагает и Adobe Acrobat Professional. В палитре Output Preview (меню Advanced) необходимо активировать пункт Total Area Coverage и установить в выпадающем списке процент TIL. Все области, в которых превышен заданный TIL будут подсвечены (по умолчанию ярко-зеленым цветом), остальная часть изображения останется цветной (показано на рис.).

Внедрить изображение в Adobe Illustrator
Пункт 1. Выделям изображение и в верхнем меню выбираем пункт «Встроить»

Изображение внедрено в макет!
Настройка цветового профиля в Adobe Photoshop
Пункт 1. Из списка меню «Редактирование» выбрать «Настройка цветов» или нажать комбинацию горячих клавиш Shift+Ctrl+K.
Пункт 2. В появившемся окне нужно поставить следующие параметры:
Если в вашей системе не установлен профиль ISO Coated v2 — скачайте его по ссылке <ссылка> Файл необходимо поместить в папку: WINDOWS\system32\spool\drivers\color

Пункт 3. Нажимаем «Сохранить» и задаем имя набору, например «50kopeek»
Точно так же необходимо настроить другие приложения от Adobe, установленные отдельно.
Если у вас установлена Adobe Cretive Suite настройку можно упростить. Для этого сначала выполните действия, указанные в Пунктах 1-3.
Пункт 4. Закройте Photoshop и все открытые приложения Adobe.
Пункт 5. Запускаем Adobe Bridge, нажимаем комбинацию горячих клавиш Shift+Ctrl+K.
Пункт 6. Выбираем наш набор («50kopeek») и жмем «Применить» / «Синхронизировать»

Теперь используемый профиль и параметры преобразования цветов прописаны автоматически во всех приложениях Adobe Creative Suite
Корректировка профиля в Photoshop
Пункт 1. Выбираем в меню пункт «Edit» — Color Seting. В появившемся окне в строке «CMYK» выбираем «Custom CMYK».

Пункт 2. В появившемся окне вносим настройки:

Таким образом, мы настроили необходимый нам цветовой профиль для типографии!
Настройка цветового профиля в CorelDraw
Пункт 1. Перейти в меню «Инструменты» — «Управление цветом» выбрать «Параметры по умолчанию».

Пункт 2. Установить значения, как показано на рисунке ниже :

Пункт 3. Сохранить настройки, задав имя, например «50kopeek»

Для всех размеров:
При тираже до 300 шт. — добавлять по 2 мм вылеты под обрез. Важные элементы публикации должны располагаться не ближе 5 мм к краям оригинал-макета.
При тираже от 500 шт. — добавлять по 1 мм вылеты под обрез. Важные элементы публикации должны располагаться не ближе 4 мм к краям оригинал-макета.
СВЕРЛОВКА НА БИРКЕ
- Минимальное расстояние сверловки 5мм от края оригинал-макета.
- При разработке макета бирки надо учитывать: если на лицевой стороне сверловка слева на макете, то на обороте она будет справа и наоборот. ПРИМЕР
Место сверловки показываем в дополнительном файле (превью в формате jpg). ПРИМЕР
Общие требования для любых макетов:
Важно! Из Photoshop в PDF не сохранять, только *tif или *.eps!
- Формат файлов: *.tif, *.eps, *.pdf;
- При сохранении в *.tif (из любой программы) использовать только LZW-сжатие, либо не использовать его вообще. Любую другую компрессию не использовать!
- Как правильно экспортировать в TIF из CorelDraw
- Как правильно экспортировать в EPS из CorelDraw
- Как правильно экспортировать в PDF из CorelDraw
- Как правильно экспортировать в PDF из Illustrator
- Как правильно сохранить EPS в Illustrator
- Разрешение растровых изображений: 300 dpi;
- Цветовая модель CMYK/8 bit;
- Сумма всех красок (TIL) не должна превышать 280%;
- Как проверить количество краски и уменьшить ее процент!
- Максимальная плотность черного на плашках – 190%: С-30, M-30, Y-30, K-100;
- Шрифты и линии черного цвета ТОЛЬКО ОДНИМ ЧЕРНЫМ: С-0, M-0, Y-0, K-100;
- Все слои должны быть слиты;
- Макеты «Лицо» и «Оборот» должны быть в отдельных файлах;
- Макет должен быть в одном экземпляре, в масштабе 1:1, без меток реза, приладочных крестов и т.п.;
- Макет не должен содержать лишних объектов (т.е. объектов, находящихся за пределами макета или на 100% перекрытых другими объектами);
- В макете не должно быть прозрачностей и линз, все прозрачности и линзы должны быть растрированы;
- Если макет в Photoshop, cлои должны быть слиты!
- Если файл в формате *.eps, *.pdf, – шрифты должны ОБЯЗАТЕЛЬНО быть в кривых!
- Для перевода шрифтов в кривые:
— в Illustrator — необходимо выделить все обьекты (Ctrl+A) и нажать Ctrl+Shift+O
— в CorelDraw — необходимо выделить только текстовые фрагменты и нажать Ctrl+Q
- Картинки не прилинкованы, а внедрены («вклеены») в файл;
- Для связанных файлов растровой графики рекомендуется использовать только формат: TIFF (LZW-компрессия), EPS Photoshop. Мы не гарантируем корректный вывод макетов с линками в формате Photoshop (PSD). Вы можете оставить PSD-файлы только под свою ответственность. Запрещается использовать OLE-объекты и вставку через clip-board между 2-мя разными программами – используйте команду «Import» («Place»);
- В макете не должно быть белых оверпринтов и любых нестандартых оверпринтов (отличных от 100 К для текста);
- Процент содержания каждой краски в заливке должен быть более 3%.
Цветовой профиль
Для более точной цветопередачи рекомендуем использовать профиль ISO Coated v2 eci.
Если в вашей системе такого профиля нет – его можно скачать по ссылке
Далее необходимо настроить систему управления цветом в графических пакетах.
Настройка программ семейства Adobe®
В Photoshop необходимо дополнительно подкорректировать профиль
Настройка CorelDraw®
Обратите внимание:
После сохранения, и особенно экспорта, проверяйте файлы на соответствие техническим требованиям. В макете не должно быть белых полей или чёрных рамок.


Экспорт в TIF из CorelDraw
Пункт 1. Выделить объект, который нужно экспортировать.
Пункт 2. Перейти в меню «Файл» — «Экспорт», выбрать тип файла TIF, установить галочку, как на рисунке, тип сжатия выбрать «Без сжатия» либо «Сжатие LZW». Другой тип сжатия НЕ ВЫБИРАТЬ! Нажать «Экспорт».

Пункт 3. В открывшемся окне поставить параметры, как на рисунке ниже. Обратите внимание на значения «Ширина» и «Длина». Они должны соответствувать размерам макета.

Нажимаем «OK», TIF готов!
Экспорт в EPS из CorelDraw
Пункт 1. Выделить объект, который нужно экспортировать.
Пункт 2. Перейти в меню «Файл» — «Экспорт», выбрать тип файла EPS, установить галочку, как на рисунке и нажать «Экспорт».

Пункт 3. Во всех вкладках диалогового окна необходимо поставить соответстсвующие значения, как на рисунках ниже:


Пункт 4. Нажимаем «ОК», EPS готов.
ВАЖНО! Проверяйте файлы после экспорта! Corel не всегда корректно экспортирует в EPS.В этом случае воспользуйтесь экспортом в PDF или TIFF.
Экспорт в PDF из CorelDraw
Пункт 1. Выделить объект который нужно экспортировать.
Пункт 2. Перейти в меню «Файл» — «Экспорт», выбрать тип файла PDF, установить галочку, как на рисунке и нажать «Экспорт».

Пункт 3. Во всех вкладках диалогового окна необходимо поставить соответстсвующие значения, как на рисунках ниже:






Пункт 4. Нажимаем «ОК», PDF готов.
ВАЖНО! Проверяйте файлы после экспорта! Corel не всегда корректно экспортирует в PDF.В этом случае воспользуйтесь экспортом в EPS или TIFF.
Сохранение в PDF из Adobe Illustrator
Пункт 1. Из списка меню «Файл» выбираем пункт «Сохранить копию».

Пункт 2. Выбираем формат файла (PDF) и место сохранения.

Пункт 3. Вкладка «Главное».

Пункт 4. Вкладка «Сжатие».

Пункт 5. Вкладка «Метки и поля».

Пункт 6. Вкладка «Вывод».

Пункт 7. Вкладка «Дополнительное».

Пункт 8. Вкладка «Защита».

Выбираем «Сохранить PDF» и файл готов к печати!
Сохранение в EPS из Adobe Illustrator
Пункт 1. Из списка меню «Файл» выбираем пункт «Сохранить как».

Пункт 2. Выбираем формат файла (EPS) и место сохранения. Внизу диалогового окна (если монтажная область соответствует размеру изделия) выбираем пункт «Использовать монтажные области» и нажимаем кнопку «Сохранить».

Пункт 3. Вкладка «Параметры EPS».

Выбираем «ОК» и файл готов для печати!
Как проверить количество краски и уменьшить ее процент!
Максимальное количество краски. Total Ink Limit (TIL), определяет допустимую суммарную плотность всех используемых при печати красок (CMYK) на одной точке изображения. При печати мы используем TIL 280%.
Превышение TIL может привести к дефекту печати, когда краска переносится на следующий лежащий в стопе лист и другим проблемам.
TIL в обязательном порядке задается в профиле офсетной печати. В нашей типографии используется профиль ISO Coated v2. Важно понимать, что заданное значение будет работать только в процессе конвертации в CMYK из других цветовых пространств. На иллюстрациях, уже существующих в пространстве CMYK, изменение TIL никак не отразится.
К сожалению, Photoshop не предоставляет удобных средств контроля превышения TIL. За значением необходимо следить вручную. Для этого откройте палитру Info, затем выбираем инструмент "Пипетка«’ (Eyedropper Tool ): подведите курсор к самому темному участку изображения, в палитре Info будет отображаться текущее значение Total Ink. Отображение этого параметра включается в опциях палитры (показанано на рис.).

Что же делать, если TIL превышен?
1- й способ, относительно простой. — конвертация изображения в цветовую модель LAB (Image / Mode / Lab), затем снова в CMYK. При этом CMYK-профиль должен содержать правильное значение Total Ink Limit. Преимущество данного способа — скорость и простота. Главный и существенный недостаток — конвертация затронет все цвета, включая все элементы (текст, тонкие линии), заданные только черной краской (С0. М0, Y0, К100); элементы с заданным атрибутом Overprint; фирменные цвета логотипов, и т.д. В результате чего любой предварительно подготовленный подвергается неконтролируемому цветопреобразованию.
2- й способ, более трудоемкий, но более качественный, — ручной метод с помощью инструмента Selective Color (Image / Adjustments / Selective Color). В диалоговом окне Selective Color в раскрывающимся списке Colors выбираем Black. Необходимо перевести движки Cyan, Magenta, Yellow на равный процент влево, пока значение Total Ink Limit не приблизится к требуемому (постоянно проверяем самые темные участки изображения «Пипеткой» и смотрим на палитру Info (показано ниже на рис.). Так как черная краска (Black) гораздо интенсивнее, чем Cyan, Magenta и Yellow, создает тень, то таким способом можно существенно снизить Total Ink Limit, практически не потеряв контраст.

Контроль превышения TIL удачно реализован в Adobe Indesign. Для наглядного представления необходимо в палитре Separation Preview (меню Window, пункт Output Preview, Separations ) выбрать в выпадающих списках Ink Limit и процент TIL. Все области, в которых превышен заданный TIL, будут подсвечены (по умолчанию розовым цветом), остальная часть изображения будет представлена светло-серым (показано на рис.).

Средствами контроля превышения TIL располагает и Adobe Acrobat Professional. В палитре Output Preview (меню Advanced) необходимо активировать пункт Total Area Coverage и установить в выпадающем списке процент TIL. Все области, в которых превышен заданный TIL будут подсвечены (по умолчанию ярко-зеленым цветом), остальная часть изображения останется цветной (показано на рис.).

Внедрить изображение в Adobe Illustrator
Пункт 1. Выделям изображение и в верхнем меню выбираем пункт «Встроить»

Изображение внедрено в макет!
Настройка цветового профиля в Adobe Photoshop
Пункт 1. Из списка меню «Редактирование» выбрать «Настройка цветов» или нажать комбинацию горячих клавиш Shift+Ctrl+K.
Пункт 2. В появившемся окне нужно поставить следующие параметры:
Если в вашей системе не установлен профиль ISO Coated v2 — скачайте его по ссылке <ссылка> Файл необходимо поместить в папку: WINDOWS\system32\spool\drivers\color

Пункт 3. Нажимаем «Сохранить» и задаем имя набору, например «50kopeek»
Точно так же необходимо настроить другие приложения от Adobe, установленные отдельно.
Если у вас установлена Adobe Cretive Suite настройку можно упростить. Для этого сначала выполните действия, указанные в Пунктах 1-3.
Пункт 4. Закройте Photoshop и все открытые приложения Adobe.
Пункт 5. Запускаем Adobe Bridge, нажимаем комбинацию горячих клавиш Shift+Ctrl+K.
Пункт 6. Выбираем наш набор («50kopeek») и жмем «Применить» / «Синхронизировать»

Теперь используемый профиль и параметры преобразования цветов прописаны автоматически во всех приложениях Adobe Creative Suite
Корректировка профиля в Photoshop
Пункт 1. Выбираем в меню пункт «Edit» — Color Seting. В появившемся окне в строке «CMYK» выбираем «Custom CMYK».

Пункт 2. В появившемся окне вносим настройки:

Таким образом, мы настроили необходимый нам цветовой профиль для типографии!
Настройка цветового профиля в CorelDraw
Пункт 1. Перейти в меню «Инструменты» — «Управление цветом» выбрать «Параметры по умолчанию».

Пункт 2. Установить значения, как показано на рисунке ниже :

Пункт 3. Сохранить настройки, задав имя, например «50kopeek»

А6 — в готовом виде 105×148 мм, подавать для печати 109×152 мм (по 2 мм с каждой стороны под обрез). Важные элементы публикации должны располагаться не ближе 6 мм к краям макета.
А5 — в готовом виде 148×210 мм, подавать для печати 152×214 мм (по 2 мм с каждой стороны под обрез). Важные элементы публикации должны располагаться не ближе 6 мм к краям макета.
А4 — в готовом виде 210×297 мм, подавать для печати 214×301 мм (по 2 мм с каждой стороны под обрез). Важные элементы публикации должны располагаться не ближе 6 мм к краям макета.
При подготовке макета необходимо учитывать, что под пружину используется 10 мм.
Общие требования для любых макетов::
Важно! Из Photoshop в PDF не сохранять, только *tif или *.eps!
- Формат файлов: *.tif, *.eps, *.pdf;
- При сохранении в *.tif (из любой программы) использовать только LZW-сжатие, либо не использовать его вообще. Любую другую компрессию не использовать!
- Как правильно экспортировать в TIF из CorelDraw
- Как правильно экспортировать в EPS из CorelDraw
- Как правильно экспортировать в PDF из CorelDraw
- Как правильно экспортировать в PDF из Illustrator
- Как правильно сохранить EPS в Illustrator
- Разрешение растровых изображений: 300 dpi;
- Цветовая модель CMYK/8 bit;
- Сумма всех красок (TIL) не должна превышать 280%;
- Как проверить количество краски и уменьшить ее процент!
- Максимальная плотность черного на плашках – 190%: С-30, M-30, Y-30, K-100;
- Шрифты и линии черного цвета ТОЛЬКО ОДНИМ ЧЕРНЫМ: С-0, M-0, Y-0, K-100;
- Все слои должны быть слиты;
- Макеты «Лицо» и «Оборот» должны быть в отдельных файлах;
- Макет должен быть в одном экземпляре, в масштабе 1:1, без меток реза, приладочных крестов и т.п.;
- Макет не должен содержать избыточных объектов (т.е. объектов, находящихся за пределами макета или на 100% перекрытых другими объектами);
- В макете не должно быть прозрачностей и линз, все прозрачности и линзы должны быть растрированы;
- Если макет в Photoshop, cлои должны быть слиты!
- Если файл в формате *.eps, *.pdf, – шрифты должны ОБЯЗАТЕЛЬНО быть в кривых!
- Для перевода шрифтов в кривые:
— в Illustrator — необходимо выделить все обьекты (Ctrl+A) и нажать Ctrl+Shift+O
— в CorelDraw — необходимо выделить только текстовые фрагменты и нажать Ctrl+Q
- Картинки не прилинкованы, а внедрены («вклеены») в файл;
- Для связанных файлов растровой графики рекомендуется использовать только формат: TIFF (LZW-компрессия), EPS Photoshop. Мы не гарантируем корректный вывод макетов с линками в формате Photoshop (PSD). Вы можете оставить PSD-файлы только под свою ответственность. Запрещается использовать OLE-объекты и вставку через clip-board между 2-мя разными программами – используйте команду «Import» («Place»);
- В макете не должно быть белых оверпринтов и любых нестандартых оверпринтов (отличных от 100 К для текста);
- Процент содержания каждой краски в заливке должен быть более 3%.
Цветовой профиль
Для более точной цветопередачи рекомендуем использовать профиль ISO Coated v2 eci.
Если в вашей системе такого профиля нет – его можно скачать по ссылке
Далее необходимо настроить систему управления цветом в графических пакетах.
Настройка программ семейства Adobe®
В Photoshop необходимо дополнительно подкорректировать профиль
Настройка CorelDraw®
Обратите внимание:
После сохранения, и особенно экспорта, проверяйте файлы на соответствие техническим требованиям.
В макете не должно быть белых полей или чёрных рамок.
Экспорт в TIF из CorelDraw
Пункт 1. Выделить объект, который нужно экспортировать.
Пункт 2. Перейти в меню «Файл» — «Экспорт», выбрать тип файла TIF, установить галочку, как на рисунке, тип сжатия выбрать «Без сжатия» либо «Сжатие LZW». Другой тип сжатия НЕ ВЫБИРАТЬ! Нажать «Экспорт».

Пункт 3. В открывшемся окне поставить параметры, как на рисунке ниже. Обратите внимание на значения «Ширина» и «Длина». Они должны соответствувать размерам макета.

Нажимаем «OK», TIF готов!
Экспорт в EPS из CorelDraw
Пункт 1. Выделить объект, который нужно экспортировать.
Пункт 2. Перейти в меню «Файл» — «Экспорт», выбрать тип файла EPS, установить галочку, как на рисунке и нажать «Экспорт».

Пункт 3. Во всех вкладках диалогового окна необходимо поставить соответстсвующие значения, как на рисунках ниже:


Пункт 4. Нажимаем «ОК», EPS готов.
ВАЖНО! Проверяйте файлы после экспорта! Corel не всегда корректно экспортирует в EPS.В этом случае воспользуйтесь экспортом в PDF или TIFF.
Экспорт в PDF из CorelDraw
Пункт 1. Выделить объект который нужно экспортировать.
Пункт 2. Перейти в меню «Файл» — «Экспорт», выбрать тип файла PDF, установить галочку, как на рисунке и нажать «Экспорт».

Пункт 3. Во всех вкладках диалогового окна необходимо поставить соответстсвующие значения, как на рисунках ниже:






Пункт 4. Нажимаем «ОК», PDF готов.
ВАЖНО! Проверяйте файлы после экспорта! Corel не всегда корректно экспортирует в PDF.В этом случае воспользуйтесь экспортом в EPS или TIFF.
Сохранение в PDF из Adobe Illustrator
Пункт 1. Из списка меню «Файл» выбираем пункт «Сохранить копию».

Пункт 2. Выбираем формат файла (PDF) и место сохранения.

Пункт 3. Вкладка «Главное».

Пункт 4. Вкладка «Сжатие».

Пункт 5. Вкладка «Метки и поля».

Пункт 6. Вкладка «Вывод».

Пункт 7. Вкладка «Дополнительное».

Пункт 8. Вкладка «Защита».

Выбираем «Сохранить PDF» и файл готов к печати!
Сохранение в EPS из Adobe Illustrator
Пункт 1. Из списка меню «Файл» выбираем пункт «Сохранить как».

Пункт 2. Выбираем формат файла (EPS) и место сохранения. Внизу диалогового окна (если монтажная область соответствует размеру изделия) выбираем пункт «Использовать монтажные области» и нажимаем кнопку «Сохранить».

Пункт 3. Вкладка «Параметры EPS».

Выбираем «ОК» и файл готов для печати!
Как проверить количество краски и уменьшить ее процент!
Максимальное количество краски. Total Ink Limit (TIL), определяет допустимую суммарную плотность всех используемых при печати красок (CMYK) на одной точке изображения. При печати мы используем TIL 280%.
Превышение TIL может привести к дефекту печати, когда краска переносится на следующий лежащий в стопе лист и другим проблемам.
TIL в обязательном порядке задается в профиле офсетной печати. В нашей типографии используется профиль ISO Coated v2. Важно понимать, что заданное значение будет работать только в процессе конвертации в CMYK из других цветовых пространств. На иллюстрациях, уже существующих в пространстве CMYK, изменение TIL никак не отразится.
К сожалению, Photoshop не предоставляет удобных средств контроля превышения TIL. За значением необходимо следить вручную. Для этого откройте палитру Info, затем выбираем инструмент "Пипетка«’ (Eyedropper Tool ): подведите курсор к самому темному участку изображения, в палитре Info будет отображаться текущее значение Total Ink. Отображение этого параметра включается в опциях палитры (показанано на рис.).

Что же делать, если TIL превышен?
1- й способ, относительно простой. — конвертация изображения в цветовую модель LAB (Image / Mode / Lab), затем снова в CMYK. При этом CMYK-профиль должен содержать правильное значение Total Ink Limit. Преимущество данного способа — скорость и простота. Главный и существенный недостаток — конвертация затронет все цвета, включая все элементы (текст, тонкие линии), заданные только черной краской (С0. М0, Y0, К100); элементы с заданным атрибутом Overprint; фирменные цвета логотипов, и т.д. В результате чего любой предварительно подготовленный подвергается неконтролируемому цветопреобразованию.
2- й способ, более трудоемкий, но более качественный, — ручной метод с помощью инструмента Selective Color (Image / Adjustments / Selective Color). В диалоговом окне Selective Color в раскрывающимся списке Colors выбираем Black. Необходимо перевести движки Cyan, Magenta, Yellow на равный процент влево, пока значение Total Ink Limit не приблизится к требуемому (постоянно проверяем самые темные участки изображения «Пипеткой» и смотрим на палитру Info (показано ниже на рис.). Так как черная краска (Black) гораздо интенсивнее, чем Cyan, Magenta и Yellow, создает тень, то таким способом можно существенно снизить Total Ink Limit, практически не потеряв контраст.

Контроль превышения TIL удачно реализован в Adobe Indesign. Для наглядного представления необходимо в палитре Separation Preview (меню Window, пункт Output Preview, Separations ) выбрать в выпадающих списках Ink Limit и процент TIL. Все области, в которых превышен заданный TIL, будут подсвечены (по умолчанию розовым цветом), остальная часть изображения будет представлена светло-серым (показано на рис.).

Средствами контроля превышения TIL располагает и Adobe Acrobat Professional. В палитре Output Preview (меню Advanced) необходимо активировать пункт Total Area Coverage и установить в выпадающем списке процент TIL. Все области, в которых превышен заданный TIL будут подсвечены (по умолчанию ярко-зеленым цветом), остальная часть изображения останется цветной (показано на рис.).

Внедрить изображение в Adobe Illustrator
Пункт 1. Выделям изображение и в верхнем меню выбираем пункт «Встроить»

Изображение внедрено в макет!
Настройка цветового профиля в Adobe Photoshop
Пункт 1. Из списка меню «Редактирование» выбрать «Настройка цветов» или нажать комбинацию горячих клавиш Shift+Ctrl+K.
Пункт 2. В появившемся окне нужно поставить следующие параметры:
Если в вашей системе не установлен профиль ISO Coated v2 — скачайте его по ссылке <ссылка> Файл необходимо поместить в папку: WINDOWS\system32\spool\drivers\color

Пункт 3. Нажимаем «Сохранить» и задаем имя набору, например «50kopeek»
Точно так же необходимо настроить другие приложения от Adobe, установленные отдельно.
Если у вас установлена Adobe Cretive Suite настройку можно упростить. Для этого сначала выполните действия, указанные в Пунктах 1-3.
Пункт 4. Закройте Photoshop и все открытые приложения Adobe.
Пункт 5. Запускаем Adobe Bridge, нажимаем комбинацию горячих клавиш Shift+Ctrl+K.
Пункт 6. Выбираем наш набор («50kopeek») и жмем «Применить» / «Синхронизировать»

Теперь используемый профиль и параметры преобразования цветов прописаны автоматически во всех приложениях Adobe Creative Suite
Корректировка профиля в Photoshop
Пункт 1. Выбираем в меню пункт «Edit» — Color Seting. В появившемся окне в строке «CMYK» выбираем «Custom CMYK».

Пункт 2. В появившемся окне вносим настройки:

Таким образом, мы настроили необходимый нам цветовой профиль для типографии!
Настройка цветового профиля в CorelDraw
Пункт 1. Перейти в меню «Инструменты» — «Управление цветом» выбрать «Параметры по умолчанию».

Пункт 2. Установить значения, как показано на рисунке ниже :

Пункт 3. Сохранить настройки, задав имя, например «50kopeek»

- В готовом виде 16×182 мм, подавать для печати 18×184 мм (по 1 мм с каждой стороны под обрез).
- Важные элементы публикации должны располагаться не ближе 3 мм к краям оригинал-макета.
Цветовой профиль
Для более точной цветопередачи рекомендуем использовать профиль ISO Coated v2 eci.
Если в вашей системе такого профиля нет – его можно скачать по ссылке
Далее необходимо настроить систему управления цветом в графических пакетах.
Настройка программ семейства Adobe®
В Photoshop необходимо дополнительно подкорректировать профиль
Настройка CorelDraw®
Обратите внимание:
После сохранения, и особенно экспорта, проверяйте файлы на соответствие техническим требованиям. В макете не должно быть белых полей или чёрных рамок.
Настройка цветового профиля в Adobe Photoshop
Пункт 1. Из списка меню «Редактирование» выбрать «Настройка цветов» или нажать комбинацию горячих клавиш Shift+Ctrl+K.
Пункт 2. В появившемся окне нужно поставить следующие параметры:
Если в вашей системе не установлен профиль ISO Coated v2 — скачайте его по ссылке <ссылка> Файл необходимо поместить в папку: WINDOWS\system32\spool\drivers\color

Пункт 3. Нажимаем «Сохранить» и задаем имя набору, например «50kopeek»
Точно так же необходимо настроить другие приложения от Adobe, установленные отдельно.
Если у вас установлена Adobe Cretive Suite настройку можно упростить. Для этого сначала выполните действия, указанные в Пунктах 1-3.
Пункт 4. Закройте Photoshop и все открытые приложения Adobe.
Пункт 5. Запускаем Adobe Bridge, нажимаем комбинацию горячих клавиш Shift+Ctrl+K.
Пункт 6. Выбираем наш набор («50kopeek») и жмем «Применить» / «Синхронизировать»

Теперь используемый профиль и параметры преобразования цветов прописаны автоматически во всех приложениях Adobe Creative Suite
Корректировка профиля в Photoshop
Пункт 1. Выбираем в меню пункт «Edit» — Color Seting. В появившемся окне в строке «CMYK» выбираем «Custom CMYK».

Пункт 2. В появившемся окне вносим настройки:

Таким образом, мы настроили необходимый нам цветовой профиль для типографии!
Настройка цветового профиля в CorelDraw
Пункт 1. Перейти в меню «Инструменты» — «Управление цветом» выбрать «Параметры по умолчанию».

Пункт 2. Установить значения, как показано на рисунке ниже :

Пункт 3. Сохранить настройки, задав имя, например «50kopeek»

Браслеты
1. Бумажные браслеты Tivek
Макеты обязательно подавать в векторном виде (формат pdf).
- Бумажные браслеты.
- Бумажные браслеты со штрих кодом.
- Бумажные браслеты НЕОН.
2. Виниловые браслеты L- вида
3. Силиконовые браслеты
Основные техничееские требования к макетам на все браслеты:
1. Макеты обязательно подавать в векторном виде (формат pdf).
2. Количество цветов допустимо 1-4.
Область запечатки для бумажных браслетов Tivek

Область запечатки для виниловых браслетов L-типа
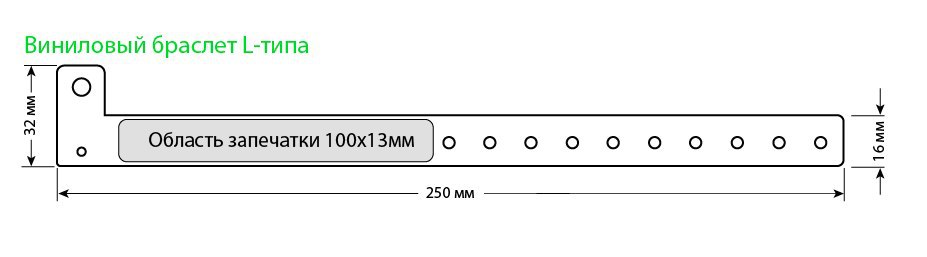
Область запечатки для силиконовых браслетов
Макеты обязательно подавать в векторном виде (формат pdf).
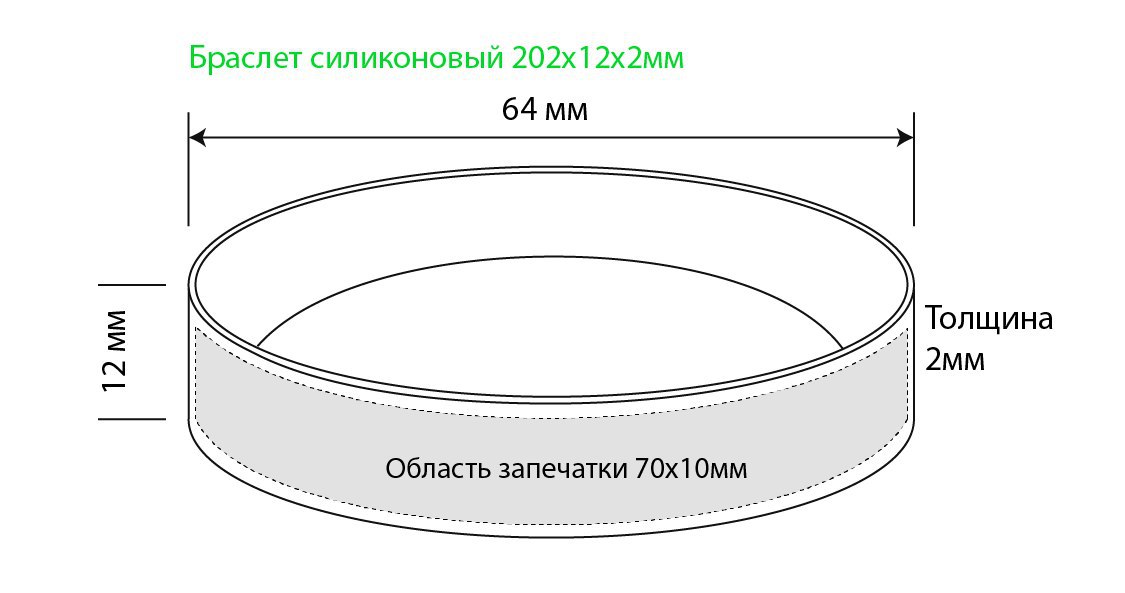
Евробуклет:
На бумаге 80, 130 г/м2 тиражи от 500шт. — подавать для печати 300×212 мм (вылеты под обрез по периметру включены), в сложенном виде 99×210 мм. Размер страниц должен быть: 99-100-101 и соответственно оборот 101-100-99. Фальцовка в намотку. Важные элементы публикации должны располагаться не ближе 4 мм к краям оригинал-макета.
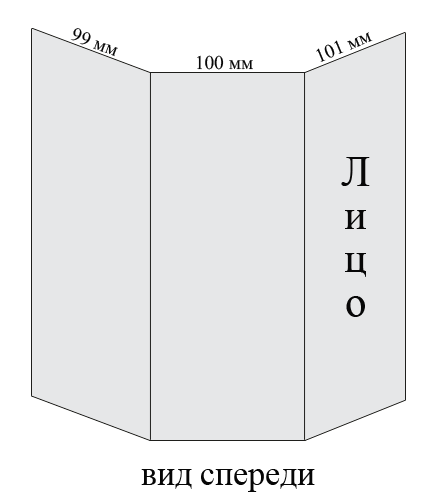
На бумаге 170, 250, 350 г/м2 тиражи от 500шт. — подавать для печати 276×208 мм (вылеты под обрез по периметру включены), в сложенном виде 90×206 мм. Размер страниц должен быть: 91-92-93 и соответственно оборот 93-92-91. Фальцовка в намотку. Важные элементы публикации должны располагаться не ближе 4 мм к краям оригинал-макета.
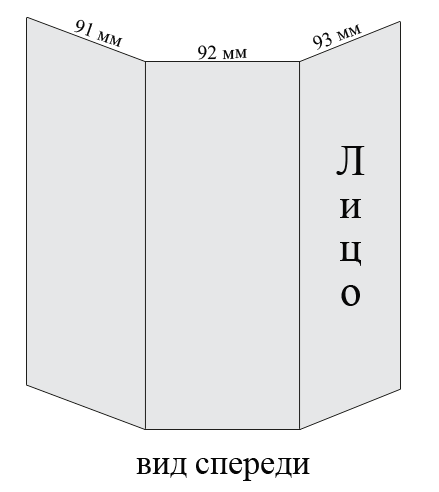
При тираже до 300 шт. и/или на другой плотности — подавать для печати 301×214 мм (по 2 мм с каждой стороны вылеты под. обрез включены). Послеобрезной размер готового буклета 297х210 мм. В сложенном виде 99×210 мм. Размер страниц без вылетов должен быть: 98-99-100 и оборот 100-99-98 (с вылетами 102-99-100 и 100-99-102, соответственно). Фальцовка в намотку. Важные элементы публикации должны располагаться не ближе 5 мм к краям оригинал-макета.
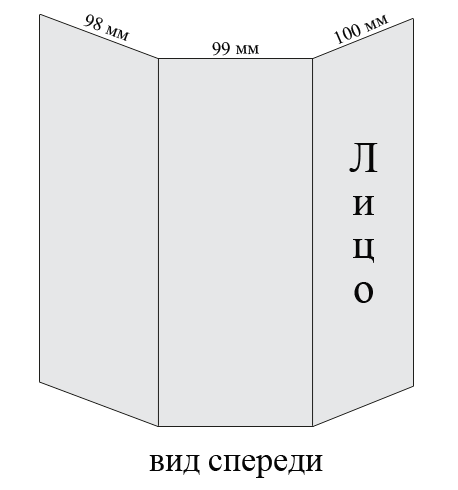
Минибуклет:
На бумаге 80, 130 г/м2 тиражи от 500шт. — подавать для печати 200×212 мм (вылеты под обрез по периметру включены), в сложенном виде 99×210 мм. Важные элементы публикации должны располагаться не ближе 4 мм к краям оригинал-макета.
На бумаге 170, 250, 350 г/м2 тиражи от 500шт. — подавать для печати 184×208 мм (вылеты под обрез по периметру включены), в сложенном виде 90×206 мм. Важные элементы публикации должны располагаться не ближе 4 мм к краям оригинал-макета.
При тираже до 300 шт. и/или на другой плотности — подавать для печати 204×214 мм (вылеты под обрез по периметру включены). В сложенном виде 100×210 мм. Важные элементы публикации должны располагаться не ближе 5 мм к краям оригинал-макета.
Буклет А4:
На бумаге 80, 130 г/м2 тиражи от 500шт. — подавать для печати 424×300 мм (вылеты под обрез по периметру включены), в сложенном виде 210×297 мм. Важные элементы публикации должны располагаться не ближе 4 мм к краям оригинал-макета.
На бумаге 170, 250 г/м2 тиражи от 500шт. — подавать для печати 420×276 мм (вылеты под обрез по периметру включены), в сложеном виде 210×270 мм. Важные элементы публикации должны располагаться не ближе 4 мм к краям оригинал-макета.
При тираже до 300 шт. и/или на другой плотности— подавать для печати 424×301 мм (вылеты под обрез по периметру включены). В сложенном виде 210×297 мм. Важные элементы публикации должны располагаться не ближе 5 мм к краям оригинал-макета.
Буклет А5:
На бумаге 80, 130 г/м2 тиражи от 500шт. — подавать для печати 300×212 мм (вылеты под обрез по периметру включены), в сложенном виде 148×210 мм. Важные элементы публикации должны располагаться не ближе 4 мм к краям оригинал-макета.
На бумаге 170, 250 г/м2 тиражи от 500шт. — подавать для печати 276×210 мм (вылеты под обрез по периметру включены), в сложеном виде 135×210 мм. Важные элементы публикации должны располагаться не ближе 4 мм к краям оригинал-макета.
При тираже до 300 шт. и/или на другой плотности — подавать для печати 301×214 мм (вылеты под обрез по периметру включены). В сложенном виде 148×210 мм. Важные элементы публикации должны располагаться не ближе 5 мм к краям оригинал-макета.
Буклет А6:
На бумаге 80, 130 г/м2 тиражи от 500шт. — подавать для печати 212×150 мм (вылеты под обрез по периметру включены), в сложенном виде 105×148 мм. Важные элементы публикации должны располагаться не ближе 4 мм к краям оригинал-макета.
На бумага 170, 250, 350 г/м2 — тиражи от 500шт. — подавать для печати 208*150 мм (вылеты под обрез по периметру включены), в сложенном виде 103х148 мм. Важные элементы публикации должны располагаться не ближе 4 мм к краям оригинал-макета.
При тираже до 300 шт. и/или на другой плотности — подавать для печати 214×152 мм (вылеты под обрез по периметру включены). В сложенном виде 105×148 мм. Важные элементы публикации должны располагаться не ближе 5 мм к краям оригинал-макета.
Буклет А7:
На бумаге 80, 130 г/м2 тиражи от 500шт. — подавать для печати 150×100 мм (вылеты под обрез по периметру включены), в сложенном виде 74×98 мм. Важные элементы публикации должны располагаться не ближе 4 мм к краям оригинал-макета.
На бумаге 170, 250, 350 г/м2 — тиражи от 500шт. — подавать для печати 156×92 мм (вылеты под обрез по периметру включены), в сложенном виде 75×90 мм. Важные элементы публикации должны располагаться не ближе 4 мм к краям оригинал-макета.
При тираже до 300 шт. и/или на другой плотности— подавать для печати 152×109 мм (вылеты под обрез по периметру включены). В сложенном виде 74×105 мм. Важные элементы публикации должны располагаться не ближе 5 мм к краям оригинал-макета.
Евробуклет с 3-я фальцами:
На любой плотности бумаги, тиражи от 10 шт (до 300 шт):
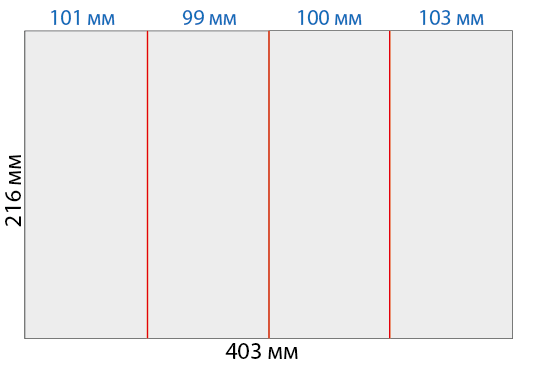
Размер на превью указан с учетом вылетов (по 3мм с каждого края).
На бумаге 80, 130 г/м2 тиражи от 500шт. — подавать для печати 400×212 мм (вылеты под обрез по периметру включены), в сложенном виде 99×210 мм. Размер страниц должен быть: 99-100-100-101 и соответственно оборот 101-100-100-99. Фальцовка в намотку. Важные элементы публикации должны располагаться не ближе 4 мм к краям оригинал-макета.
На бумаге 170, 250 г/м2 тиражи от 500шт. — подавать для печати 364×208 мм (вылеты под обрез по периметру включены), в сложенном виде 90×206 мм. Размер страниц должен быть: 90-91-91-92 и соответственно оборот 92-91-91-90. Фальцовка в намотку. Важные элементы публикации должны располагаться не ближе 4 мм к краям оригинал-макета.
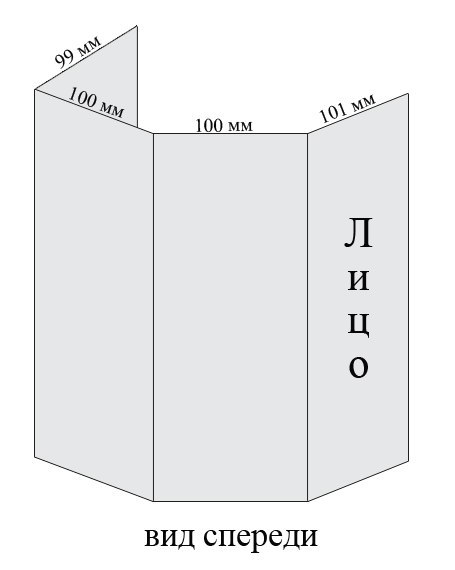
Евробуклет с 4-я фальцами:
На бумаге 80, 130 г/м2 тиражи от 500шт. — подавать для печати 500×212 мм (вылеты под обрез по периметру включены), в сложенном виде 99×210 мм. Размер страниц должен быть: 99-100-100-100-101 и соответственно оборот 101-100-100-100-99. Фальцовка «гармошкой». Важные элементы публикации должны располагаться не ближе 4 мм к краям оригинал-макета.
На бумаге 170, 250 г/м2 тиражи от 500шт. — подавать для печати 455×210 мм (вылеты под обрез по периметру включены), в сложенном виде 90×210 мм. Размер страниц должен быть: 90-91-91-91-92 и соответственно оборот 92-91-91-91-90. Фальцовка «гармошкой». Важные элементы публикации должны располагаться не ближе 4 мм к краям оригинал-макета.
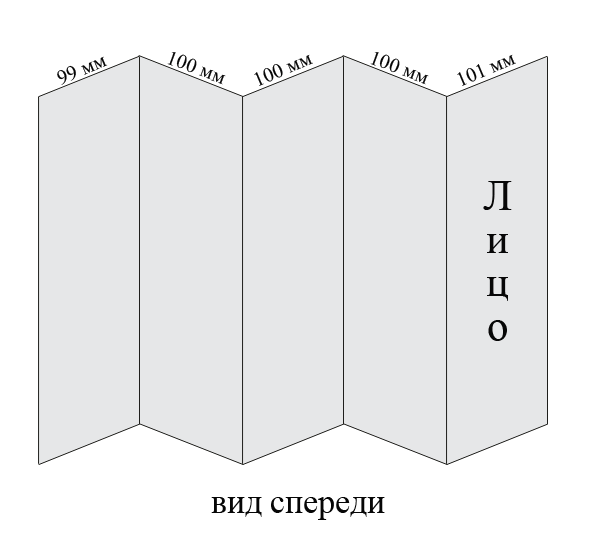
От 500 шт. (офсетная печать) - в готовом виде 90х50 мм, подавать для печати 92х52 мм (по 1 мм с каждой стороны вылеты под обрез). Важные элементы публикации должны располагаться не ближе 4 мм к краю оригинал-макета.
До 300 шт. (цифровая печать и визитки на дизайнерской бумаге) – в готовом виде 90х50 мм, подавать для печати 94х54 мм (по 2 мм с каждой стороны вылеты под обрез). Важные элементы публикации должны располагаться не ближе 5 мм к краю оригинал-макета.
Виды визиток:
Двойная визитка — в готовом (сложенном виде) 90х52 мм, подавать для печати в развернутом виде 104х92 мм (по 1 мм с каждой стороны вылеты под обрез). Важные элементы публикации должны располагаться не ближе 4 мм к краю оригинал-макета.
Евровизитки — в готовом виде 85х55 мм, подавать для печати 87х57 мм (по 1 мм с каждой стороны вылеты под обрез). Важные элементы публикации должны располагаться не ближе 4 мм к краю оригинал-макета.
Минивизитки — в готовом виде 70х40 мм, подавать для печати 72х42 мм (по 1 мм с каждой стороны вылеты под обрез). Важные элементы публикации должны располагаться не ближе 4 мм к краю оригинал-макета.
Визитки с ламинацией и скругленные — в готовом виде 90х50 мм, подавать для печати 92х52 мм (по 1 мм с каждой стороны вылеты под обрез). Важные элементы публикации должны располагаться не ближе 4 мм к краю оригинал-макета. Ламинация и скругление углов указываются только в заказе, а макет подается в обычном виде.
Кашированные визитки — в готовом виде 90х50 мм, подавать для печати 94х54 мм (по 2 мм с каждой стороны вылеты под обрез). Важные элементы публикации должны располагаться не ближе 5 мм к краю оригинал-макета.
Визитки на дизайнерской бумаге — в готовом виде 90х50 мм, подавать для печати 94х54 мм (по 2 мм с каждой стороны вылеты под обрез). Важные элементы публикации должны располагаться не ближе 5 мм к краю оригинал-макета.
Квадровизитки – в готовом виде 45х45 мм, подавать для печати 47х47 мм (по 1 мм с каждой стороны вылеты под обрез). Важные элементы публикации должны располагаться не ближе 4 мм к краю оригинал-макета.
Общие требования для любых макетов:
Важно! Из Photoshop в PDF не сохранять, только *tif или *.eps!
- Формат файлов: *.tif, *.eps, *.pdf;
- При сохранении в *.tif (из любой программы) использовать только LZW-сжатие, либо не использовать его вообще. Любую другую компрессию не использовать!
- Как правильно экспортировать в TIF из CorelDraw
- Как правильно экспортировать в EPS из CorelDraw
- Как правильно экспортировать в PDF из CorelDraw
- Как правильно экспортировать в PDF из Illustrator
- Как правильно сохранить EPS в Illustrator
- Разрешение растровых изображений: 300 dpi;
- Цветовая модель CMYK/8 bit;
- Сумма всех красок (TIL) не должна превышать 280%;
- Как проверить количество краски и уменьшить ее процент!
- Максимальная плотность черного на плашках – 190%: С-30, M-30, Y-30, K-100;
- Шрифты и линии черного цвета ТОЛЬКО ОДНИМ ЧЕРНЫМ: С-0, M-0, Y-0, K-100;
- Все слои должны быть слиты;
- Макеты «Лицо» и «Оборот» должны быть в отдельных файлах;
- Макет должен быть в одном экземпляре, в масштабе 1:1, без меток реза, приладочных крестов и т.п.;
- Макет не должен содержать избыточных объектов (т.е. объектов, находящихся за пределами макета или на 100% перекрытых другими объектами);
- В макете не должно быть прозрачностей и линз, все прозрачности и линзы должны быть растрированы;
- Если макет в Photoshop, cлои должны быть слиты!
- Если файл в формате *.eps, *.pdf, – шрифты должны ОБЯЗАТЕЛЬНО быть в кривых!
- Для перевода шрифтов в кривые:
— в Illustrator — необходимо выделить все обьекты (Ctrl+A) и нажать Ctrl+Shift+O
— в CorelDraw — необходимо выделить только текстовые фрагменты и нажать Ctrl+Q
- Картинки не прилинкованы, а внедрены («вклеены») в файл;
- Для связанных файлов растровой графики рекомендуется использовать только формат: TIFF (LZW-компрессия), EPS Photoshop. Мы не гарантируем корректный вывод макетов с линками в формате Photoshop (PSD). Вы можете оставить PSD-файлы только под свою ответственность. Запрещается использовать OLE-объекты и вставку через clip-board между 2-мя разными программами – используйте команду «Import» («Place»);
- В макете не должно быть белых оверпринтов и любых нестандартых оверпринтов (отличных от 100 К для текста);
- Процент содержания каждой краски в заливке должен быть более 3%.
Цветовой профиль
Для более точной цветопередачи рекомендуем использовать профиль ISO Coated v2 eci.
Если в вашей системе такого профиля нет – его можно скачать по ссылке
Далее необходимо настроить систему управления цветом в графических пакетах.
Настройка программ семейства Adobe®
В Photoshop необходимо дополнительно подкорректировать профиль
Настройка CorelDraw®
Обратите внимание:
После сохранения, и особенно экспорта, проверяйте файлы на соответствие техническим требованиям.
В макете не должно быть белых полей или чёрных рамок.
Экспорт в TIF из CorelDraw
Пункт 1. Выделить объект, который нужно экспортировать.
Пункт 2. Перейти в меню «Файл» — «Экспорт», выбрать тип файла TIF, установить галочку, как на рисунке, тип сжатия выбрать «Без сжатия» либо «Сжатие LZW». Другой тип сжатия НЕ ВЫБИРАТЬ! Нажать «Экспорт».

Пункт 3. В открывшемся окне поставить параметры, как на рисунке ниже. Обратите внимание на значения «Ширина» и «Длина». Они должны соответствувать размерам макета.

Нажимаем «OK», TIF готов!
Экспорт в EPS из CorelDraw
Пункт 1. Выделить объект, который нужно экспортировать.
Пункт 2. Перейти в меню «Файл» — «Экспорт», выбрать тип файла EPS, установить галочку, как на рисунке и нажать «Экспорт».

Пункт 3. Во всех вкладках диалогового окна необходимо поставить соответстсвующие значения, как на рисунках ниже:


Пункт 4. Нажимаем «ОК», EPS готов.
ВАЖНО! Проверяйте файлы после экспорта! Corel не всегда корректно экспортирует в EPS.В этом случае воспользуйтесь экспортом в PDF или TIFF.
Экспорт в PDF из CorelDraw
Пункт 1. Выделить объект который нужно экспортировать.
Пункт 2. Перейти в меню «Файл» — «Экспорт», выбрать тип файла PDF, установить галочку, как на рисунке и нажать «Экспорт».

Пункт 3. Во всех вкладках диалогового окна необходимо поставить соответстсвующие значения, как на рисунках ниже:






Пункт 4. Нажимаем «ОК», PDF готов.
ВАЖНО! Проверяйте файлы после экспорта! Corel не всегда корректно экспортирует в PDF.В этом случае воспользуйтесь экспортом в EPS или TIFF.
Сохранение в PDF из Adobe Illustrator
Пункт 1. Из списка меню «Файл» выбираем пункт «Сохранить копию».

Пункт 2. Выбираем формат файла (PDF) и место сохранения.

Пункт 3. Вкладка «Главное».

Пункт 4. Вкладка «Сжатие».

Пункт 5. Вкладка «Метки и поля».

Пункт 6. Вкладка «Вывод».

Пункт 7. Вкладка «Дополнительное».

Пункт 8. Вкладка «Защита».

Выбираем «Сохранить PDF» и файл готов к печати!
Сохранение в EPS из Adobe Illustrator
Пункт 1. Из списка меню «Файл» выбираем пункт «Сохранить как».

Пункт 2. Выбираем формат файла (EPS) и место сохранения. Внизу диалогового окна (если монтажная область соответствует размеру изделия) выбираем пункт «Использовать монтажные области» и нажимаем кнопку «Сохранить».

Пункт 3. Вкладка «Параметры EPS».

Выбираем «ОК» и файл готов для печати!
Как проверить количество краски и уменьшить ее процент!
Максимальное количество краски. Total Ink Limit (TIL), определяет допустимую суммарную плотность всех используемых при печати красок (CMYK) на одной точке изображения. При печати мы используем TIL 280%.
Превышение TIL может привести к дефекту печати, когда краска переносится на следующий лежащий в стопе лист и другим проблемам.
TIL в обязательном порядке задается в профиле офсетной печати. В нашей типографии используется профиль ISO Coated v2. Важно понимать, что заданное значение будет работать только в процессе конвертации в CMYK из других цветовых пространств. На иллюстрациях, уже существующих в пространстве CMYK, изменение TIL никак не отразится.
К сожалению, Photoshop не предоставляет удобных средств контроля превышения TIL. За значением необходимо следить вручную. Для этого откройте палитру Info, затем выбираем инструмент "Пипетка«’ (Eyedropper Tool ): подведите курсор к самому темному участку изображения, в палитре Info будет отображаться текущее значение Total Ink. Отображение этого параметра включается в опциях палитры (показанано на рис.).

Что же делать, если TIL превышен?
1- й способ, относительно простой. — конвертация изображения в цветовую модель LAB (Image / Mode / Lab), затем снова в CMYK. При этом CMYK-профиль должен содержать правильное значение Total Ink Limit. Преимущество данного способа — скорость и простота. Главный и существенный недостаток — конвертация затронет все цвета, включая все элементы (текст, тонкие линии), заданные только черной краской (С0. М0, Y0, К100); элементы с заданным атрибутом Overprint; фирменные цвета логотипов, и т.д. В результате чего любой предварительно подготовленный подвергается неконтролируемому цветопреобразованию.
2- й способ, более трудоемкий, но более качественный, — ручной метод с помощью инструмента Selective Color (Image / Adjustments / Selective Color). В диалоговом окне Selective Color в раскрывающимся списке Colors выбираем Black. Необходимо перевести движки Cyan, Magenta, Yellow на равный процент влево, пока значение Total Ink Limit не приблизится к требуемому (постоянно проверяем самые темные участки изображения «Пипеткой» и смотрим на палитру Info (показано ниже на рис.). Так как черная краска (Black) гораздо интенсивнее, чем Cyan, Magenta и Yellow, создает тень, то таким способом можно существенно снизить Total Ink Limit, практически не потеряв контраст.

Контроль превышения TIL удачно реализован в Adobe Indesign. Для наглядного представления необходимо в палитре Separation Preview (меню Window, пункт Output Preview, Separations ) выбрать в выпадающих списках Ink Limit и процент TIL. Все области, в которых превышен заданный TIL, будут подсвечены (по умолчанию розовым цветом), остальная часть изображения будет представлена светло-серым (показано на рис.).

Средствами контроля превышения TIL располагает и Adobe Acrobat Professional. В палитре Output Preview (меню Advanced) необходимо активировать пункт Total Area Coverage и установить в выпадающем списке процент TIL. Все области, в которых превышен заданный TIL будут подсвечены (по умолчанию ярко-зеленым цветом), остальная часть изображения останется цветной (показано на рис.).

Внедрить изображение в Adobe Illustrator
Пункт 1. Выделям изображение и в верхнем меню выбираем пункт «Встроить»

Изображение внедрено в макет!
Настройка цветового профиля в Adobe Photoshop
Пункт 1. Из списка меню «Редактирование» выбрать «Настройка цветов» или нажать комбинацию горячих клавиш Shift+Ctrl+K.
Пункт 2. В появившемся окне нужно поставить следующие параметры:
Если в вашей системе не установлен профиль ISO Coated v2 — скачайте его по ссылке <ссылка> Файл необходимо поместить в папку: WINDOWS\system32\spool\drivers\color

Пункт 3. Нажимаем «Сохранить» и задаем имя набору, например «50kopeek»
Точно так же необходимо настроить другие приложения от Adobe, установленные отдельно.
Если у вас установлена Adobe Cretive Suite настройку можно упростить. Для этого сначала выполните действия, указанные в Пунктах 1-3.
Пункт 4. Закройте Photoshop и все открытые приложения Adobe.
Пункт 5. Запускаем Adobe Bridge, нажимаем комбинацию горячих клавиш Shift+Ctrl+K.
Пункт 6. Выбираем наш набор («50kopeek») и жмем «Применить» / «Синхронизировать»

Теперь используемый профиль и параметры преобразования цветов прописаны автоматически во всех приложениях Adobe Creative Suite
Корректировка профиля в Photoshop
Пункт 1. Выбираем в меню пункт «Edit» — Color Seting. В появившемся окне в строке «CMYK» выбираем «Custom CMYK».

Пункт 2. В появившемся окне вносим настройки:

Таким образом, мы настроили необходимый нам цветовой профиль для типографии!
Настройка цветового профиля в CorelDraw
Пункт 1. Перейти в меню «Инструменты» — «Управление цветом» выбрать «Параметры по умолчанию».

Пункт 2. Установить значения, как показано на рисунке ниже :

Пункт 3. Сохранить настройки, задав имя, например «50kopeek»

- Макет подается ТОЛЬКО в векторном формате, шрифты переведены в кривые.
- Все цвета указываются в палитре Pantone Solid Color.
- Максимальное число красок - 3.
- Размер до обрезки должен составлять 89×58 мм (вылеты под обрез включены). Макет нужно выполнять для дообрезного формата визитки.
- Важные элементы должны размещаться не расстоянии не менее 5 мм от краев макета. Это позволяет без ущерба для продукции производить высечку.
- Радиус окружности в углах — 3,18 мм. Приводится только для учета отступа информации и визуального представления. Скругление углов в макете не делается, указывается только в заказе.
- Печатаем белой краской и золотом при выполнении условий - заливка из палитры Пантон с обязательным указанием в комментариях. То есть, если присутствует белая краска или золото - эти объекты закрасить приближенным по оттенку Пантоном с указанием в комментарии "Золото" или "Белый цвет". В противном случае - белый цвет игнорируется и воспринимается, как цвет фона, т.е пластика.
- Максимальная площадь заливки (плашки) не более ~30% от общей площади макета.
- При высечке карт допустимы отклонения 1-1,5 мм верх-низ, право-лево, связанные со стандартным люфтом механизма.
- Возможны отклонения (на несколько мм) при печати макетов с внутренними двойными рамками либо с ровными полосами.
- В результате трения карт друг о друга допустимы мелкие царапины, ибо поверхность не идеальна.
100×90
Размер — 104×92 мм (по 1 мм с каждой стороны под обрез). Важные элементы публикации должны располагаться не ближе 4 мм к краям оригинал-макета.
50×90
Размер — 52×92 мм (по 1 мм с каждой стороны под обрез). Важные элементы публикации должны располагаться не ближе 4 мм к краям оригинал-макета.
200×90
От 1000 шт. (офсетная печать) — 202×92 мм (по 1 мм с каждой стороны под обрез). Важные элементы публикации должны располагаться не ближе 4 мм к краям оригинал-макета.
От 10 шт. (цифровая печать) — 204×94 мм (по 2 мм с каждой стороны под обрез). Важные элементы публикации должны располагаться не ближе 5 мм к краям оригинал-макета.
150×90
От 1000 шт. (офсетная печать) — 152×92 мм (по 1 мм с каждой стороны под обрез). Важные элементы публикации должны располагаться не ближе 4 мм к краям оригинал-макета.
От 10 шт. (цифровая печать) — 154×94 мм (по 2 мм с каждой стороны под обрез). Важные элементы публикации должны располагаться не ближе 5 мм к краям оригинал-макета.
200×150
От 1000 шт. (офсетная печать) — 202×152 мм (по 1 мм с каждой стороны под обрез). Важные элементы публикации должны располагаться не ближе 4 мм к краям оригинал-макета.
От 10 шт. (цифровая печать) — 204×154 мм (по 2 мм с каждой стороны под обрез). Важные элементы публикации должны располагаться не ближе 5 мм к краям оригинал-макета.
Важно! Из Photoshop в PDF не сохранять, только *tif или *.eps!
- Формат файлов: *.tif, *.eps, *.pdf;
- При сохранении в *.tif (из любой программы) использовать только LZW-сжатие, либо не использовать его вообще. Любую другую компрессию не использовать!
- Как правильно экспортировать в TIF из CorelDraw
- Как правильно экспортировать в EPS из CorelDraw
- Как правильно экспортировать в PDF из CorelDraw
- Как правильно экспортировать в PDF из Illustrator
- Как правильно сохранить EPS в Illustrator
- Разрешение растровых изображений: 300 dpi;
- Цветовая модель CMYK/8 bit;
- Сумма всех красок (TIL) не должна превышать 280%;
- Как проверить количество краски и уменьшить ее процент!
- Максимальная плотность черного на плашках – 190%: С-30, M-30, Y-30, K-100;
- Шрифты и линии черного цвета ТОЛЬКО ОДНИМ ЧЕРНЫМ: С-0, M-0, Y-0, K-100;
- Все слои должны быть слиты;
- Макеты «Лицо» и «Оборот» должны быть в отдельных файлах;
- Макет должен быть в одном экземпляре, в масштабе 1:1, без меток реза, приладочных крестов и т.п.;
- Макет не должен содержать избыточных объектов (т.е. объектов, находящихся за пределами макета или на 100% перекрытых другими объектами);
- В макете не должно быть прозрачностей и линз, все прозрачности и линзы должны быть растрированы;
- Если макет в Photoshop, cлои должны быть слиты!
- Если файл в формате *.eps, *.pdf, – шрифты должны ОБЯЗАТЕЛЬНО быть в кривых!
- Для перевода шрифтов в кривые:
— в Illustrator — необходимо выделить все обьекты (Ctrl+A) и нажать Ctrl+Shift+O
— в CorelDraw — необходимо выделить только текстовые фрагменты и нажать Ctrl+Q
- Картинки не прилинкованы, а внедрены («вклеены») в файл;
- Для связанных файлов растровой графики рекомендуется использовать только формат: TIFF (LZW-компрессия), EPS Photoshop. Мы не гарантируем корректный вывод макетов с линками в формате Photoshop (PSD). Вы можете оставить PSD-файлы только под свою ответственность. Запрещается использовать OLE-объекты и вставку через clip-board между 2-мя разными программами – используйте команду «Import» («Place»);
- В макете не должно быть белых оверпринтов и любых нестандартых оверпринтов (отличных от 100 К для текста);
- Процент содержания каждой краски в заливке должен быть более 3%.
Цветовой профиль
Для более точной цветопередачи рекомендуем использовать профиль ISO Coated v2 eci.
Если в вашей системе такого профиля нет – его можно скачать по ссылке
Далее необходимо настроить систему управления цветом в графических пакетах.
Настройка программ семейства Adobe®
В Photoshop необходимо дополнительно подкорректировать профиль
Настройка CorelDraw®
Обратите внимание:
После сохранения, и особенно экспорта, проверяйте файлы на соответствие техническим требованиям.
В макете не должно быть белых полей или чёрных рамок.
Экспорт в TIF из CorelDraw
Пункт 1. Выделить объект, который нужно экспортировать.
Пункт 2. Перейти в меню «Файл» — «Экспорт», выбрать тип файла TIF, установить галочку, как на рисунке, тип сжатия выбрать «Без сжатия» либо «Сжатие LZW». Другой тип сжатия НЕ ВЫБИРАТЬ! Нажать «Экспорт».

Пункт 3. В открывшемся окне поставить параметры, как на рисунке ниже. Обратите внимание на значения «Ширина» и «Длина». Они должны соответствувать размерам макета.

Нажимаем «OK», TIF готов!
Экспорт в EPS из CorelDraw
Пункт 1. Выделить объект, который нужно экспортировать.
Пункт 2. Перейти в меню «Файл» — «Экспорт», выбрать тип файла EPS, установить галочку, как на рисунке и нажать «Экспорт».

Пункт 3. Во всех вкладках диалогового окна необходимо поставить соответстсвующие значения, как на рисунках ниже:


Пункт 4. Нажимаем «ОК», EPS готов.
ВАЖНО! Проверяйте файлы после экспорта! Corel не всегда корректно экспортирует в EPS.В этом случае воспользуйтесь экспортом в PDF или TIFF.
Экспорт в PDF из CorelDraw
Пункт 1. Выделить объект который нужно экспортировать.
Пункт 2. Перейти в меню «Файл» — «Экспорт», выбрать тип файла PDF, установить галочку, как на рисунке и нажать «Экспорт».

Пункт 3. Во всех вкладках диалогового окна необходимо поставить соответстсвующие значения, как на рисунках ниже:






Пункт 4. Нажимаем «ОК», PDF готов.
ВАЖНО! Проверяйте файлы после экспорта! Corel не всегда корректно экспортирует в PDF.В этом случае воспользуйтесь экспортом в EPS или TIFF.
Сохранение в PDF из Adobe Illustrator
Пункт 1. Из списка меню «Файл» выбираем пункт «Сохранить копию».

Пункт 2. Выбираем формат файла (PDF) и место сохранения.

Пункт 3. Вкладка «Главное».

Пункт 4. Вкладка «Сжатие».

Пункт 5. Вкладка «Метки и поля».

Пункт 6. Вкладка «Вывод».

Пункт 7. Вкладка «Дополнительное».

Пункт 8. Вкладка «Защита».

Выбираем «Сохранить PDF» и файл готов к печати!
Сохранение в EPS из Adobe Illustrator
Пункт 1. Из списка меню «Файл» выбираем пункт «Сохранить как».

Пункт 2. Выбираем формат файла (EPS) и место сохранения. Внизу диалогового окна (если монтажная область соответствует размеру изделия) выбираем пункт «Использовать монтажные области» и нажимаем кнопку «Сохранить».

Пункт 3. Вкладка «Параметры EPS».

Выбираем «ОК» и файл готов для печати!
Как проверить количество краски и уменьшить ее процент!
Максимальное количество краски. Total Ink Limit (TIL), определяет допустимую суммарную плотность всех используемых при печати красок (CMYK) на одной точке изображения. При печати мы используем TIL 280%.
Превышение TIL может привести к дефекту печати, когда краска переносится на следующий лежащий в стопе лист и другим проблемам.
TIL в обязательном порядке задается в профиле офсетной печати. В нашей типографии используется профиль ISO Coated v2. Важно понимать, что заданное значение будет работать только в процессе конвертации в CMYK из других цветовых пространств. На иллюстрациях, уже существующих в пространстве CMYK, изменение TIL никак не отразится.
К сожалению, Photoshop не предоставляет удобных средств контроля превышения TIL. За значением необходимо следить вручную. Для этого откройте палитру Info, затем выбираем инструмент "Пипетка«’ (Eyedropper Tool ): подведите курсор к самому темному участку изображения, в палитре Info будет отображаться текущее значение Total Ink. Отображение этого параметра включается в опциях палитры (показанано на рис.).

Что же делать, если TIL превышен?
1- й способ, относительно простой. — конвертация изображения в цветовую модель LAB (Image / Mode / Lab), затем снова в CMYK. При этом CMYK-профиль должен содержать правильное значение Total Ink Limit. Преимущество данного способа — скорость и простота. Главный и существенный недостаток — конвертация затронет все цвета, включая все элементы (текст, тонкие линии), заданные только черной краской (С0. М0, Y0, К100); элементы с заданным атрибутом Overprint; фирменные цвета логотипов, и т.д. В результате чего любой предварительно подготовленный подвергается неконтролируемому цветопреобразованию.
2- й способ, более трудоемкий, но более качественный, — ручной метод с помощью инструмента Selective Color (Image / Adjustments / Selective Color). В диалоговом окне Selective Color в раскрывающимся списке Colors выбираем Black. Необходимо перевести движки Cyan, Magenta, Yellow на равный процент влево, пока значение Total Ink Limit не приблизится к требуемому (постоянно проверяем самые темные участки изображения «Пипеткой» и смотрим на палитру Info (показано ниже на рис.). Так как черная краска (Black) гораздо интенсивнее, чем Cyan, Magenta и Yellow, создает тень, то таким способом можно существенно снизить Total Ink Limit, практически не потеряв контраст.

Контроль превышения TIL удачно реализован в Adobe Indesign. Для наглядного представления необходимо в палитре Separation Preview (меню Window, пункт Output Preview, Separations ) выбрать в выпадающих списках Ink Limit и процент TIL. Все области, в которых превышен заданный TIL, будут подсвечены (по умолчанию розовым цветом), остальная часть изображения будет представлена светло-серым (показано на рис.).

Средствами контроля превышения TIL располагает и Adobe Acrobat Professional. В палитре Output Preview (меню Advanced) необходимо активировать пункт Total Area Coverage и установить в выпадающем списке процент TIL. Все области, в которых превышен заданный TIL будут подсвечены (по умолчанию ярко-зеленым цветом), остальная часть изображения останется цветной (показано на рис.).

Внедрить изображение в Adobe Illustrator
Пункт 1. Выделям изображение и в верхнем меню выбираем пункт «Встроить»

Изображение внедрено в макет!
Настройка цветового профиля в Adobe Photoshop
Пункт 1. Из списка меню «Редактирование» выбрать «Настройка цветов» или нажать комбинацию горячих клавиш Shift+Ctrl+K.
Пункт 2. В появившемся окне нужно поставить следующие параметры:
Если в вашей системе не установлен профиль ISO Coated v2 — скачайте его по ссылке <ссылка> Файл необходимо поместить в папку: WINDOWS\system32\spool\drivers\color

Пункт 3. Нажимаем «Сохранить» и задаем имя набору, например «50kopeek»
Точно так же необходимо настроить другие приложения от Adobe, установленные отдельно.
Если у вас установлена Adobe Cretive Suite настройку можно упростить. Для этого сначала выполните действия, указанные в Пунктах 1-3.
Пункт 4. Закройте Photoshop и все открытые приложения Adobe.
Пункт 5. Запускаем Adobe Bridge, нажимаем комбинацию горячих клавиш Shift+Ctrl+K.
Пункт 6. Выбираем наш набор («50kopeek») и жмем «Применить» / «Синхронизировать»

Теперь используемый профиль и параметры преобразования цветов прописаны автоматически во всех приложениях Adobe Creative Suite
Корректировка профиля в Photoshop
Пункт 1. Выбираем в меню пункт «Edit» — Color Seting. В появившемся окне в строке «CMYK» выбираем «Custom CMYK».

Пункт 2. В появившемся окне вносим настройки:

Таким образом, мы настроили необходимый нам цветовой профиль для типографии!
Настройка цветового профиля в CorelDraw
Пункт 1. Перейти в меню «Инструменты» — «Управление цветом» выбрать «Параметры по умолчанию».

Пункт 2. Установить значения, как показано на рисунке ниже :

Пункт 3. Сохранить настройки, задав имя, например «50kopeek»

А3 — 297×420 мм, подавать для печати с вылетами по 5 мм с каждой стороны.
А4 — 210×297 мм, подавать для печати с вылетами по 5 мм с каждой стороны.
- Макет необходимо подавать только в виде многостраничного PDF.
- В макете должны быть вылеты по 5 мм.
- Разрешение растровых изображений: 300 dpi.
- Цветовая модель CMYK/8 bit.
- В макете не должно быть белых оверпринтов и любых нестандартых оверпринтов (отличных от 100 К для текста).
- Сумма всех красок не должна превышать 280%.
- Максимальная плотность черного на плашках — 190%: С-30, M-30, Y-30, K-100.
- Шрифты и линии черного цвета ТОЛЬКО ОДНИМ ЧЕРНЫМ: С-0, M-0, Y-0, K-100.
- Процент содержания каждой краски в заливке должен быть более 3%.
Газета (4 страницы), цифровая печать, подавать для печати с вылетами по 3 мм с каждой стороны.
- Газета А6 — подавать для печати 210×148 мм + по 3 мм с каждой стороны вылеты под. обрез — 216×154 мм. В сложенном виде 105×148 мм. Важные элементы публикации должны располагаться не ближе 7 мм к краям оригинал-макета.
- Газета А5 — подавать для печати 297×210 мм + по 3 мм с каждой стороны вылеты под обрез — 303×216 мм. В сложенном виде 148×210 мм. Важные элементы публикации должны располагаться не ближе 7 мм к краям оригинал-макета.
- Газета А4 — подавать для печати 420×297 мм + по 3 мм с каждой стороны вылеты под обрез — 426×303 мм. В сложенном виде 210×297 мм.Важные элементы публикации должны располагаться не ближе 7 мм к краям оригинал-макета.
- В готовом виде 210×297 мм, подавать для печати 214×301 мм (по 2 мм с каждой стороны под обрез).
- Важные элементы публикации должны располагаться не ближе 5 мм к краям оригинал-макета.
Важно! Из Photoshop в PDF не сохранять, только *tif или *.eps!
- Формат файлов: *.tif, *.eps, *.pdf;
- При сохранении в *.tif (из любой программы) использовать только LZW-сжатие, либо не использовать его вообще. Любую другую компрессию не использовать!
- Как правильно экспортировать в TIF из CorelDraw
- Как правильно экспортировать в EPS из CorelDraw
- Как правильно экспортировать в PDF из CorelDraw
- Как правильно экспортировать в PDF из Illustrator
- Как правильно сохранить EPS в Illustrator
- Разрешение растровых изображений: 300 dpi;
- Цветовая модель CMYK/8 bit;
- Сумма всех красок (TIL) не должна превышать 280%;
- Как проверить количество краски и уменьшить ее процент!
- Максимальная плотность черного на плашках – 190%: С-30, M-30, Y-30, K-100;
- Шрифты и линии черного цвета ТОЛЬКО ОДНИМ ЧЕРНЫМ: С-0, M-0, Y-0, K-100;
- Все слои должны быть слиты;
- Макеты «Лицо» и «Оборот» должны быть в отдельных файлах;
- Макет должен быть в одном экземпляре, в масштабе 1:1, без меток реза, приладочных крестов и т.п.;
- Макет не должен содержать избыточных объектов (т.е. объектов, находящихся за пределами макета или на 100% перекрытых другими объектами);
- В макете не должно быть прозрачностей и линз, все прозрачности и линзы должны быть растрированы;
- Если макет в Photoshop, cлои должны быть слиты!
- Если файл в формате *.eps, *.pdf, – шрифты должны ОБЯЗАТЕЛЬНО быть в кривых!
- Для перевода шрифтов в кривые:
— в Illustrator — необходимо выделить все обьекты (Ctrl+A) и нажать Ctrl+Shift+O
— в CorelDraw — необходимо выделить только текстовые фрагменты и нажать Ctrl+Q
- Картинки не прилинкованы, а внедрены («вклеены») в файл;
- Для связанных файлов растровой графики рекомендуется использовать только формат: TIFF (LZW-компрессия), EPS Photoshop. Мы не гарантируем корректный вывод макетов с линками в формате Photoshop (PSD). Вы можете оставить PSD-файлы только под свою ответственность. Запрещается использовать OLE-объекты и вставку через clip-board между 2-мя разными программами – используйте команду «Import» («Place»);
- В макете не должно быть белых оверпринтов и любых нестандартых оверпринтов (отличных от 100 К для текста);
- Процент содержания каждой краски в заливке должен быть более 3%.
Цветовой профиль
Для более точной цветопередачи рекомендуем использовать профиль ISO Coated v2 eci.
Если в вашей системе такого профиля нет – его можно скачать по ссылке
Далее необходимо настроить систему управления цветом в графических пакетах.
Настройка программ семейства Adobe®
В Photoshop необходимо дополнительно подкорректировать профиль
Настройка CorelDraw®
Обратите внимание:
После сохранения, и особенно экспорта, проверяйте файлы на соответствие техническим требованиям.
В макете не должно быть белых полей или чёрных рамок.
Экспорт в TIF из CorelDraw
Пункт 1. Выделить объект, который нужно экспортировать.
Пункт 2. Перейти в меню «Файл» — «Экспорт», выбрать тип файла TIF, установить галочку, как на рисунке, тип сжатия выбрать «Без сжатия» либо «Сжатие LZW». Другой тип сжатия НЕ ВЫБИРАТЬ! Нажать «Экспорт».

Пункт 3. В открывшемся окне поставить параметры, как на рисунке ниже. Обратите внимание на значения «Ширина» и «Длина». Они должны соответствувать размерам макета.

Нажимаем «OK», TIF готов!
Экспорт в EPS из CorelDraw
Пункт 1. Выделить объект, который нужно экспортировать.
Пункт 2. Перейти в меню «Файл» — «Экспорт», выбрать тип файла EPS, установить галочку, как на рисунке и нажать «Экспорт».

Пункт 3. Во всех вкладках диалогового окна необходимо поставить соответстсвующие значения, как на рисунках ниже:


Пункт 4. Нажимаем «ОК», EPS готов.
ВАЖНО! Проверяйте файлы после экспорта! Corel не всегда корректно экспортирует в EPS.В этом случае воспользуйтесь экспортом в PDF или TIFF.
Экспорт в PDF из CorelDraw
Пункт 1. Выделить объект который нужно экспортировать.
Пункт 2. Перейти в меню «Файл» — «Экспорт», выбрать тип файла PDF, установить галочку, как на рисунке и нажать «Экспорт».

Пункт 3. Во всех вкладках диалогового окна необходимо поставить соответстсвующие значения, как на рисунках ниже:






Пункт 4. Нажимаем «ОК», PDF готов.
ВАЖНО! Проверяйте файлы после экспорта! Corel не всегда корректно экспортирует в PDF.В этом случае воспользуйтесь экспортом в EPS или TIFF.
Сохранение в PDF из Adobe Illustrator
Пункт 1. Из списка меню «Файл» выбираем пункт «Сохранить копию».

Пункт 2. Выбираем формат файла (PDF) и место сохранения.

Пункт 3. Вкладка «Главное».

Пункт 4. Вкладка «Сжатие».

Пункт 5. Вкладка «Метки и поля».

Пункт 6. Вкладка «Вывод».

Пункт 7. Вкладка «Дополнительное».

Пункт 8. Вкладка «Защита».

Выбираем «Сохранить PDF» и файл готов к печати!
Сохранение в EPS из Adobe Illustrator
Пункт 1. Из списка меню «Файл» выбираем пункт «Сохранить как».

Пункт 2. Выбираем формат файла (EPS) и место сохранения. Внизу диалогового окна (если монтажная область соответствует размеру изделия) выбираем пункт «Использовать монтажные области» и нажимаем кнопку «Сохранить».

Пункт 3. Вкладка «Параметры EPS».

Выбираем «ОК» и файл готов для печати!
Как проверить количество краски и уменьшить ее процент!
Максимальное количество краски. Total Ink Limit (TIL), определяет допустимую суммарную плотность всех используемых при печати красок (CMYK) на одной точке изображения. При печати мы используем TIL 280%.
Превышение TIL может привести к дефекту печати, когда краска переносится на следующий лежащий в стопе лист и другим проблемам.
TIL в обязательном порядке задается в профиле офсетной печати. В нашей типографии используется профиль ISO Coated v2. Важно понимать, что заданное значение будет работать только в процессе конвертации в CMYK из других цветовых пространств. На иллюстрациях, уже существующих в пространстве CMYK, изменение TIL никак не отразится.
К сожалению, Photoshop не предоставляет удобных средств контроля превышения TIL. За значением необходимо следить вручную. Для этого откройте палитру Info, затем выбираем инструмент "Пипетка«’ (Eyedropper Tool ): подведите курсор к самому темному участку изображения, в палитре Info будет отображаться текущее значение Total Ink. Отображение этого параметра включается в опциях палитры (показанано на рис.).

Что же делать, если TIL превышен?
1- й способ, относительно простой. — конвертация изображения в цветовую модель LAB (Image / Mode / Lab), затем снова в CMYK. При этом CMYK-профиль должен содержать правильное значение Total Ink Limit. Преимущество данного способа — скорость и простота. Главный и существенный недостаток — конвертация затронет все цвета, включая все элементы (текст, тонкие линии), заданные только черной краской (С0. М0, Y0, К100); элементы с заданным атрибутом Overprint; фирменные цвета логотипов, и т.д. В результате чего любой предварительно подготовленный подвергается неконтролируемому цветопреобразованию.
2- й способ, более трудоемкий, но более качественный, — ручной метод с помощью инструмента Selective Color (Image / Adjustments / Selective Color). В диалоговом окне Selective Color в раскрывающимся списке Colors выбираем Black. Необходимо перевести движки Cyan, Magenta, Yellow на равный процент влево, пока значение Total Ink Limit не приблизится к требуемому (постоянно проверяем самые темные участки изображения «Пипеткой» и смотрим на палитру Info (показано ниже на рис.). Так как черная краска (Black) гораздо интенсивнее, чем Cyan, Magenta и Yellow, создает тень, то таким способом можно существенно снизить Total Ink Limit, практически не потеряв контраст.

Контроль превышения TIL удачно реализован в Adobe Indesign. Для наглядного представления необходимо в палитре Separation Preview (меню Window, пункт Output Preview, Separations ) выбрать в выпадающих списках Ink Limit и процент TIL. Все области, в которых превышен заданный TIL, будут подсвечены (по умолчанию розовым цветом), остальная часть изображения будет представлена светло-серым (показано на рис.).

Средствами контроля превышения TIL располагает и Adobe Acrobat Professional. В палитре Output Preview (меню Advanced) необходимо активировать пункт Total Area Coverage и установить в выпадающем списке процент TIL. Все области, в которых превышен заданный TIL будут подсвечены (по умолчанию ярко-зеленым цветом), остальная часть изображения останется цветной (показано на рис.).

Внедрить изображение в Adobe Illustrator
Пункт 1. Выделям изображение и в верхнем меню выбираем пункт «Встроить»

Изображение внедрено в макет!
Настройка цветового профиля в Adobe Photoshop
Пункт 1. Из списка меню «Редактирование» выбрать «Настройка цветов» или нажать комбинацию горячих клавиш Shift+Ctrl+K.
Пункт 2. В появившемся окне нужно поставить следующие параметры:
Если в вашей системе не установлен профиль ISO Coated v2 — скачайте его по ссылке <ссылка> Файл необходимо поместить в папку: WINDOWS\system32\spool\drivers\color

Пункт 3. Нажимаем «Сохранить» и задаем имя набору, например «50kopeek»
Точно так же необходимо настроить другие приложения от Adobe, установленные отдельно.
Если у вас установлена Adobe Cretive Suite настройку можно упростить. Для этого сначала выполните действия, указанные в Пунктах 1-3.
Пункт 4. Закройте Photoshop и все открытые приложения Adobe.
Пункт 5. Запускаем Adobe Bridge, нажимаем комбинацию горячих клавиш Shift+Ctrl+K.
Пункт 6. Выбираем наш набор («50kopeek») и жмем «Применить» / «Синхронизировать»

Теперь используемый профиль и параметры преобразования цветов прописаны автоматически во всех приложениях Adobe Creative Suite
Корректировка профиля в Photoshop
Пункт 1. Выбираем в меню пункт «Edit» — Color Seting. В появившемся окне в строке «CMYK» выбираем «Custom CMYK».

Пункт 2. В появившемся окне вносим настройки:

Таким образом, мы настроили необходимый нам цветовой профиль для типографии!
Настройка цветового профиля в CorelDraw
Пункт 1. Перейти в меню «Инструменты» — «Управление цветом» выбрать «Параметры по умолчанию».

Пункт 2. Установить значения, как показано на рисунке ниже :

Пункт 3. Сохранить настройки, задав имя, например «50kopeek»

90×50 мм — подавать для печати 91×52 мм. Важные элементы публикации должны располагаться не ближе 4 мм к краям оригинал-макета.
90×70 мм — подавать для печати 91×72 мм. Важные элементы публикации должны располагаться не ближе 4 мм к краям оригинал-макета.
210×90 мм — подавать для печати 212×91 мм. Важные элементы публикации должны располагаться не ближе 4 мм к краям оригинал-макета.
150×90 мм — подавать для печати 152×91 мм. Важные элементы публикации должны располагаться не ближе 4 мм к краям оригинал-макета.
210×135 мм — подавать для печати 212×137 мм. Важные элементы публикации должны располагаться не ближе 4 мм к краям оригинал-макета.
210×270 мм — подавать для печати 212×272 мм. Важные элементы публикации должны располагаться не ближе 4 мм к краям оригинал-макета.
270×420 мм — подавать для печати 273×424 мм. Важные элементы публикации должны располагаться не ближе 4 мм к краям оригинал-макета.
50×45 мм — подавать для печати 52×47 мм. Важные элементы публикации должны располагаться не ближе 4 мм к краям оригинал-макета.
210×45 мм — подавать для печати 212×47 мм. Важные элементы публикации должны располагаться не ближе 4 мм к краям оригинал-макета.
100×90 мм — подавать для печати 102×91 мм. Важные элементы публикации должны располагаться не ближе 4 мм к краям оригинал-макета.
Важно! Из Photoshop в PDF не сохранять, только *tif или *.eps!
- Формат файлов: *.tif, *.eps, *.pdf;
- При сохранении в *.tif (из любой программы) использовать только LZW-сжатие, либо не использовать его вообще. Любую другую компрессию не использовать!
- Как правильно экспортировать в TIF из CorelDraw
- Как правильно экспортировать в EPS из CorelDraw
- Как правильно экспортировать в PDF из CorelDraw
- Как правильно экспортировать в PDF из Illustrator
- Как правильно сохранить EPS в Illustrator
- Разрешение растровых изображений: 300 dpi;
- Цветовая модель CMYK/8 bit;
- Сумма всех красок (TIL) не должна превышать 280%;
- Как проверить количество краски и уменьшить ее процент!
- Максимальная плотность черного на плашках – 190%: С-30, M-30, Y-30, K-100;
- Шрифты и линии черного цвета ТОЛЬКО ОДНИМ ЧЕРНЫМ: С-0, M-0, Y-0, K-100;
- Все слои должны быть слиты;
- Макеты «Лицо» и «Оборот» должны быть в отдельных файлах;
- Макет должен быть в одном экземпляре, в масштабе 1:1, без меток реза, приладочных крестов и т.п.;
- Макет не должен содержать избыточных объектов (т.е. объектов, находящихся за пределами макета или на 100% перекрытых другими объектами);
- В макете не должно быть прозрачностей и линз, все прозрачности и линзы должны быть растрированы;
- Если макет в Photoshop, cлои должны быть слиты!
- Если файл в формате *.eps, *.pdf, – шрифты должны ОБЯЗАТЕЛЬНО быть в кривых!
- Для перевода шрифтов в кривые:
— в Illustrator — необходимо выделить все обьекты (Ctrl+A) и нажать Ctrl+Shift+O
— в CorelDraw — необходимо выделить только текстовые фрагменты и нажать Ctrl+Q
- Картинки не прилинкованы, а внедрены («вклеены») в файл;
- Для связанных файлов растровой графики рекомендуется использовать только формат: TIFF (LZW-компрессия), EPS Photoshop. Мы не гарантируем корректный вывод макетов с линками в формате Photoshop (PSD). Вы можете оставить PSD-файлы только под свою ответственность. Запрещается использовать OLE-объекты и вставку через clip-board между 2-мя разными программами – используйте команду «Import» («Place»);
- В макете не должно быть белых оверпринтов и любых нестандартых оверпринтов (отличных от 100 К для текста);
- Процент содержания каждой краски в заливке должен быть более 3%.
Цветовой профиль
Для более точной цветопередачи рекомендуем использовать профиль ISO Coated v2 eci.
Если в вашей системе такого профиля нет – его можно скачать по ссылке
Далее необходимо настроить систему управления цветом в графических пакетах.
Настройка программ семейства Adobe®
В Photoshop необходимо дополнительно подкорректировать профиль
Настройка CorelDraw®
Обратите внимание:
После сохранения, и особенно экспорта, проверяйте файлы на соответствие техническим требованиям.
В макете не должно быть белых полей или чёрных рамок.
Экспорт в TIF из CorelDraw
Пункт 1. Выделить объект, который нужно экспортировать.
Пункт 2. Перейти в меню «Файл» — «Экспорт», выбрать тип файла TIF, установить галочку, как на рисунке, тип сжатия выбрать «Без сжатия» либо «Сжатие LZW». Другой тип сжатия НЕ ВЫБИРАТЬ! Нажать «Экспорт».

Пункт 3. В открывшемся окне поставить параметры, как на рисунке ниже. Обратите внимание на значения «Ширина» и «Длина». Они должны соответствувать размерам макета.

Нажимаем «OK», TIF готов!
Экспорт в EPS из CorelDraw
Пункт 1. Выделить объект, который нужно экспортировать.
Пункт 2. Перейти в меню «Файл» — «Экспорт», выбрать тип файла EPS, установить галочку, как на рисунке и нажать «Экспорт».

Пункт 3. Во всех вкладках диалогового окна необходимо поставить соответстсвующие значения, как на рисунках ниже:


Пункт 4. Нажимаем «ОК», EPS готов.
ВАЖНО! Проверяйте файлы после экспорта! Corel не всегда корректно экспортирует в EPS.В этом случае воспользуйтесь экспортом в PDF или TIFF.
Экспорт в PDF из CorelDraw
Пункт 1. Выделить объект который нужно экспортировать.
Пункт 2. Перейти в меню «Файл» — «Экспорт», выбрать тип файла PDF, установить галочку, как на рисунке и нажать «Экспорт».

Пункт 3. Во всех вкладках диалогового окна необходимо поставить соответстсвующие значения, как на рисунках ниже:






Пункт 4. Нажимаем «ОК», PDF готов.
ВАЖНО! Проверяйте файлы после экспорта! Corel не всегда корректно экспортирует в PDF.В этом случае воспользуйтесь экспортом в EPS или TIFF.
Сохранение в PDF из Adobe Illustrator
Пункт 1. Из списка меню «Файл» выбираем пункт «Сохранить копию».

Пункт 2. Выбираем формат файла (PDF) и место сохранения.

Пункт 3. Вкладка «Главное».

Пункт 4. Вкладка «Сжатие».

Пункт 5. Вкладка «Метки и поля».

Пункт 6. Вкладка «Вывод».

Пункт 7. Вкладка «Дополнительное».

Пункт 8. Вкладка «Защита».

Выбираем «Сохранить PDF» и файл готов к печати!
Сохранение в EPS из Adobe Illustrator
Пункт 1. Из списка меню «Файл» выбираем пункт «Сохранить как».

Пункт 2. Выбираем формат файла (EPS) и место сохранения. Внизу диалогового окна (если монтажная область соответствует размеру изделия) выбираем пункт «Использовать монтажные области» и нажимаем кнопку «Сохранить».

Пункт 3. Вкладка «Параметры EPS».

Выбираем «ОК» и файл готов для печати!
Как проверить количество краски и уменьшить ее процент!
Максимальное количество краски. Total Ink Limit (TIL), определяет допустимую суммарную плотность всех используемых при печати красок (CMYK) на одной точке изображения. При печати мы используем TIL 280%.
Превышение TIL может привести к дефекту печати, когда краска переносится на следующий лежащий в стопе лист и другим проблемам.
TIL в обязательном порядке задается в профиле офсетной печати. В нашей типографии используется профиль ISO Coated v2. Важно понимать, что заданное значение будет работать только в процессе конвертации в CMYK из других цветовых пространств. На иллюстрациях, уже существующих в пространстве CMYK, изменение TIL никак не отразится.
К сожалению, Photoshop не предоставляет удобных средств контроля превышения TIL. За значением необходимо следить вручную. Для этого откройте палитру Info, затем выбираем инструмент "Пипетка«’ (Eyedropper Tool ): подведите курсор к самому темному участку изображения, в палитре Info будет отображаться текущее значение Total Ink. Отображение этого параметра включается в опциях палитры (показанано на рис.).

Что же делать, если TIL превышен?
1- й способ, относительно простой. — конвертация изображения в цветовую модель LAB (Image / Mode / Lab), затем снова в CMYK. При этом CMYK-профиль должен содержать правильное значение Total Ink Limit. Преимущество данного способа — скорость и простота. Главный и существенный недостаток — конвертация затронет все цвета, включая все элементы (текст, тонкие линии), заданные только черной краской (С0. М0, Y0, К100); элементы с заданным атрибутом Overprint; фирменные цвета логотипов, и т.д. В результате чего любой предварительно подготовленный подвергается неконтролируемому цветопреобразованию.
2- й способ, более трудоемкий, но более качественный, — ручной метод с помощью инструмента Selective Color (Image / Adjustments / Selective Color). В диалоговом окне Selective Color в раскрывающимся списке Colors выбираем Black. Необходимо перевести движки Cyan, Magenta, Yellow на равный процент влево, пока значение Total Ink Limit не приблизится к требуемому (постоянно проверяем самые темные участки изображения «Пипеткой» и смотрим на палитру Info (показано ниже на рис.). Так как черная краска (Black) гораздо интенсивнее, чем Cyan, Magenta и Yellow, создает тень, то таким способом можно существенно снизить Total Ink Limit, практически не потеряв контраст.

Контроль превышения TIL удачно реализован в Adobe Indesign. Для наглядного представления необходимо в палитре Separation Preview (меню Window, пункт Output Preview, Separations ) выбрать в выпадающих списках Ink Limit и процент TIL. Все области, в которых превышен заданный TIL, будут подсвечены (по умолчанию розовым цветом), остальная часть изображения будет представлена светло-серым (показано на рис.).

Средствами контроля превышения TIL располагает и Adobe Acrobat Professional. В палитре Output Preview (меню Advanced) необходимо активировать пункт Total Area Coverage и установить в выпадающем списке процент TIL. Все области, в которых превышен заданный TIL будут подсвечены (по умолчанию ярко-зеленым цветом), остальная часть изображения останется цветной (показано на рис.).

Внедрить изображение в Adobe Illustrator
Пункт 1. Выделям изображение и в верхнем меню выбираем пункт «Встроить»

Изображение внедрено в макет!
Настройка цветового профиля в Adobe Photoshop
Пункт 1. Из списка меню «Редактирование» выбрать «Настройка цветов» или нажать комбинацию горячих клавиш Shift+Ctrl+K.
Пункт 2. В появившемся окне нужно поставить следующие параметры:
Если в вашей системе не установлен профиль ISO Coated v2 — скачайте его по ссылке <ссылка> Файл необходимо поместить в папку: WINDOWS\system32\spool\drivers\color

Пункт 3. Нажимаем «Сохранить» и задаем имя набору, например «50kopeek»
Точно так же необходимо настроить другие приложения от Adobe, установленные отдельно.
Если у вас установлена Adobe Cretive Suite настройку можно упростить. Для этого сначала выполните действия, указанные в Пунктах 1-3.
Пункт 4. Закройте Photoshop и все открытые приложения Adobe.
Пункт 5. Запускаем Adobe Bridge, нажимаем комбинацию горячих клавиш Shift+Ctrl+K.
Пункт 6. Выбираем наш набор («50kopeek») и жмем «Применить» / «Синхронизировать»

Теперь используемый профиль и параметры преобразования цветов прописаны автоматически во всех приложениях Adobe Creative Suite
Корректировка профиля в Photoshop
Пункт 1. Выбираем в меню пункт «Edit» — Color Seting. В появившемся окне в строке «CMYK» выбираем «Custom CMYK».

Пункт 2. В появившемся окне вносим настройки:

Таким образом, мы настроили необходимый нам цветовой профиль для типографии!
Настройка цветового профиля в CorelDraw
Пункт 1. Перейти в меню «Инструменты» — «Управление цветом» выбрать «Параметры по умолчанию».

Пункт 2. Установить значения, как показано на рисунке ниже :

Пункт 3. Сохранить настройки, задав имя, например «50kopeek»

- Размер изображения должен быть 15×56мм.
- Макет должен быть в векторном виде (cdr, ai, eps).
- Краски нанесения подавать по палитре PANTONE® solid coated.
- Количество наносимых цветов: до 4-х. Возможна печать белой краской.
- Использовать ТОЛЬКО 100% Pantone, без прозрачностей и градиентов. Насыщенность должна быть 100%!
- Минимальная толщина линий рисунка 0,2 мм.
Размер макета для печати на прянике необходимо делать не менее 1000*1000 пикс.
Желательно макет сохранять и передавать в печать в формате: pdf, ai, svg, psd.
Карманные календарики:
- подавать для печати 104×72 мм (вылеты под обрез включены). Важные элементы публикации должны располагаться не ближе 4 мм к краям оригинал-макета.
Квартальный календарь А3:
- обложка (4+0) - 297х420 мм + по 2 мм вылеты с каждой стороны под обрез. Подавать для печати 301х424 мм.
- 6 перекидных листов (4+4) - 297х420 мм + по 2 мм вылеты с каждой стороны под обрез. Подавать для печати 301х424 мм.
- Важные элементы публикации должны располагаться не ближе 7 мм к краям оригинал-макета.
- Формат файлов: *.tif, *.eps, *.pdf
Календарь квартальный вертикальный (1 пружина):
- Верхний рекламный блок (4+0): 297×210 мм + по 2 мм вылеты с каждой стороны под обрез. Подавать для печати 301х214 мм.
- Календарный блок (2+0): 297×420 мм + по 2 мм вылеты с каждой стороны под обрез. Подавать для печати 301х424 мм.
- Рекламное поле под блоком (поле находится на подложке): 297×50 мм + по 2 мм вылеты с каждой стороны под обрез. Подавать для печати 301х54 мм.
- Подложка (4+0): 297×470 мм + по 2 мм вылеты с каждой стороны под обрез. Подавать для печати 301х474 мм.
Для печати подается два файла: верхний рекламный блок и подложка, на которой находится рекламное поле.
Важные элементы публикации должны располагаться не ближе 7 мм к краям оригинал-макета.
При подготовке макета необходимо учитывать, что под пружину используется 10 мм.
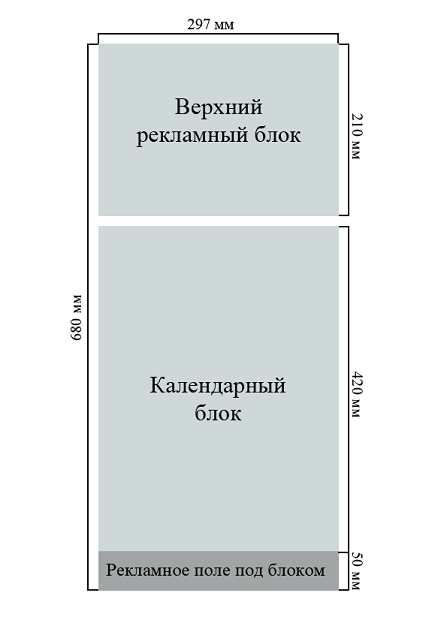
Календарь квартальный (3 пружины):
- Верхний рекламный блок (4+0): 297×210 мм + по 2 мм вылеты с каждой стороны под обрез. Подавать для печати 301х214 мм.
- 3 календарных блока (2+0): 297×140 мм + по 2 мм вылеты с каждой стороны под обрез. Подавать для печати 301х144 мм.
- 3 рекламных поля под блоком (блоки находятся на подложке): 297×50 мм + по 2 мм вылеты с каждой стороны под обрез. Подавать для печати 301х54 мм.
- 3 подложки (4+0): 297×190 мм + по 2 мм вылеты с каждой стороны под обрез. Подавать для печати 301х194 мм.
Для печати подается 4 файла: верхний рекламный блок и 3 подложки, на которых находятся рекламные поля.
Важные элементы публикации должны располагаться не ближе 7 мм к краям оригинал-макета.
При подготовке макета необходимо учитывать, что под пружину используется 10 мм.
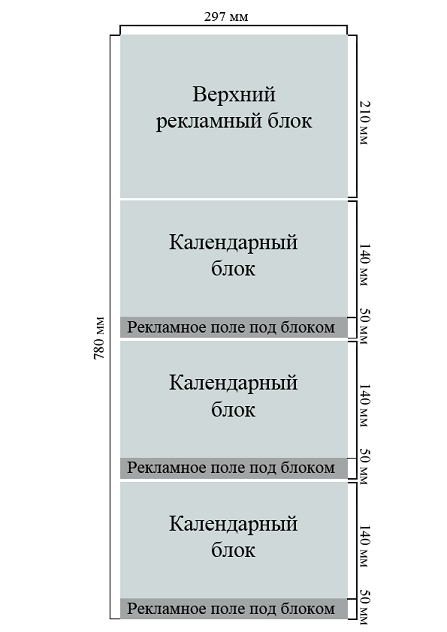
Календарь-домик с перекидными листами:
- Основа: 210×310 мм (120х120х70 мм) + по 2 мм вылеты с каждой стороны под обрез. Подавать для печати 214х314 мм.
- Календарный блок: 210×90 мм + по 2 мм вылеты с каждой стороны под обрез. Подавать для печати 214х94 мм.
Для печати подается 14 файлов: основа, обложка и 12 календарных блоков.
Для удобства, обложку и календарные блоки, можно подавать одним PDF файлом.
Важные элементы публикации должны располагаться не ближе 7 мм к краям оригинал-макета.
При подготовке макета необходимо учитывать, что под пружину используется 10 мм.
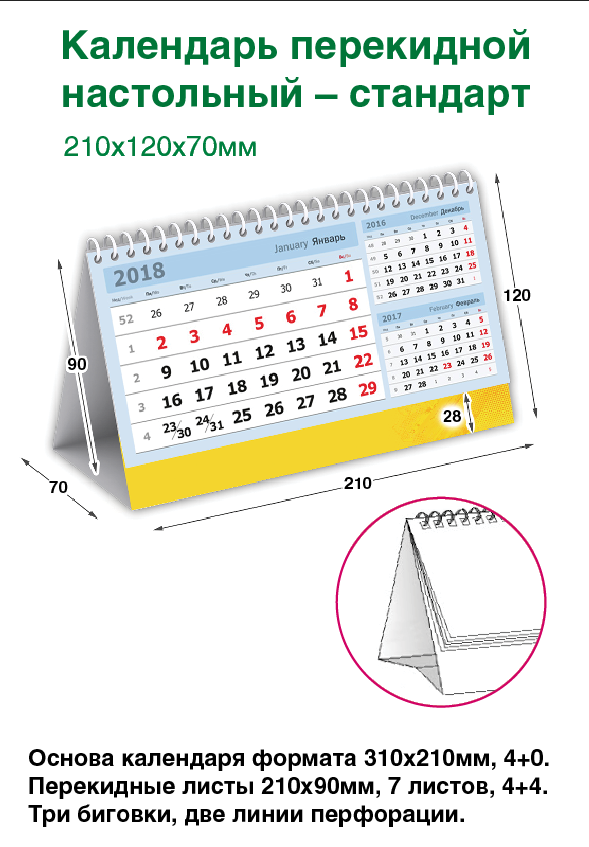
Календарь-домик без перекидных листов:
- Основа: 210×297 мм (47×102×102х47 мм) + по 3 мм вылеты с каждой стороны под обрез. Подавать для печати 216х303 мм.
Важные элементы публикации должны располагаться не ближе 7 мм к краям оригинал-макета.
На макет необходимо наложить НОЖ. Выкладывать макет вместе с ножом в одном файле. Макет в СМУК, а нож оставляем Пантоном и назначаем на него аттрибут Overprint — это ВАЖНО!
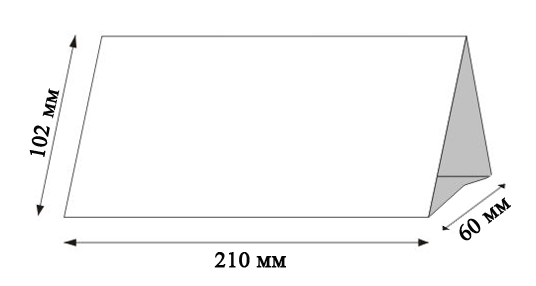
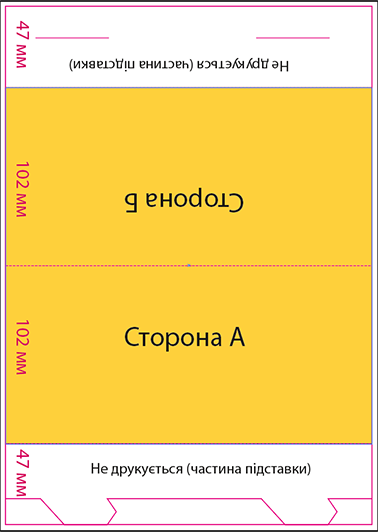
Календарь-домик горизонтальный А5 с перекидными листами:
- Основа: 210*426 мм (210х173х80 мм) + по 2 мм вылеты с каждой стороны под обрез. Подавать для печати 214х430 мм.
- Календарный блок: 210×148 мм + по 2 мм вылеты с каждой стороны под обрез. Подавать для печати 214х152 мм.
Для печати подается 14 файлов: основа, обложка и 12 календарных блоков.
Для удобства, обложку и календарные блоки, можно подавать одним PDF файлом.
Важные элементы публикации должны располагаться не ближе 7 мм к краям оригинал-макета.
При подготовке макета необходимо учитывать, что под пружину используется 10 мм.
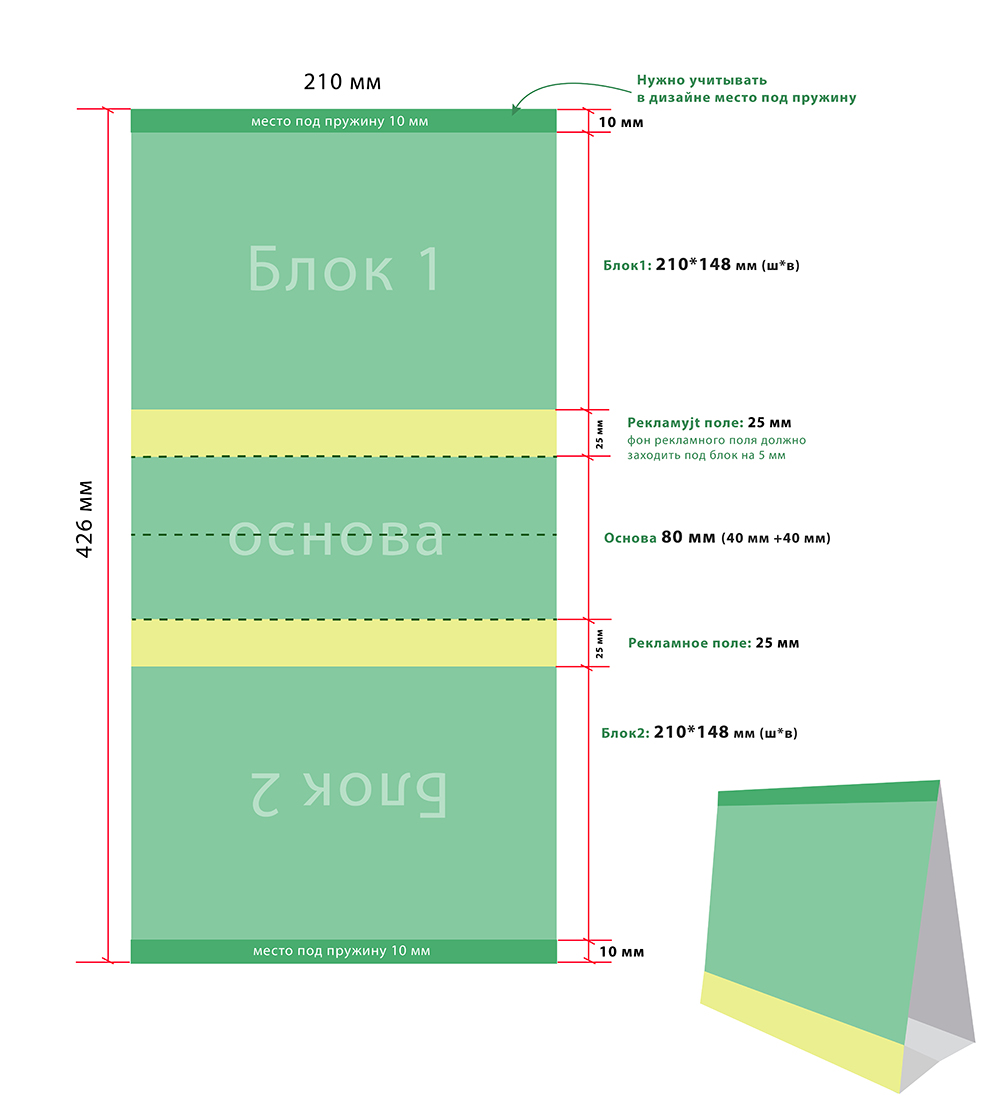
Календарь-домик вертикальний А5 с перекидными листами:
- Основа:148*550 мм (148х235х80 мм) + по 2 мм вылеты с каждой стороны под обрез. Подавать для печати 152х554 мм.
- Календарный блок: 148*210мм + по 2 мм вылеты с каждой стороны под обрез. Подавать для печати 152х214 мм.
Для печати подается 14 файлов: основа, обложка и 12 календарных блоков.
Для удобства, обложку и календарные блоки, можно подавать одним PDF файлом.
Важные элементы публикации должны располагаться не ближе 7 мм к краям оригинал-макета.
При подготовке макета необходимо учитывать, что под пружину используется 10 мм.
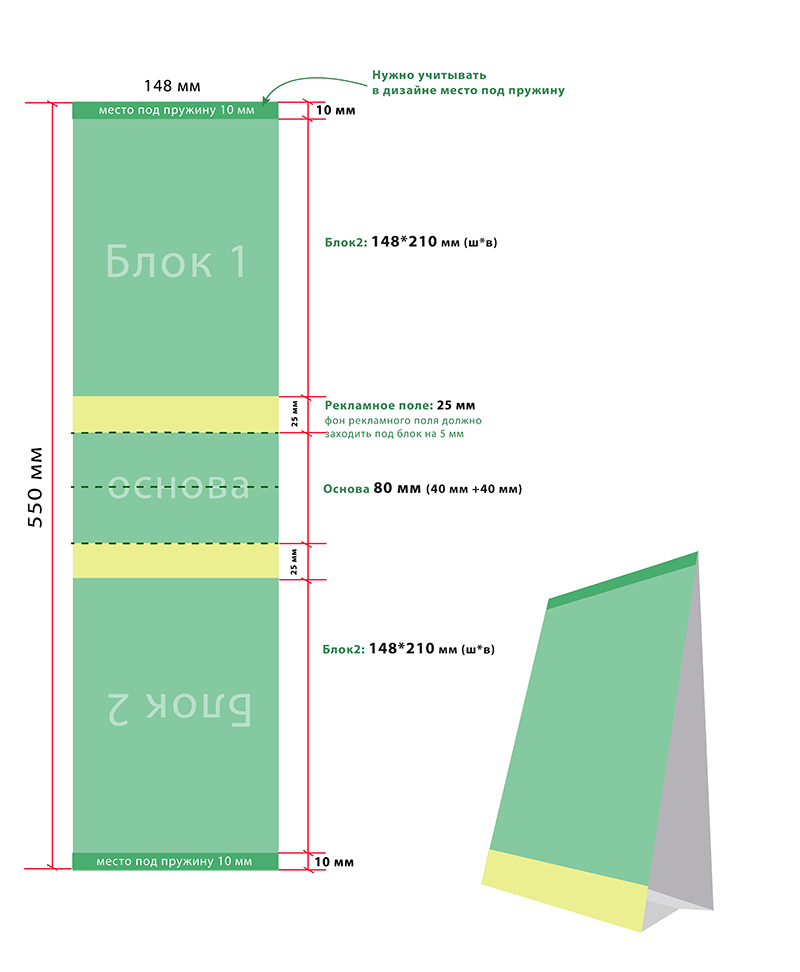
Календарь Пирамида
Размер в сложенном 113×113×113 мм. Макет подается одним файлом согласно шаблона. Важные элементы/ текст должны располагаться не ближе 5 мм к контура высечки.
Скачать шаблон календаря Пирамида тут.
- Формат макета - pdf, eps, ai
- Разрешение растровых изображений - 300 пикс/дюйм
- Цветовая модель CMYK/8 bit
- Как правильно экспортировать в EPS из CorelDraw
- Как правильно экспортировать в PDF из CorelDraw
- Как правильно экспортировать в PDF из Illustrator
- Как правильно сохранить EPS в Illustrator
- Сумма всех красок (TIL) не должна превышать 240%;
- Как проверить количество краски и уменьшить ее процент!
- Максимальная плотность черного на плашках – 190%: С-30, M-30, Y-30, K-100;
- Шрифты и линии черного цвета ТОЛЬКО ОДНИМ ЧЕРНЫМ: С-0, M-0, Y-0, K-100;
- Все слои должны быть слиты;
- Макеты «Лицо» и «Оборот» должны быть в отдельных файлах;
- Макет должен быть в одном экземпляре, в масштабе 1:1, без меток реза, приладочных крестов и т.п.;
- Макет не должен содержать избыточных объектов (т.е. объектов, находящихся за пределами макета или на 100% перекрытых другими объектами);
- В макете не должно быть прозрачностей и линз, все прозрачности и линзы должны быть растрированы;
- Если файл в формате *.eps, *.pdf, – шрифты должны ОБЯЗАТЕЛЬНО быть в кривых!
Настольные календари А7 с перекидными листами
Размер вертикальный: 70(ш)×135(в)×80(г) мм. Макет подается в размере: 74*354 мм (2 мм на вылеты). Скачать вертикальный шаблон тут.
7 перекидных листов размером 100х70 мм, а макеты с учетом вылетов 104*74 мм
Размер горизонтальный: 100(ш)×105(в)×80(г) мм. Макет подается в размере: 104*294 мм (2 мм на вылеты). Скачать горизонтальный шаблон тут.
7 перекидных листов размером 100х70 мм, а макеты с учетом вылетов 104*74 мм
Для печати подается 15 файлов: основа и 14 перекидных.
Для удобства, обложку и календарные блоки, можно подавать одним PDF файлом.
Отступ от края до важных элементов не менее 5мм.
Крепление на пружину: от края дообрезного размера до важных объектов не менее 12 мм
Фон рекламного поля рекомендуем доливать на 2 мм в основание и 5 мм под листы внутреннего блока (сетку).
Отступ от края сетки до важных объектов на рекламном поле не менее 5 мм.
При подготовке макета необходимо учитывать, что под пружину используется 12 мм.
- Формат макета - pdf, eps, ai
- Разрешение растровых изображений - 300 пикс/дюйм
- Цветовая модель CMYK/8 bit
- Как правильно экспортировать в EPS из CorelDraw
- Как правильно экспортировать в PDF из CorelDraw
- Как правильно экспортировать в PDF из Illustrator
- Как правильно сохранить EPS в Illustrator
- Сумма всех красок (TIL) не должна превышать 240%;
- Как проверить количество краски и уменьшить ее процент!
- Максимальная плотность черного на плашках – 190%: С-30, M-30, Y-30, K-100;
- Шрифты и линии черного цвета ТОЛЬКО ОДНИМ ЧЕРНЫМ: С-0, M-0, Y-0, K-100;
- Все слои должны быть слиты;
- Макеты «Лицо» и «Оборот» должны быть в отдельных файлах;
- Макет должен быть в одном экземпляре, в масштабе 1:1, без меток реза, приладочных крестов и т.п.;
- Макет не должен содержать избыточных объектов (т.е. объектов, находящихся за пределами макета или на 100% перекрытых другими объектами);
- В макете не должно быть прозрачностей и линз, все прозрачности и линзы должны быть растрированы;
- Если файл в формате *.eps, *.pdf, – шрифты должны ОБЯЗАТЕЛЬНО быть в кривых!
Настольные календари А6 с перекидными листами
Размер вертикальный: 105(ш)×180(в)×80(г) мм. Макет подается в размере: 109*444 мм (2 мм на вылеты). Скачать вертикальный шаблон тут.
7 перекидных листов размером 145х105 мм, а макеты с учетом вылетов 149*109 мм
Размер горизонтальный: 145(ш)×140(в)×80(г) мм. Макет подается в размере: 149*364 мм (2 мм на вылеты). Скачать горизонтальный шаблон тут.
7 перекидных листов размером 145х105 мм, а макеты с учетом вылетов 149*109 мм
Для печати подается 15 файлов: основа и 14 перекидных.
Для удобства, обложку и календарные блоки, можно подавать одним PDF файлом.
Отступ от края до важных элементов не менее 5мм.
Крепление на пружину: от края дообрезного размера до важных объектов не менее 12 мм
Фон рекламного поля рекомендуем доливать на 2 мм в основание и 5 мм под листы внутреннего блока (сетку).
Отступ от края сетки до важных объектов на рекламном поле не менее 5 мм.
При подготовке макета необходимо учитывать, что под пружину используется 12 мм.
- Формат макета - pdf, eps, ai
- Разрешение растровых изображений - 300 пикс/дюйм
- Цветовая модель CMYK/8 bit
- Как правильно экспортировать в EPS из CorelDraw
- Как правильно экспортировать в PDF из CorelDraw
- Как правильно экспортировать в PDF из Illustrator
- Как правильно сохранить EPS в Illustrator
- Сумма всех красок (TIL) не должна превышать 240%;
- Как проверить количество краски и уменьшить ее процент!
- Максимальная плотность черного на плашках – 190%: С-30, M-30, Y-30, K-100;
- Шрифты и линии черного цвета ТОЛЬКО ОДНИМ ЧЕРНЫМ: С-0, M-0, Y-0, K-100;
- Все слои должны быть слиты;
- Макеты «Лицо» и «Оборот» должны быть в отдельных файлах;
- Макет должен быть в одном экземпляре, в масштабе 1:1, без меток реза, приладочных крестов и т.п.;
- Макет не должен содержать избыточных объектов (т.е. объектов, находящихся за пределами макета или на 100% перекрытых другими объектами);
- В макете не должно быть прозрачностей и линз, все прозрачности и линзы должны быть растрированы;
- Если файл в формате *.eps, *.pdf, – шрифты должны ОБЯЗАТЕЛЬНО быть в кривых!
Настенный перекидной календарь формат - А6 / А5 / А4
| ВИД | ДООБРЕЗНОЙ РАЗМЕР |
| А6 145*105 мм горизонтальный | 149*109 мм |
| А6 145*105 мм вертикальный | 109*149 мм |
| А5 210*145 мм горизонтальный | 214*149 мм |
| А5 210*145 мм вертикальный | 149*214 мм |
| А4 297*210 мм горизонтальный | 301*214 мм |
| А4 297*210 мм вертикальный | 214*301 мм |
Общие требования для всех форматов:
Для печати подается 14 файлов: обложка, подложка и 6 перекидных листов с двухсторонй печатью (4+4).
Для удобства, обложку и календарные блоки, можно подавать одним PDF файлом.
Важные элементы публикации должны располагаться не ближе 5 мм к краям оригинал-макета.
При подготовке макета необходимо учитывать, что под пружину используется 12 мм.
- Формат макета - tiff,pdf, eps
- Разрешение растровых изображений - 300 пикс/дюйм
- Цветовая модель CMYK/8 bit
- Как правильно экспортировать в EPS из CorelDraw
- Как правильно экспортировать в PDF из CorelDraw
- Как правильно экспортировать в PDF из Illustrator
- Как правильно сохранить EPS в Illustrator
- Сумма всех красок (TIL) не должна превышать 240%;
- Как проверить количество краски и уменьшить ее процент!
- Максимальная плотность черного на плашках – 190%: С-30, M-30, Y-30, K-100;
- Шрифты и линии черного цвета ТОЛЬКО ОДНИМ ЧЕРНЫМ: С-0, M-0, Y-0, K-100;
- Все слои должны быть слиты;
- Макеты «Лицо» и «Оборот» должны быть в отдельных файлах;
- Макет должен быть в одном экземпляре, в масштабе 1:1, без меток реза, приладочных крестов и т.п.;
- Макет не должен содержать избыточных объектов (т.е. объектов, находящихся за пределами макета или на 100% перекрытых другими объектами);
- В макете не должно быть прозрачностей и линз, все прозрачности и линзы должны быть растрированы;
- Если файл в формате *.eps, *.pdf, – шрифты должны ОБЯЗАТЕЛЬНО быть в кривых!
Календарь квартальный А4
Размер квартального А4 вертикальный: 210*297 мм (ш*в). Макет обложки и перекидных листов подаются в размере: 214*301 мм (с учётом по 2 мм на вылеты).
Размер квартального А4 горизонтальный: 297*210 мм (ш*в). Макет обложки и перекидных листов подаются в размере: 301*214 мм (с учётом по 2 мм на вылеты).
Для удобства подавать одним PDF файлом.
Важные элементы публикации должны располагаться не ближе 5 мм к краям оригинал-макета.
При подготовке макета необходимо учитывать, что под пружину используется 12 мм.
- Формат макета - tiff,pdf, eps
- Разрешение растровых изображений - 300 пикс/дюйм
- Цветовая модель CMYK/8 bit
- Как правильно экспортировать в EPS из CorelDraw
- Как правильно экспортировать в PDF из CorelDraw
- Как правильно экспортировать в PDF из Illustrator
- Как правильно сохранить EPS в Illustrator
- Сумма всех красок (TIL) не должна превышать 240%;
- Как проверить количество краски и уменьшить ее процент!
- Максимальная плотность черного на плашках – 190%: С-30, M-30, Y-30, K-100;
- Шрифты и линии черного цвета ТОЛЬКО ОДНИМ ЧЕРНЫМ: С-0, M-0, Y-0, K-100;
- Все слои должны быть слиты;
- Макеты «Лицо» и «Оборот» должны быть в отдельных файлах;
- Макет должен быть в одном экземпляре, в масштабе 1:1, без меток реза, приладочных крестов и т.п.;
- Макет не должен содержать избыточных объектов (т.е. объектов, находящихся за пределами макета или на 100% перекрытых другими объектами);
- В макете не должно быть прозрачностей и линз, все прозрачности и линзы должны быть растрированы;
- Если файл в формате *.eps, *.pdf, – шрифты должны ОБЯЗАТЕЛЬНО быть в кривых!
Экспорт в EPS из CorelDraw
Пункт 1. Выделить объект, который нужно экспортировать.
Пункт 2. Перейти в меню «Файл» — «Экспорт», выбрать тип файла EPS, установить галочку, как на рисунке и нажать «Экспорт».

Пункт 3. Во всех вкладках диалогового окна необходимо поставить соответстсвующие значения, как на рисунках ниже:


Пункт 4. Нажимаем «ОК», EPS готов.
ВАЖНО! Проверяйте файлы после экспорта! Corel не всегда корректно экспортирует в EPS.В этом случае воспользуйтесь экспортом в PDF или TIFF.
Экспорт в PDF из CorelDraw
Пункт 1. Выделить объект который нужно экспортировать.
Пункт 2. Перейти в меню «Файл» — «Экспорт», выбрать тип файла PDF, установить галочку, как на рисунке и нажать «Экспорт».

Пункт 3. Во всех вкладках диалогового окна необходимо поставить соответстсвующие значения, как на рисунках ниже:






Пункт 4. Нажимаем «ОК», PDF готов.
ВАЖНО! Проверяйте файлы после экспорта! Corel не всегда корректно экспортирует в PDF.В этом случае воспользуйтесь экспортом в EPS или TIFF.
Сохранение в PDF из Adobe Illustrator
Пункт 1. Из списка меню «Файл» выбираем пункт «Сохранить копию».

Пункт 2. Выбираем формат файла (PDF) и место сохранения.

Пункт 3. Вкладка «Главное».

Пункт 4. Вкладка «Сжатие».

Пункт 5. Вкладка «Метки и поля».

Пункт 6. Вкладка «Вывод».

Пункт 7. Вкладка «Дополнительное».

Пункт 8. Вкладка «Защита».

Выбираем «Сохранить PDF» и файл готов к печати!
Сохранение в EPS из Adobe Illustrator
Пункт 1. Из списка меню «Файл» выбираем пункт «Сохранить как».

Пункт 2. Выбираем формат файла (EPS) и место сохранения. Внизу диалогового окна (если монтажная область соответствует размеру изделия) выбираем пункт «Использовать монтажные области» и нажимаем кнопку «Сохранить».

Пункт 3. Вкладка «Параметры EPS».

Выбираем «ОК» и файл готов для печати!
Как проверить количество краски и уменьшить ее процент!
Максимальное количество краски. Total Ink Limit (TIL), определяет допустимую суммарную плотность всех используемых при печати красок (CMYK) на одной точке изображения. При печати мы используем TIL 280%.
Превышение TIL может привести к дефекту печати, когда краска переносится на следующий лежащий в стопе лист и другим проблемам.
TIL в обязательном порядке задается в профиле офсетной печати. В нашей типографии используется профиль ISO Coated v2. Важно понимать, что заданное значение будет работать только в процессе конвертации в CMYK из других цветовых пространств. На иллюстрациях, уже существующих в пространстве CMYK, изменение TIL никак не отразится.
К сожалению, Photoshop не предоставляет удобных средств контроля превышения TIL. За значением необходимо следить вручную. Для этого откройте палитру Info, затем выбираем инструмент "Пипетка«’ (Eyedropper Tool ): подведите курсор к самому темному участку изображения, в палитре Info будет отображаться текущее значение Total Ink. Отображение этого параметра включается в опциях палитры (показанано на рис.).

Что же делать, если TIL превышен?
1- й способ, относительно простой. — конвертация изображения в цветовую модель LAB (Image / Mode / Lab), затем снова в CMYK. При этом CMYK-профиль должен содержать правильное значение Total Ink Limit. Преимущество данного способа — скорость и простота. Главный и существенный недостаток — конвертация затронет все цвета, включая все элементы (текст, тонкие линии), заданные только черной краской (С0. М0, Y0, К100); элементы с заданным атрибутом Overprint; фирменные цвета логотипов, и т.д. В результате чего любой предварительно подготовленный подвергается неконтролируемому цветопреобразованию.
2- й способ, более трудоемкий, но более качественный, — ручной метод с помощью инструмента Selective Color (Image / Adjustments / Selective Color). В диалоговом окне Selective Color в раскрывающимся списке Colors выбираем Black. Необходимо перевести движки Cyan, Magenta, Yellow на равный процент влево, пока значение Total Ink Limit не приблизится к требуемому (постоянно проверяем самые темные участки изображения «Пипеткой» и смотрим на палитру Info (показано ниже на рис.). Так как черная краска (Black) гораздо интенсивнее, чем Cyan, Magenta и Yellow, создает тень, то таким способом можно существенно снизить Total Ink Limit, практически не потеряв контраст.

Контроль превышения TIL удачно реализован в Adobe Indesign. Для наглядного представления необходимо в палитре Separation Preview (меню Window, пункт Output Preview, Separations ) выбрать в выпадающих списках Ink Limit и процент TIL. Все области, в которых превышен заданный TIL, будут подсвечены (по умолчанию розовым цветом), остальная часть изображения будет представлена светло-серым (показано на рис.).

Средствами контроля превышения TIL располагает и Adobe Acrobat Professional. В палитре Output Preview (меню Advanced) необходимо активировать пункт Total Area Coverage и установить в выпадающем списке процент TIL. Все области, в которых превышен заданный TIL будут подсвечены (по умолчанию ярко-зеленым цветом), остальная часть изображения останется цветной (показано на рис.).

Экспорт в EPS из CorelDraw
Пункт 1. Выделить объект, который нужно экспортировать.
Пункт 2. Перейти в меню «Файл» — «Экспорт», выбрать тип файла EPS, установить галочку, как на рисунке и нажать «Экспорт».

Пункт 3. Во всех вкладках диалогового окна необходимо поставить соответстсвующие значения, как на рисунках ниже:


Пункт 4. Нажимаем «ОК», EPS готов.
ВАЖНО! Проверяйте файлы после экспорта! Corel не всегда корректно экспортирует в EPS.В этом случае воспользуйтесь экспортом в PDF или TIFF.
Экспорт в PDF из CorelDraw
Пункт 1. Выделить объект который нужно экспортировать.
Пункт 2. Перейти в меню «Файл» — «Экспорт», выбрать тип файла PDF, установить галочку, как на рисунке и нажать «Экспорт».

Пункт 3. Во всех вкладках диалогового окна необходимо поставить соответстсвующие значения, как на рисунках ниже:






Пункт 4. Нажимаем «ОК», PDF готов.
ВАЖНО! Проверяйте файлы после экспорта! Corel не всегда корректно экспортирует в PDF.В этом случае воспользуйтесь экспортом в EPS или TIFF.
Сохранение в PDF из Adobe Illustrator
Пункт 1. Из списка меню «Файл» выбираем пункт «Сохранить копию».

Пункт 2. Выбираем формат файла (PDF) и место сохранения.

Пункт 3. Вкладка «Главное».

Пункт 4. Вкладка «Сжатие».

Пункт 5. Вкладка «Метки и поля».

Пункт 6. Вкладка «Вывод».

Пункт 7. Вкладка «Дополнительное».

Пункт 8. Вкладка «Защита».

Выбираем «Сохранить PDF» и файл готов к печати!
Сохранение в EPS из Adobe Illustrator
Пункт 1. Из списка меню «Файл» выбираем пункт «Сохранить как».

Пункт 2. Выбираем формат файла (EPS) и место сохранения. Внизу диалогового окна (если монтажная область соответствует размеру изделия) выбираем пункт «Использовать монтажные области» и нажимаем кнопку «Сохранить».

Пункт 3. Вкладка «Параметры EPS».

Выбираем «ОК» и файл готов для печати!
Как проверить количество краски и уменьшить ее процент!
Максимальное количество краски. Total Ink Limit (TIL), определяет допустимую суммарную плотность всех используемых при печати красок (CMYK) на одной точке изображения. При печати мы используем TIL 280%.
Превышение TIL может привести к дефекту печати, когда краска переносится на следующий лежащий в стопе лист и другим проблемам.
TIL в обязательном порядке задается в профиле офсетной печати. В нашей типографии используется профиль ISO Coated v2. Важно понимать, что заданное значение будет работать только в процессе конвертации в CMYK из других цветовых пространств. На иллюстрациях, уже существующих в пространстве CMYK, изменение TIL никак не отразится.
К сожалению, Photoshop не предоставляет удобных средств контроля превышения TIL. За значением необходимо следить вручную. Для этого откройте палитру Info, затем выбираем инструмент "Пипетка«’ (Eyedropper Tool ): подведите курсор к самому темному участку изображения, в палитре Info будет отображаться текущее значение Total Ink. Отображение этого параметра включается в опциях палитры (показанано на рис.).

Что же делать, если TIL превышен?
1- й способ, относительно простой. — конвертация изображения в цветовую модель LAB (Image / Mode / Lab), затем снова в CMYK. При этом CMYK-профиль должен содержать правильное значение Total Ink Limit. Преимущество данного способа — скорость и простота. Главный и существенный недостаток — конвертация затронет все цвета, включая все элементы (текст, тонкие линии), заданные только черной краской (С0. М0, Y0, К100); элементы с заданным атрибутом Overprint; фирменные цвета логотипов, и т.д. В результате чего любой предварительно подготовленный подвергается неконтролируемому цветопреобразованию.
2- й способ, более трудоемкий, но более качественный, — ручной метод с помощью инструмента Selective Color (Image / Adjustments / Selective Color). В диалоговом окне Selective Color в раскрывающимся списке Colors выбираем Black. Необходимо перевести движки Cyan, Magenta, Yellow на равный процент влево, пока значение Total Ink Limit не приблизится к требуемому (постоянно проверяем самые темные участки изображения «Пипеткой» и смотрим на палитру Info (показано ниже на рис.). Так как черная краска (Black) гораздо интенсивнее, чем Cyan, Magenta и Yellow, создает тень, то таким способом можно существенно снизить Total Ink Limit, практически не потеряв контраст.

Контроль превышения TIL удачно реализован в Adobe Indesign. Для наглядного представления необходимо в палитре Separation Preview (меню Window, пункт Output Preview, Separations ) выбрать в выпадающих списках Ink Limit и процент TIL. Все области, в которых превышен заданный TIL, будут подсвечены (по умолчанию розовым цветом), остальная часть изображения будет представлена светло-серым (показано на рис.).

Средствами контроля превышения TIL располагает и Adobe Acrobat Professional. В палитре Output Preview (меню Advanced) необходимо активировать пункт Total Area Coverage и установить в выпадающем списке процент TIL. Все области, в которых превышен заданный TIL будут подсвечены (по умолчанию ярко-зеленым цветом), остальная часть изображения останется цветной (показано на рис.).

Экспорт в EPS из CorelDraw
Пункт 1. Выделить объект, который нужно экспортировать.
Пункт 2. Перейти в меню «Файл» — «Экспорт», выбрать тип файла EPS, установить галочку, как на рисунке и нажать «Экспорт».

Пункт 3. Во всех вкладках диалогового окна необходимо поставить соответстсвующие значения, как на рисунках ниже:


Пункт 4. Нажимаем «ОК», EPS готов.
ВАЖНО! Проверяйте файлы после экспорта! Corel не всегда корректно экспортирует в EPS.В этом случае воспользуйтесь экспортом в PDF или TIFF.
Экспорт в PDF из CorelDraw
Пункт 1. Выделить объект который нужно экспортировать.
Пункт 2. Перейти в меню «Файл» — «Экспорт», выбрать тип файла PDF, установить галочку, как на рисунке и нажать «Экспорт».

Пункт 3. Во всех вкладках диалогового окна необходимо поставить соответстсвующие значения, как на рисунках ниже:






Пункт 4. Нажимаем «ОК», PDF готов.
ВАЖНО! Проверяйте файлы после экспорта! Corel не всегда корректно экспортирует в PDF.В этом случае воспользуйтесь экспортом в EPS или TIFF.
Сохранение в PDF из Adobe Illustrator
Пункт 1. Из списка меню «Файл» выбираем пункт «Сохранить копию».

Пункт 2. Выбираем формат файла (PDF) и место сохранения.

Пункт 3. Вкладка «Главное».

Пункт 4. Вкладка «Сжатие».

Пункт 5. Вкладка «Метки и поля».

Пункт 6. Вкладка «Вывод».

Пункт 7. Вкладка «Дополнительное».

Пункт 8. Вкладка «Защита».

Выбираем «Сохранить PDF» и файл готов к печати!
Сохранение в EPS из Adobe Illustrator
Пункт 1. Из списка меню «Файл» выбираем пункт «Сохранить как».

Пункт 2. Выбираем формат файла (EPS) и место сохранения. Внизу диалогового окна (если монтажная область соответствует размеру изделия) выбираем пункт «Использовать монтажные области» и нажимаем кнопку «Сохранить».

Пункт 3. Вкладка «Параметры EPS».

Выбираем «ОК» и файл готов для печати!
Как проверить количество краски и уменьшить ее процент!
Максимальное количество краски. Total Ink Limit (TIL), определяет допустимую суммарную плотность всех используемых при печати красок (CMYK) на одной точке изображения. При печати мы используем TIL 280%.
Превышение TIL может привести к дефекту печати, когда краска переносится на следующий лежащий в стопе лист и другим проблемам.
TIL в обязательном порядке задается в профиле офсетной печати. В нашей типографии используется профиль ISO Coated v2. Важно понимать, что заданное значение будет работать только в процессе конвертации в CMYK из других цветовых пространств. На иллюстрациях, уже существующих в пространстве CMYK, изменение TIL никак не отразится.
К сожалению, Photoshop не предоставляет удобных средств контроля превышения TIL. За значением необходимо следить вручную. Для этого откройте палитру Info, затем выбираем инструмент "Пипетка«’ (Eyedropper Tool ): подведите курсор к самому темному участку изображения, в палитре Info будет отображаться текущее значение Total Ink. Отображение этого параметра включается в опциях палитры (показанано на рис.).

Что же делать, если TIL превышен?
1- й способ, относительно простой. — конвертация изображения в цветовую модель LAB (Image / Mode / Lab), затем снова в CMYK. При этом CMYK-профиль должен содержать правильное значение Total Ink Limit. Преимущество данного способа — скорость и простота. Главный и существенный недостаток — конвертация затронет все цвета, включая все элементы (текст, тонкие линии), заданные только черной краской (С0. М0, Y0, К100); элементы с заданным атрибутом Overprint; фирменные цвета логотипов, и т.д. В результате чего любой предварительно подготовленный подвергается неконтролируемому цветопреобразованию.
2- й способ, более трудоемкий, но более качественный, — ручной метод с помощью инструмента Selective Color (Image / Adjustments / Selective Color). В диалоговом окне Selective Color в раскрывающимся списке Colors выбираем Black. Необходимо перевести движки Cyan, Magenta, Yellow на равный процент влево, пока значение Total Ink Limit не приблизится к требуемому (постоянно проверяем самые темные участки изображения «Пипеткой» и смотрим на палитру Info (показано ниже на рис.). Так как черная краска (Black) гораздо интенсивнее, чем Cyan, Magenta и Yellow, создает тень, то таким способом можно существенно снизить Total Ink Limit, практически не потеряв контраст.

Контроль превышения TIL удачно реализован в Adobe Indesign. Для наглядного представления необходимо в палитре Separation Preview (меню Window, пункт Output Preview, Separations ) выбрать в выпадающих списках Ink Limit и процент TIL. Все области, в которых превышен заданный TIL, будут подсвечены (по умолчанию розовым цветом), остальная часть изображения будет представлена светло-серым (показано на рис.).

Средствами контроля превышения TIL располагает и Adobe Acrobat Professional. В палитре Output Preview (меню Advanced) необходимо активировать пункт Total Area Coverage и установить в выпадающем списке процент TIL. Все области, в которых превышен заданный TIL будут подсвечены (по умолчанию ярко-зеленым цветом), остальная часть изображения останется цветной (показано на рис.).

Экспорт в EPS из CorelDraw
Пункт 1. Выделить объект, который нужно экспортировать.
Пункт 2. Перейти в меню «Файл» — «Экспорт», выбрать тип файла EPS, установить галочку, как на рисунке и нажать «Экспорт».

Пункт 3. Во всех вкладках диалогового окна необходимо поставить соответстсвующие значения, как на рисунках ниже:


Пункт 4. Нажимаем «ОК», EPS готов.
ВАЖНО! Проверяйте файлы после экспорта! Corel не всегда корректно экспортирует в EPS.В этом случае воспользуйтесь экспортом в PDF или TIFF.
Экспорт в PDF из CorelDraw
Пункт 1. Выделить объект который нужно экспортировать.
Пункт 2. Перейти в меню «Файл» — «Экспорт», выбрать тип файла PDF, установить галочку, как на рисунке и нажать «Экспорт».

Пункт 3. Во всех вкладках диалогового окна необходимо поставить соответстсвующие значения, как на рисунках ниже:






Пункт 4. Нажимаем «ОК», PDF готов.
ВАЖНО! Проверяйте файлы после экспорта! Corel не всегда корректно экспортирует в PDF.В этом случае воспользуйтесь экспортом в EPS или TIFF.
Сохранение в PDF из Adobe Illustrator
Пункт 1. Из списка меню «Файл» выбираем пункт «Сохранить копию».

Пункт 2. Выбираем формат файла (PDF) и место сохранения.

Пункт 3. Вкладка «Главное».

Пункт 4. Вкладка «Сжатие».

Пункт 5. Вкладка «Метки и поля».

Пункт 6. Вкладка «Вывод».

Пункт 7. Вкладка «Дополнительное».

Пункт 8. Вкладка «Защита».

Выбираем «Сохранить PDF» и файл готов к печати!
Сохранение в EPS из Adobe Illustrator
Пункт 1. Из списка меню «Файл» выбираем пункт «Сохранить как».

Пункт 2. Выбираем формат файла (EPS) и место сохранения. Внизу диалогового окна (если монтажная область соответствует размеру изделия) выбираем пункт «Использовать монтажные области» и нажимаем кнопку «Сохранить».

Пункт 3. Вкладка «Параметры EPS».

Выбираем «ОК» и файл готов для печати!
Как проверить количество краски и уменьшить ее процент!
Максимальное количество краски. Total Ink Limit (TIL), определяет допустимую суммарную плотность всех используемых при печати красок (CMYK) на одной точке изображения. При печати мы используем TIL 280%.
Превышение TIL может привести к дефекту печати, когда краска переносится на следующий лежащий в стопе лист и другим проблемам.
TIL в обязательном порядке задается в профиле офсетной печати. В нашей типографии используется профиль ISO Coated v2. Важно понимать, что заданное значение будет работать только в процессе конвертации в CMYK из других цветовых пространств. На иллюстрациях, уже существующих в пространстве CMYK, изменение TIL никак не отразится.
К сожалению, Photoshop не предоставляет удобных средств контроля превышения TIL. За значением необходимо следить вручную. Для этого откройте палитру Info, затем выбираем инструмент "Пипетка«’ (Eyedropper Tool ): подведите курсор к самому темному участку изображения, в палитре Info будет отображаться текущее значение Total Ink. Отображение этого параметра включается в опциях палитры (показанано на рис.).

Что же делать, если TIL превышен?
1- й способ, относительно простой. — конвертация изображения в цветовую модель LAB (Image / Mode / Lab), затем снова в CMYK. При этом CMYK-профиль должен содержать правильное значение Total Ink Limit. Преимущество данного способа — скорость и простота. Главный и существенный недостаток — конвертация затронет все цвета, включая все элементы (текст, тонкие линии), заданные только черной краской (С0. М0, Y0, К100); элементы с заданным атрибутом Overprint; фирменные цвета логотипов, и т.д. В результате чего любой предварительно подготовленный подвергается неконтролируемому цветопреобразованию.
2- й способ, более трудоемкий, но более качественный, — ручной метод с помощью инструмента Selective Color (Image / Adjustments / Selective Color). В диалоговом окне Selective Color в раскрывающимся списке Colors выбираем Black. Необходимо перевести движки Cyan, Magenta, Yellow на равный процент влево, пока значение Total Ink Limit не приблизится к требуемому (постоянно проверяем самые темные участки изображения «Пипеткой» и смотрим на палитру Info (показано ниже на рис.). Так как черная краска (Black) гораздо интенсивнее, чем Cyan, Magenta и Yellow, создает тень, то таким способом можно существенно снизить Total Ink Limit, практически не потеряв контраст.

Контроль превышения TIL удачно реализован в Adobe Indesign. Для наглядного представления необходимо в палитре Separation Preview (меню Window, пункт Output Preview, Separations ) выбрать в выпадающих списках Ink Limit и процент TIL. Все области, в которых превышен заданный TIL, будут подсвечены (по умолчанию розовым цветом), остальная часть изображения будет представлена светло-серым (показано на рис.).

Средствами контроля превышения TIL располагает и Adobe Acrobat Professional. В палитре Output Preview (меню Advanced) необходимо активировать пункт Total Area Coverage и установить в выпадающем списке процент TIL. Все области, в которых превышен заданный TIL будут подсвечены (по умолчанию ярко-зеленым цветом), остальная часть изображения останется цветной (показано на рис.).

Экспорт в EPS из CorelDraw
Пункт 1. Выделить объект, который нужно экспортировать.
Пункт 2. Перейти в меню «Файл» — «Экспорт», выбрать тип файла EPS, установить галочку, как на рисунке и нажать «Экспорт».

Пункт 3. Во всех вкладках диалогового окна необходимо поставить соответстсвующие значения, как на рисунках ниже:


Пункт 4. Нажимаем «ОК», EPS готов.
ВАЖНО! Проверяйте файлы после экспорта! Corel не всегда корректно экспортирует в EPS.В этом случае воспользуйтесь экспортом в PDF или TIFF.
Экспорт в PDF из CorelDraw
Пункт 1. Выделить объект который нужно экспортировать.
Пункт 2. Перейти в меню «Файл» — «Экспорт», выбрать тип файла PDF, установить галочку, как на рисунке и нажать «Экспорт».

Пункт 3. Во всех вкладках диалогового окна необходимо поставить соответстсвующие значения, как на рисунках ниже:






Пункт 4. Нажимаем «ОК», PDF готов.
ВАЖНО! Проверяйте файлы после экспорта! Corel не всегда корректно экспортирует в PDF.В этом случае воспользуйтесь экспортом в EPS или TIFF.
Сохранение в PDF из Adobe Illustrator
Пункт 1. Из списка меню «Файл» выбираем пункт «Сохранить копию».

Пункт 2. Выбираем формат файла (PDF) и место сохранения.

Пункт 3. Вкладка «Главное».

Пункт 4. Вкладка «Сжатие».

Пункт 5. Вкладка «Метки и поля».

Пункт 6. Вкладка «Вывод».

Пункт 7. Вкладка «Дополнительное».

Пункт 8. Вкладка «Защита».

Выбираем «Сохранить PDF» и файл готов к печати!
Сохранение в EPS из Adobe Illustrator
Пункт 1. Из списка меню «Файл» выбираем пункт «Сохранить как».

Пункт 2. Выбираем формат файла (EPS) и место сохранения. Внизу диалогового окна (если монтажная область соответствует размеру изделия) выбираем пункт «Использовать монтажные области» и нажимаем кнопку «Сохранить».

Пункт 3. Вкладка «Параметры EPS».

Выбираем «ОК» и файл готов для печати!
Как проверить количество краски и уменьшить ее процент!
Максимальное количество краски. Total Ink Limit (TIL), определяет допустимую суммарную плотность всех используемых при печати красок (CMYK) на одной точке изображения. При печати мы используем TIL 280%.
Превышение TIL может привести к дефекту печати, когда краска переносится на следующий лежащий в стопе лист и другим проблемам.
TIL в обязательном порядке задается в профиле офсетной печати. В нашей типографии используется профиль ISO Coated v2. Важно понимать, что заданное значение будет работать только в процессе конвертации в CMYK из других цветовых пространств. На иллюстрациях, уже существующих в пространстве CMYK, изменение TIL никак не отразится.
К сожалению, Photoshop не предоставляет удобных средств контроля превышения TIL. За значением необходимо следить вручную. Для этого откройте палитру Info, затем выбираем инструмент "Пипетка«’ (Eyedropper Tool ): подведите курсор к самому темному участку изображения, в палитре Info будет отображаться текущее значение Total Ink. Отображение этого параметра включается в опциях палитры (показанано на рис.).

Что же делать, если TIL превышен?
1- й способ, относительно простой. — конвертация изображения в цветовую модель LAB (Image / Mode / Lab), затем снова в CMYK. При этом CMYK-профиль должен содержать правильное значение Total Ink Limit. Преимущество данного способа — скорость и простота. Главный и существенный недостаток — конвертация затронет все цвета, включая все элементы (текст, тонкие линии), заданные только черной краской (С0. М0, Y0, К100); элементы с заданным атрибутом Overprint; фирменные цвета логотипов, и т.д. В результате чего любой предварительно подготовленный подвергается неконтролируемому цветопреобразованию.
2- й способ, более трудоемкий, но более качественный, — ручной метод с помощью инструмента Selective Color (Image / Adjustments / Selective Color). В диалоговом окне Selective Color в раскрывающимся списке Colors выбираем Black. Необходимо перевести движки Cyan, Magenta, Yellow на равный процент влево, пока значение Total Ink Limit не приблизится к требуемому (постоянно проверяем самые темные участки изображения «Пипеткой» и смотрим на палитру Info (показано ниже на рис.). Так как черная краска (Black) гораздо интенсивнее, чем Cyan, Magenta и Yellow, создает тень, то таким способом можно существенно снизить Total Ink Limit, практически не потеряв контраст.

Контроль превышения TIL удачно реализован в Adobe Indesign. Для наглядного представления необходимо в палитре Separation Preview (меню Window, пункт Output Preview, Separations ) выбрать в выпадающих списках Ink Limit и процент TIL. Все области, в которых превышен заданный TIL, будут подсвечены (по умолчанию розовым цветом), остальная часть изображения будет представлена светло-серым (показано на рис.).

Средствами контроля превышения TIL располагает и Adobe Acrobat Professional. В палитре Output Preview (меню Advanced) необходимо активировать пункт Total Area Coverage и установить в выпадающем списке процент TIL. Все области, в которых превышен заданный TIL будут подсвечены (по умолчанию ярко-зеленым цветом), остальная часть изображения останется цветной (показано на рис.).

Еврокаталог – 84х220 мм (может быть книжной и альбомной ориентации). Подавать для печати + по 3 мм под обрез, кроме внутренней стороны. Важные элементы публикации должны располагаться не ближе 7 мм к краям оригинал-макета.
Каталог А6 – 87х161 мм (может быть книжной и альбомной ориентации). Подавать для печати + по 3 мм под обрез, кроме внутренней стороны. Важные элементы публикации должны располагаться не ближе 7 мм к краям оригинал-макета.
Каталог А5 – 170х150 мм (только альбомная ориентация). Подавать для печати + по 3 мм под обрез, кроме внутренней стороны. Важные элементы публикации должны располагаться не ближе 7 мм к краям оригинал-макета.
Каталог А4 – 170х236 мм (может быть книжной и альбомной ориентации). Подавать для печати + по 3 мм под обрез, кроме внутренней стороны. Важные элементы публикации должны располагаться не ближе 7 мм к краям оригинал-макета.
МиниКаталог – 100х105 мм (может быть книжной и альбомной ориентации). Подавать для печати + по 3 мм под обрез, кроме внутренней стороны. Важные элементы публикации должны располагаться не ближе 7 мм к краям оригинал-макета.
Пример альбомной и книжной ориентации!
Общие требования для всех каталогов:
- Макет необходимо подавать только в виде многостраничного PDF (на каждой странице pdf-файла не разворот, а отдельная страница каталога);
- В макете должны быть вылеты по 3 или 5 мм (в зависимости от толщины готовой продукции)
- Разрешение растровых изображений: 300 dpi;
- Цветовая модель CMYK/8 bit;
- Сумма всех красок (TIL) не должна превышать 280%;
- Как проверить количество краски и уменьшить ее процент!
- Максимальная плотность черного на плашках – 190%: С-30, M-30, Y-30, K-100;
- Шрифты и линии черного цвета ТОЛЬКО ОДНИМ ЧЕРНЫМ : С-0, M-0, Y-0, K-100;
- В макете не должно быть белых оверпринтов и любых нестандартых оверпринтов (отличных от 100 К для текста);
- Процент содержания каждой краски в заливке должен быть более 3%.
Цветовой профиль
Для более точной цветопередачи рекомендуем использовать профиль ISO Coated v2 eci.
Если в вашей системе такого профиля нет – его можно скачать по ссылке.
Далее необходимо настроить систему управления цветом в графических пакетах.
Настройка программ семейства Adobe®
В Photoshop необходимо дополнительно подкорректировать профиль
Настройка CorelDraw®
Обратите внимание:
После сохранения, и особенно экспорта, проверяйте файлы на соответствие техническим требованиям. В макете не должно быть белых полей или чёрных рамок.
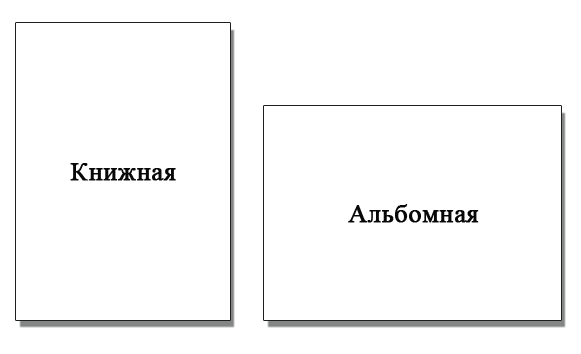
Как проверить количество краски и уменьшить ее процент!
Максимальное количество краски. Total Ink Limit (TIL), определяет допустимую суммарную плотность всех используемых при печати красок (CMYK) на одной точке изображения. При печати мы используем TIL 280%.
Превышение TIL может привести к дефекту печати, когда краска переносится на следующий лежащий в стопе лист и другим проблемам.
TIL в обязательном порядке задается в профиле офсетной печати. В нашей типографии используется профиль ISO Coated v2. Важно понимать, что заданное значение будет работать только в процессе конвертации в CMYK из других цветовых пространств. На иллюстрациях, уже существующих в пространстве CMYK, изменение TIL никак не отразится.
К сожалению, Photoshop не предоставляет удобных средств контроля превышения TIL. За значением необходимо следить вручную. Для этого откройте палитру Info, затем выбираем инструмент "Пипетка«’ (Eyedropper Tool ): подведите курсор к самому темному участку изображения, в палитре Info будет отображаться текущее значение Total Ink. Отображение этого параметра включается в опциях палитры (показанано на рис.).

Что же делать, если TIL превышен?
1- й способ, относительно простой. — конвертация изображения в цветовую модель LAB (Image / Mode / Lab), затем снова в CMYK. При этом CMYK-профиль должен содержать правильное значение Total Ink Limit. Преимущество данного способа — скорость и простота. Главный и существенный недостаток — конвертация затронет все цвета, включая все элементы (текст, тонкие линии), заданные только черной краской (С0. М0, Y0, К100); элементы с заданным атрибутом Overprint; фирменные цвета логотипов, и т.д. В результате чего любой предварительно подготовленный подвергается неконтролируемому цветопреобразованию.
2- й способ, более трудоемкий, но более качественный, — ручной метод с помощью инструмента Selective Color (Image / Adjustments / Selective Color). В диалоговом окне Selective Color в раскрывающимся списке Colors выбираем Black. Необходимо перевести движки Cyan, Magenta, Yellow на равный процент влево, пока значение Total Ink Limit не приблизится к требуемому (постоянно проверяем самые темные участки изображения «Пипеткой» и смотрим на палитру Info (показано ниже на рис.). Так как черная краска (Black) гораздо интенсивнее, чем Cyan, Magenta и Yellow, создает тень, то таким способом можно существенно снизить Total Ink Limit, практически не потеряв контраст.

Контроль превышения TIL удачно реализован в Adobe Indesign. Для наглядного представления необходимо в палитре Separation Preview (меню Window, пункт Output Preview, Separations ) выбрать в выпадающих списках Ink Limit и процент TIL. Все области, в которых превышен заданный TIL, будут подсвечены (по умолчанию розовым цветом), остальная часть изображения будет представлена светло-серым (показано на рис.).

Средствами контроля превышения TIL располагает и Adobe Acrobat Professional. В палитре Output Preview (меню Advanced) необходимо активировать пункт Total Area Coverage и установить в выпадающем списке процент TIL. Все области, в которых превышен заданный TIL будут подсвечены (по умолчанию ярко-зеленым цветом), остальная часть изображения останется цветной (показано на рис.).

Настройка цветового профиля в Adobe Photoshop
Пункт 1. Из списка меню «Редактирование» выбрать «Настройка цветов» или нажать комбинацию горячих клавиш Shift+Ctrl+K.
Пункт 2. В появившемся окне нужно поставить следующие параметры:
Если в вашей системе не установлен профиль ISO Coated v2 — скачайте его по ссылке <ссылка> Файл необходимо поместить в папку: WINDOWS\system32\spool\drivers\color

Пункт 3. Нажимаем «Сохранить» и задаем имя набору, например «50kopeek»
Точно так же необходимо настроить другие приложения от Adobe, установленные отдельно.
Если у вас установлена Adobe Cretive Suite настройку можно упростить. Для этого сначала выполните действия, указанные в Пунктах 1-3.
Пункт 4. Закройте Photoshop и все открытые приложения Adobe.
Пункт 5. Запускаем Adobe Bridge, нажимаем комбинацию горячих клавиш Shift+Ctrl+K.
Пункт 6. Выбираем наш набор («50kopeek») и жмем «Применить» / «Синхронизировать»

Теперь используемый профиль и параметры преобразования цветов прописаны автоматически во всех приложениях Adobe Creative Suite
Корректировка профиля в Photoshop
Пункт 1. Выбираем в меню пункт «Edit» — Color Seting. В появившемся окне в строке «CMYK» выбираем «Custom CMYK».

Пункт 2. В появившемся окне вносим настройки:

Таким образом, мы настроили необходимый нам цветовой профиль для типографии!
Настройка цветового профиля в CorelDraw
Пункт 1. Перейти в меню «Инструменты» — «Управление цветом» выбрать «Параметры по умолчанию».

Пункт 2. Установить значения, как показано на рисунке ниже :

Пункт 3. Сохранить настройки, задав имя, например «50kopeek»

- Макеты подавать для печати 202×52 мм. Вылеты 1 мм по периметру под обрез включены.
- Важные элементы публикации должны располагаться не ближе 4 мм к краям оригинал-макета.
Важно! Общая сумма черного цвета на макете не должна превышать 240%.
Цветовой профиль
Для более точной цветопередачи рекомендуем использовать профиль ISO Coated v2 eci.
Если в вашей системе такого профиля нет – его можно скачать по ссылке
Далее необходимо настроить систему управления цветом в графических пакетах.
Настройка программ семейства Adobe®
В Photoshop необходимо дополнительно подкорректировать профиль
Настройка CorelDraw®
Обратите внимание:
После сохранения, и особенно экспорта, проверяйте файлы на соответствие техническим требованиям. В макете не должно быть белых полей или чёрных рамок.
Настройка цветового профиля в Adobe Photoshop
Пункт 1. Из списка меню «Редактирование» выбрать «Настройка цветов» или нажать комбинацию горячих клавиш Shift+Ctrl+K.
Пункт 2. В появившемся окне нужно поставить следующие параметры:
Если в вашей системе не установлен профиль ISO Coated v2 — скачайте его по ссылке <ссылка> Файл необходимо поместить в папку: WINDOWS\system32\spool\drivers\color

Пункт 3. Нажимаем «Сохранить» и задаем имя набору, например «50kopeek»
Точно так же необходимо настроить другие приложения от Adobe, установленные отдельно.
Если у вас установлена Adobe Cretive Suite настройку можно упростить. Для этого сначала выполните действия, указанные в Пунктах 1-3.
Пункт 4. Закройте Photoshop и все открытые приложения Adobe.
Пункт 5. Запускаем Adobe Bridge, нажимаем комбинацию горячих клавиш Shift+Ctrl+K.
Пункт 6. Выбираем наш набор («50kopeek») и жмем «Применить» / «Синхронизировать»

Теперь используемый профиль и параметры преобразования цветов прописаны автоматически во всех приложениях Adobe Creative Suite
Корректировка профиля в Photoshop
Пункт 1. Выбираем в меню пункт «Edit» — Color Seting. В появившемся окне в строке «CMYK» выбираем «Custom CMYK».

Пункт 2. В появившемся окне вносим настройки:

Таким образом, мы настроили необходимый нам цветовой профиль для типографии!
Настройка цветового профиля в CorelDraw
Пункт 1. Перейти в меню «Инструменты» — «Управление цветом» выбрать «Параметры по умолчанию».

Пункт 2. Установить значения, как показано на рисунке ниже :

Пункт 3. Сохранить настройки, задав имя, например «50kopeek»

DL (евроформат) — 220×110 мм

С5 — 229х162 мм
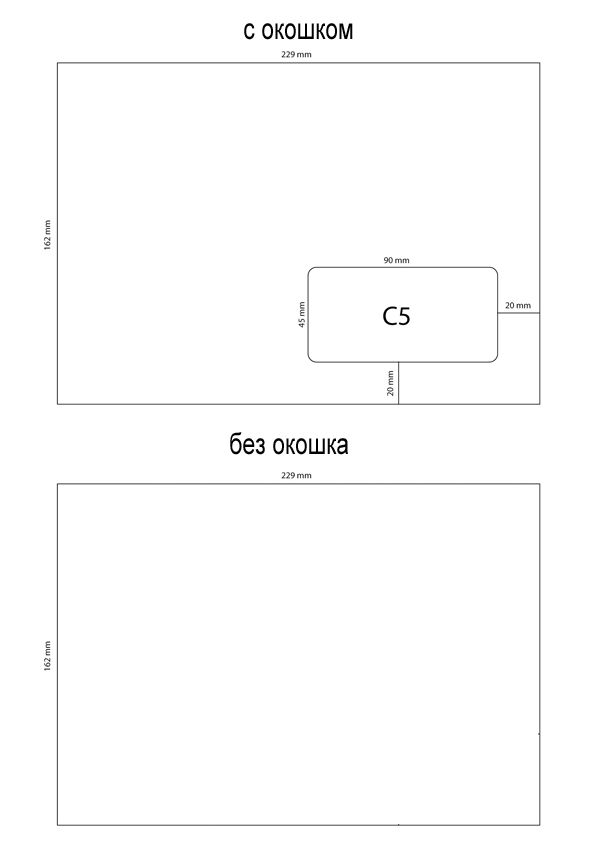
С4 — 324х229мм
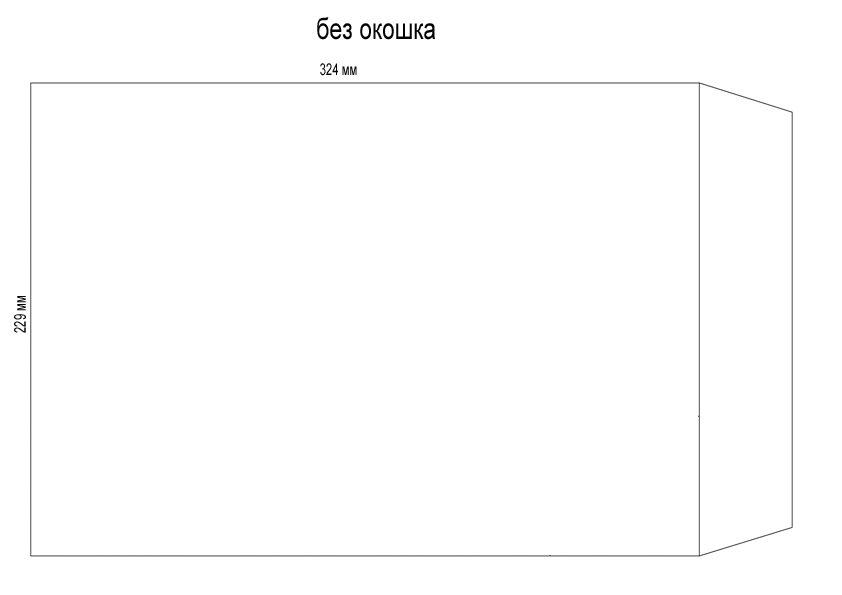
С6 — 162х114 мм
В макете конверта необходимо сверху оставить 10 мм, по остальным сторонам и вокруг окна — по 2 мм белые поля. Печатаем только на лицевой стороне готовых конвертов CMYK (4+0) или любым Pantone® Solid Uncoated.
Важно! Из Photoshop в PDF не сохранять, только *tif или *.eps!
- Формат файлов: *.tif, *.eps, *.pdf;
- При сохранении в *.tif (из любой программы) использовать только LZW-сжатие, либо не использовать его вообще. Любую другую компрессию не использовать!
- Как правильно экспортировать в TIF из CorelDraw
- Как правильно экспортировать в EPS из CorelDraw
- Как правильно экспортировать в PDF из CorelDraw
- Как правильно экспортировать в PDF из Illustrator
- Как правильно сохранить EPS в Illustrator
- Разрешение растровых изображений: 300 dpi;
- Цветовая модель CMYK/8 bit;
- Сумма всех красок (TIL) не должна превышать 280%;
- Как проверить количество краски и уменьшить ее процент!
- Максимальная плотность черного на плашках – 190%: С-30, M-30, Y-30, K-100;
- Шрифты и линии черного цвета ТОЛЬКО ОДНИМ ЧЕРНЫМ: С-0, M-0, Y-0, K-100;
- Все слои должны быть слиты;
- Макеты «Лицо» и «Оборот» должны быть в отдельных файлах;
- Макет должен быть в одном экземпляре, в масштабе 1:1, без меток реза, приладочных крестов и т.п.;
- Макет не должен содержать избыточных объектов (т.е. объектов, находящихся за пределами макета или на 100% перекрытых другими объектами);
- В макете не должно быть прозрачностей и линз, все прозрачности и линзы должны быть растрированы;
- Если макет в Photoshop, cлои должны быть слиты!
- Если файл в формате *.eps, *.pdf, – шрифты должны ОБЯЗАТЕЛЬНО быть в кривых!
- Для перевода шрифтов в кривые:
— в Illustrator — необходимо выделить все обьекты (Ctrl+A) и нажать Ctrl+Shift+O
— в CorelDraw — необходимо выделить только текстовые фрагменты и нажать Ctrl+Q
- Картинки не прилинкованы, а внедрены («вклеены») в файл;
- Для связанных файлов растровой графики рекомендуется использовать только формат: TIFF (LZW-компрессия), EPS Photoshop. Мы не гарантируем корректный вывод макетов с линками в формате Photoshop (PSD). Вы можете оставить PSD-файлы только под свою ответственность. Запрещается использовать OLE-объекты и вставку через clip-board между 2-мя разными программами – используйте команду «Import» («Place»);
- В макете не должно быть белых оверпринтов и любых нестандартых оверпринтов (отличных от 100 К для текста);
- Процент содержания каждой краски в заливке должен быть более 3%.
Цветовой профиль
Для более точной цветопередачи рекомендуем использовать профиль ISO Coated v2 eci.
Если в вашей системе такого профиля нет – его можно скачать по ссылке
Далее необходимо настроить систему управления цветом в графических пакетах.
Настройка программ семейства Adobe®
В Photoshop необходимо дополнительно подкорректировать профиль
Настройка CorelDraw®
Обратите внимание:
После сохранения, и особенно экспорта, проверяйте файлы на соответствие техническим требованиям.
В макете не должно быть белых полей или чёрных рамок.
Экспорт в TIF из CorelDraw
Пункт 1. Выделить объект, который нужно экспортировать.
Пункт 2. Перейти в меню «Файл» — «Экспорт», выбрать тип файла TIF, установить галочку, как на рисунке, тип сжатия выбрать «Без сжатия» либо «Сжатие LZW». Другой тип сжатия НЕ ВЫБИРАТЬ! Нажать «Экспорт».

Пункт 3. В открывшемся окне поставить параметры, как на рисунке ниже. Обратите внимание на значения «Ширина» и «Длина». Они должны соответствувать размерам макета.

Нажимаем «OK», TIF готов!
Экспорт в EPS из CorelDraw
Пункт 1. Выделить объект, который нужно экспортировать.
Пункт 2. Перейти в меню «Файл» — «Экспорт», выбрать тип файла EPS, установить галочку, как на рисунке и нажать «Экспорт».

Пункт 3. Во всех вкладках диалогового окна необходимо поставить соответстсвующие значения, как на рисунках ниже:


Пункт 4. Нажимаем «ОК», EPS готов.
ВАЖНО! Проверяйте файлы после экспорта! Corel не всегда корректно экспортирует в EPS.В этом случае воспользуйтесь экспортом в PDF или TIFF.
Экспорт в PDF из CorelDraw
Пункт 1. Выделить объект который нужно экспортировать.
Пункт 2. Перейти в меню «Файл» — «Экспорт», выбрать тип файла PDF, установить галочку, как на рисунке и нажать «Экспорт».

Пункт 3. Во всех вкладках диалогового окна необходимо поставить соответстсвующие значения, как на рисунках ниже:






Пункт 4. Нажимаем «ОК», PDF готов.
ВАЖНО! Проверяйте файлы после экспорта! Corel не всегда корректно экспортирует в PDF.В этом случае воспользуйтесь экспортом в EPS или TIFF.
Сохранение в PDF из Adobe Illustrator
Пункт 1. Из списка меню «Файл» выбираем пункт «Сохранить копию».

Пункт 2. Выбираем формат файла (PDF) и место сохранения.

Пункт 3. Вкладка «Главное».

Пункт 4. Вкладка «Сжатие».

Пункт 5. Вкладка «Метки и поля».

Пункт 6. Вкладка «Вывод».

Пункт 7. Вкладка «Дополнительное».

Пункт 8. Вкладка «Защита».

Выбираем «Сохранить PDF» и файл готов к печати!
Сохранение в EPS из Adobe Illustrator
Пункт 1. Из списка меню «Файл» выбираем пункт «Сохранить как».

Пункт 2. Выбираем формат файла (EPS) и место сохранения. Внизу диалогового окна (если монтажная область соответствует размеру изделия) выбираем пункт «Использовать монтажные области» и нажимаем кнопку «Сохранить».

Пункт 3. Вкладка «Параметры EPS».

Выбираем «ОК» и файл готов для печати!
Как проверить количество краски и уменьшить ее процент!
Максимальное количество краски. Total Ink Limit (TIL), определяет допустимую суммарную плотность всех используемых при печати красок (CMYK) на одной точке изображения. При печати мы используем TIL 280%.
Превышение TIL может привести к дефекту печати, когда краска переносится на следующий лежащий в стопе лист и другим проблемам.
TIL в обязательном порядке задается в профиле офсетной печати. В нашей типографии используется профиль ISO Coated v2. Важно понимать, что заданное значение будет работать только в процессе конвертации в CMYK из других цветовых пространств. На иллюстрациях, уже существующих в пространстве CMYK, изменение TIL никак не отразится.
К сожалению, Photoshop не предоставляет удобных средств контроля превышения TIL. За значением необходимо следить вручную. Для этого откройте палитру Info, затем выбираем инструмент "Пипетка«’ (Eyedropper Tool ): подведите курсор к самому темному участку изображения, в палитре Info будет отображаться текущее значение Total Ink. Отображение этого параметра включается в опциях палитры (показанано на рис.).

Что же делать, если TIL превышен?
1- й способ, относительно простой. — конвертация изображения в цветовую модель LAB (Image / Mode / Lab), затем снова в CMYK. При этом CMYK-профиль должен содержать правильное значение Total Ink Limit. Преимущество данного способа — скорость и простота. Главный и существенный недостаток — конвертация затронет все цвета, включая все элементы (текст, тонкие линии), заданные только черной краской (С0. М0, Y0, К100); элементы с заданным атрибутом Overprint; фирменные цвета логотипов, и т.д. В результате чего любой предварительно подготовленный подвергается неконтролируемому цветопреобразованию.
2- й способ, более трудоемкий, но более качественный, — ручной метод с помощью инструмента Selective Color (Image / Adjustments / Selective Color). В диалоговом окне Selective Color в раскрывающимся списке Colors выбираем Black. Необходимо перевести движки Cyan, Magenta, Yellow на равный процент влево, пока значение Total Ink Limit не приблизится к требуемому (постоянно проверяем самые темные участки изображения «Пипеткой» и смотрим на палитру Info (показано ниже на рис.). Так как черная краска (Black) гораздо интенсивнее, чем Cyan, Magenta и Yellow, создает тень, то таким способом можно существенно снизить Total Ink Limit, практически не потеряв контраст.

Контроль превышения TIL удачно реализован в Adobe Indesign. Для наглядного представления необходимо в палитре Separation Preview (меню Window, пункт Output Preview, Separations ) выбрать в выпадающих списках Ink Limit и процент TIL. Все области, в которых превышен заданный TIL, будут подсвечены (по умолчанию розовым цветом), остальная часть изображения будет представлена светло-серым (показано на рис.).

Средствами контроля превышения TIL располагает и Adobe Acrobat Professional. В палитре Output Preview (меню Advanced) необходимо активировать пункт Total Area Coverage и установить в выпадающем списке процент TIL. Все области, в которых превышен заданный TIL будут подсвечены (по умолчанию ярко-зеленым цветом), остальная часть изображения останется цветной (показано на рис.).

Внедрить изображение в Adobe Illustrator
Пункт 1. Выделям изображение и в верхнем меню выбираем пункт «Встроить»

Изображение внедрено в макет!
Настройка цветового профиля в Adobe Photoshop
Пункт 1. Из списка меню «Редактирование» выбрать «Настройка цветов» или нажать комбинацию горячих клавиш Shift+Ctrl+K.
Пункт 2. В появившемся окне нужно поставить следующие параметры:
Если в вашей системе не установлен профиль ISO Coated v2 — скачайте его по ссылке <ссылка> Файл необходимо поместить в папку: WINDOWS\system32\spool\drivers\color

Пункт 3. Нажимаем «Сохранить» и задаем имя набору, например «50kopeek»
Точно так же необходимо настроить другие приложения от Adobe, установленные отдельно.
Если у вас установлена Adobe Cretive Suite настройку можно упростить. Для этого сначала выполните действия, указанные в Пунктах 1-3.
Пункт 4. Закройте Photoshop и все открытые приложения Adobe.
Пункт 5. Запускаем Adobe Bridge, нажимаем комбинацию горячих клавиш Shift+Ctrl+K.
Пункт 6. Выбираем наш набор («50kopeek») и жмем «Применить» / «Синхронизировать»

Теперь используемый профиль и параметры преобразования цветов прописаны автоматически во всех приложениях Adobe Creative Suite
Корректировка профиля в Photoshop
Пункт 1. Выбираем в меню пункт «Edit» — Color Seting. В появившемся окне в строке «CMYK» выбираем «Custom CMYK».

Пункт 2. В появившемся окне вносим настройки:

Таким образом, мы настроили необходимый нам цветовой профиль для типографии!
Настройка цветового профиля в CorelDraw
Пункт 1. Перейти в меню «Инструменты» — «Управление цветом» выбрать «Параметры по умолчанию».

Пункт 2. Установить значения, как показано на рисунке ниже :

Пункт 3. Сохранить настройки, задав имя, например «50kopeek»

Правила для макетов цифровой печати на гофрокартоне:
-макет подается в формате *.AI или *.PDF
-при сохранении PDF использовать качество сохранения *высококачественная печать*
-цветовая гамма макета CMYK
-использование пантонов не допускается (только смесевой цвет переведен по таблице Pantone Uncoated)
-рисовать на слое штампа СУРО запрещено (весь дизайн должен быть отдельным слоем)
-не желательно использование линий менее 1 мм толщиной
-все шрифты должны быть переведены в кривые
- не желательно использование градиентов
-не желательно использование больших цветных заливок (более 20 см2) в одном элементе
-макет не должен содержать элементов с низким разрешением
Штампы коробок можно скачать здесь
Кружки пивные
1. Область запечатки 200х85 мм;
2. Макет можно подавать в векторном (cdr, ai, eps) и в растровом (jpeg, tiff, psd 300 dpi) виде;
3. Цветовая модель CMYK/8 bit.
4. Разрешение растровых изображений должно быть 300 пикс/дюйм;
5. Вылеты под обрез не нужны. Макет подается 1:1.
В готовом виде 90×90 мм, подавать для печати 92×92 мм (по 1 мм вылеты под обрез). Важные элементы публикации должны располагаться не ближе 4 мм к краям оригинал-макета.
Важно! Из Photoshop в PDF не сохранять, только *tif или *.eps!
- Формат файлов: *.tif, *.eps, *.pdf;
- При сохранении в *.tif (из любой программы) использовать только LZW-сжатие, либо не использовать его вообще. Любую другую компрессию не использовать!
- Как правильно экспортировать в TIF из CorelDraw
- Как правильно экспортировать в EPS из CorelDraw
- Как правильно экспортировать в PDF из CorelDraw
- Как правильно экспортировать в PDF из Illustrator
- Как правильно сохранить EPS в Illustrator
- Разрешение растровых изображений: 300 dpi;
- Цветовая модель CMYK/8 bit;
- Сумма всех красок (TIL) не должна превышать 280%;
- Как проверить количество краски и уменьшить ее процент!
- Максимальная плотность черного на плашках – 190%: С-30, M-30, Y-30, K-100;
- Шрифты и линии черного цвета ТОЛЬКО ОДНИМ ЧЕРНЫМ: С-0, M-0, Y-0, K-100;
- Все слои должны быть слиты;
- Макеты «Лицо» и «Оборот» должны быть в отдельных файлах;
- Макет должен быть в одном экземпляре, в масштабе 1:1, без меток реза, приладочных крестов и т.п.;
- Макет не должен содержать избыточных объектов (т.е. объектов, находящихся за пределами макета или на 100% перекрытых другими объектами);
- В макете не должно быть прозрачностей и линз, все прозрачности и линзы должны быть растрированы;
- Если макет в Photoshop, cлои должны быть слиты!
- Если файл в формате *.eps, *.pdf, – шрифты должны ОБЯЗАТЕЛЬНО быть в кривых!
- Для перевода шрифтов в кривые:
— в Illustrator — необходимо выделить все обьекты (Ctrl+A) и нажать Ctrl+Shift+O
— в CorelDraw — необходимо выделить только текстовые фрагменты и нажать Ctrl+Q
- Картинки не прилинкованы, а внедрены («вклеены») в файл;
- Для связанных файлов растровой графики рекомендуется использовать только формат: TIFF (LZW-компрессия), EPS Photoshop. Мы не гарантируем корректный вывод макетов с линками в формате Photoshop (PSD). Вы можете оставить PSD-файлы только под свою ответственность. Запрещается использовать OLE-объекты и вставку через clip-board между 2-мя разными программами – используйте команду «Import» («Place»);
- В макете не должно быть белых оверпринтов и любых нестандартых оверпринтов (отличных от 100 К для текста);
- Процент содержания каждой краски в заливке должен быть более 3%.
Цветовой профиль
Для более точной цветопередачи рекомендуем использовать профиль ISO Coated v2 eci.
Если в вашей системе такого профиля нет – его можно скачать по ссылке
Далее необходимо настроить систему управления цветом в графических пакетах.
Настройка программ семейства Adobe®
В Photoshop необходимо дополнительно подкорректировать профиль
Настройка CorelDraw®
Обратите внимание:
После сохранения, и особенно экспорта, проверяйте файлы на соответствие техническим требованиям.
В макете не должно быть белых полей или чёрных рамок.
Экспорт в TIF из CorelDraw
Пункт 1. Выделить объект, который нужно экспортировать.
Пункт 2. Перейти в меню «Файл» — «Экспорт», выбрать тип файла TIF, установить галочку, как на рисунке, тип сжатия выбрать «Без сжатия» либо «Сжатие LZW». Другой тип сжатия НЕ ВЫБИРАТЬ! Нажать «Экспорт».

Пункт 3. В открывшемся окне поставить параметры, как на рисунке ниже. Обратите внимание на значения «Ширина» и «Длина». Они должны соответствувать размерам макета.

Нажимаем «OK», TIF готов!
Экспорт в EPS из CorelDraw
Пункт 1. Выделить объект, который нужно экспортировать.
Пункт 2. Перейти в меню «Файл» — «Экспорт», выбрать тип файла EPS, установить галочку, как на рисунке и нажать «Экспорт».

Пункт 3. Во всех вкладках диалогового окна необходимо поставить соответстсвующие значения, как на рисунках ниже:


Пункт 4. Нажимаем «ОК», EPS готов.
ВАЖНО! Проверяйте файлы после экспорта! Corel не всегда корректно экспортирует в EPS.В этом случае воспользуйтесь экспортом в PDF или TIFF.
Экспорт в PDF из CorelDraw
Пункт 1. Выделить объект который нужно экспортировать.
Пункт 2. Перейти в меню «Файл» — «Экспорт», выбрать тип файла PDF, установить галочку, как на рисунке и нажать «Экспорт».

Пункт 3. Во всех вкладках диалогового окна необходимо поставить соответстсвующие значения, как на рисунках ниже:






Пункт 4. Нажимаем «ОК», PDF готов.
ВАЖНО! Проверяйте файлы после экспорта! Corel не всегда корректно экспортирует в PDF.В этом случае воспользуйтесь экспортом в EPS или TIFF.
Сохранение в PDF из Adobe Illustrator
Пункт 1. Из списка меню «Файл» выбираем пункт «Сохранить копию».

Пункт 2. Выбираем формат файла (PDF) и место сохранения.

Пункт 3. Вкладка «Главное».

Пункт 4. Вкладка «Сжатие».

Пункт 5. Вкладка «Метки и поля».

Пункт 6. Вкладка «Вывод».

Пункт 7. Вкладка «Дополнительное».

Пункт 8. Вкладка «Защита».

Выбираем «Сохранить PDF» и файл готов к печати!
Сохранение в EPS из Adobe Illustrator
Пункт 1. Из списка меню «Файл» выбираем пункт «Сохранить как».

Пункт 2. Выбираем формат файла (EPS) и место сохранения. Внизу диалогового окна (если монтажная область соответствует размеру изделия) выбираем пункт «Использовать монтажные области» и нажимаем кнопку «Сохранить».

Пункт 3. Вкладка «Параметры EPS».

Выбираем «ОК» и файл готов для печати!
Как проверить количество краски и уменьшить ее процент!
Максимальное количество краски. Total Ink Limit (TIL), определяет допустимую суммарную плотность всех используемых при печати красок (CMYK) на одной точке изображения. При печати мы используем TIL 280%.
Превышение TIL может привести к дефекту печати, когда краска переносится на следующий лежащий в стопе лист и другим проблемам.
TIL в обязательном порядке задается в профиле офсетной печати. В нашей типографии используется профиль ISO Coated v2. Важно понимать, что заданное значение будет работать только в процессе конвертации в CMYK из других цветовых пространств. На иллюстрациях, уже существующих в пространстве CMYK, изменение TIL никак не отразится.
К сожалению, Photoshop не предоставляет удобных средств контроля превышения TIL. За значением необходимо следить вручную. Для этого откройте палитру Info, затем выбираем инструмент "Пипетка«’ (Eyedropper Tool ): подведите курсор к самому темному участку изображения, в палитре Info будет отображаться текущее значение Total Ink. Отображение этого параметра включается в опциях палитры (показанано на рис.).

Что же делать, если TIL превышен?
1- й способ, относительно простой. — конвертация изображения в цветовую модель LAB (Image / Mode / Lab), затем снова в CMYK. При этом CMYK-профиль должен содержать правильное значение Total Ink Limit. Преимущество данного способа — скорость и простота. Главный и существенный недостаток — конвертация затронет все цвета, включая все элементы (текст, тонкие линии), заданные только черной краской (С0. М0, Y0, К100); элементы с заданным атрибутом Overprint; фирменные цвета логотипов, и т.д. В результате чего любой предварительно подготовленный подвергается неконтролируемому цветопреобразованию.
2- й способ, более трудоемкий, но более качественный, — ручной метод с помощью инструмента Selective Color (Image / Adjustments / Selective Color). В диалоговом окне Selective Color в раскрывающимся списке Colors выбираем Black. Необходимо перевести движки Cyan, Magenta, Yellow на равный процент влево, пока значение Total Ink Limit не приблизится к требуемому (постоянно проверяем самые темные участки изображения «Пипеткой» и смотрим на палитру Info (показано ниже на рис.). Так как черная краска (Black) гораздо интенсивнее, чем Cyan, Magenta и Yellow, создает тень, то таким способом можно существенно снизить Total Ink Limit, практически не потеряв контраст.

Контроль превышения TIL удачно реализован в Adobe Indesign. Для наглядного представления необходимо в палитре Separation Preview (меню Window, пункт Output Preview, Separations ) выбрать в выпадающих списках Ink Limit и процент TIL. Все области, в которых превышен заданный TIL, будут подсвечены (по умолчанию розовым цветом), остальная часть изображения будет представлена светло-серым (показано на рис.).

Средствами контроля превышения TIL располагает и Adobe Acrobat Professional. В палитре Output Preview (меню Advanced) необходимо активировать пункт Total Area Coverage и установить в выпадающем списке процент TIL. Все области, в которых превышен заданный TIL будут подсвечены (по умолчанию ярко-зеленым цветом), остальная часть изображения останется цветной (показано на рис.).

Внедрить изображение в Adobe Illustrator
Пункт 1. Выделям изображение и в верхнем меню выбираем пункт «Встроить»

Изображение внедрено в макет!
Настройка цветового профиля в Adobe Photoshop
Пункт 1. Из списка меню «Редактирование» выбрать «Настройка цветов» или нажать комбинацию горячих клавиш Shift+Ctrl+K.
Пункт 2. В появившемся окне нужно поставить следующие параметры:
Если в вашей системе не установлен профиль ISO Coated v2 — скачайте его по ссылке <ссылка> Файл необходимо поместить в папку: WINDOWS\system32\spool\drivers\color

Пункт 3. Нажимаем «Сохранить» и задаем имя набору, например «50kopeek»
Точно так же необходимо настроить другие приложения от Adobe, установленные отдельно.
Если у вас установлена Adobe Cretive Suite настройку можно упростить. Для этого сначала выполните действия, указанные в Пунктах 1-3.
Пункт 4. Закройте Photoshop и все открытые приложения Adobe.
Пункт 5. Запускаем Adobe Bridge, нажимаем комбинацию горячих клавиш Shift+Ctrl+K.
Пункт 6. Выбираем наш набор («50kopeek») и жмем «Применить» / «Синхронизировать»

Теперь используемый профиль и параметры преобразования цветов прописаны автоматически во всех приложениях Adobe Creative Suite
Корректировка профиля в Photoshop
Пункт 1. Выбираем в меню пункт «Edit» — Color Seting. В появившемся окне в строке «CMYK» выбираем «Custom CMYK».

Пункт 2. В появившемся окне вносим настройки:

Таким образом, мы настроили необходимый нам цветовой профиль для типографии!
Настройка цветового профиля в CorelDraw
Пункт 1. Перейти в меню «Инструменты» — «Управление цветом» выбрать «Параметры по умолчанию».

Пункт 2. Установить значения, как показано на рисунке ниже :

Пункт 3. Сохранить настройки, задав имя, например «50kopeek»

Листовки A3:
От 500 шт. на бумаге 80, 130 г/м2 (глянцевая мелованная) — в готовом виде 297×420 мм, подавать для печати 300×420 мм (по 1 мм с каждой стороны вылеты под обрез). Важные элементы публикации должны располагаться не ближе 4 мм к краям оригинал-макета.
От 10 шт. (цифровая печать) или на другой плотности — в готовом виде 297×420 мм, подавать для печати 301×424 мм (по 2 мм с каждой стороны под обрез). Важные элементы публикации должны располагаться не ближе 5 мм к краям оригинал-макета.
Листовки A4:
От 500 шт. на бумаге 80, 130 г/м2 (глянцевая мелованная) — в готовом виде 210×297 мм, подавать для печати 212×300 мм (по 1 мм с каждой стороны вылеты под обрез). Важные элементы публикации должны располагаться не ближе 4 мм к краям оригинал-макета.
На бумаге 170, 250, 350 г/м2 — подавать для печати 208×276 мм. Важные элементы публикации должны располагаться не ближе 4 мм к краям оригинал-макета.
От 10 шт. (цифровая печать) или на другой плотности — в готовом виде 210×297 мм, подавать для печати 214×301 мм (по 2 мм с каждой стороны под обрез). Важные элементы публикации должны располагаться не ближе 5 мм к краям оригинал-макета.
Листовки A5:
От 500 шт. на бумаге 80, 130 г/м2 (глянцевая мелованная) — в готовом виде 148×210 мм, подавать для печати 150×210 мм (по 1 мм с каждой стороны вылеты под обрез). Важные элементы публикации должны располагаться не ближе 4 мм к краям оригинал-макета.
На бумаге 170, 250, 350 г/м2— подавать для печати 148х208 мм (вылеты под обрез включены). Важные элементы публикации должны располагаться не ближе 4 мм к краям оригинал-макета.
От 10 шт. (цифровая печать) или на другой плотности— в готовом виде 148х210 мм, подавать для печати 152×214 мм (по 2 мм с каждой стороны под обрез). Важные элементы публикации должны располагаться не ближе 5 мм к краям оригинал-макета.
Листовки A6:
От 500 шт. на бумаге 80, 130 г/м2 (глянцевая мелованная) — в готовом виде 98×148 мм, подавать для печати 100×150 мм (по 1 мм с каждой стороны вылеты под обрез). Важные элементы публикации должны располагаться не ближе 4 мм к краям оригинал-макета.
На бумаге 170, 250, 350 г/м2 — подавать для печати 92×156 мм. Важные элементы публикации должны располагаться не ближе 4 мм к краям оригинал-макета.
От 10 шт. (цифровая печать) или на другой плотности — в готовом виде 105×148 мм, подавать для печати 109×152 мм (по 2 мм с каждой стороны под обрез). Важные элементы публикации должны располагаться не ближе 5 мм к краям оригинал-макета.
Листовки A7:
От 500 шт. на бумаге 80, 130 г/м2 (глянцевая мелованная) — в готовом виде 98×68 мм, подавать для печати 100×70 мм (по 1 мм с каждой стороны вылеты под обрез). Важные элементы публикации должны располагаться не ближе 4 мм к краям оригинал-макета.
На бумаге 170, 250, 350 г/м2 — подавать для печати 104×72 мм. Важные элементы публикации должны располагаться не ближе 4 мм к краям оригинал-макета.
От 10 шт. (цифровая печать) или на другой плотности — в готовом виде 105×74 мм, подавать для печати 109×78 мм (по 2 мм с каждой стороны под обрез). Важные элементы публикации должны располагаться не ближе 5 мм к краям оригинал-макета.
Листовки A8:
От 500 шт. на бумаге 80, 130 г/м2 (глянцевая мелованная) — подавать для печати 100×52 мм (по 1 мм с каждой стороны вылеты под обрез). Важные элементы публикации должны располагаться не ближе 4 мм к краям оригинал-макета.
На бумаге 170, 250, 350 г/м2 — подавать для печати 92×52 мм. Важные элементы публикации должны располагаться не ближе 4 мм к краям оригинал-макета.
От 10 шт. (цифровая печать) или на другой плотности — в готовом виде 74*52 мм, подавать для печати 78×56 мм (по 2 мм с каждой стороны под обрез). Важные элементы публикации должны располагаться не ближе 5 мм к краям оригинал-макета.
Листовки Евро:
От 500 шт. на бумаге 80, 130 г/м2 (глянцевая мелованная) — подавать для печати 100×210 мм (по 1 мм с каждой стороны вылеты под обрез). Важные элементы публикации должны располагаться не ближе 4 мм к краям оригинал-макета.
На бумаге 170, 250, 350 г/м2 — подавать для печати 208×92 мм. Важные элементы публикации должны располагаться не ближе 4 мм к краям оригинал-макета.
От 10 шт. (цифровая печать) или на другой плотности — в готовом виде 100*210 мм, подавать для печати 104*214 мм (по 2 мм с каждой стороны под обрез). Важные элементы публикации должны располагаться не ближе 5 мм к краям оригинал-макета.
Листовки Мини:
От 500 шт. на бумаге 80, 130 г/м2 (глянцевая мелованная) — подавать для печати 100×100 мм (по 1 мм с каждой стороны вылеты под обрез). Важные элементы публикации должны располагаться не ближе 4 мм к краям оригинал-макета.
От 500 шт. на бумаге 170, 250, 350 г/м2 (глянцевая мелованная) — подавать для печати 92×92 мм (по 1 мм с каждой стороны вылеты под обрез). Важные элементы публикации должны располагаться не ближе 4 мм к краям оригинал-макета.
От 10 шт. (цифровая печать) или на другой плотности — в готовом виде 100*100 мм, подавать для печати 104*104мм (по 2 мм с каждой стороны под обрез). Важные элементы публикации должны располагаться не ближе 5 мм к краям оригинал-макета.
Листовки на офсетной бумаге:
А6 — подавать для печати 100×150 мм. Важные элементы публикации должны располагаться не ближе 4 мм к краям макета.
А5 — подавать для печати 150×210 мм. Важные элементы публикации должны располагаться не ближе 4 мм к краям макета.
А4 — подавать для печати 210×300 мм. Важные элементы публикации должны располагаться не ближе 4 мм к краям макета.
А3 — подавать для печати 300×420 мм. Важные элементы публикации должны располагаться не ближе 4 мм к краям макета.
Листовки с ламинацией:
Еврофлаер — в готовом виде 210×100 мм, подавать для печати 214×104 мм (по 2 мм с каждой стороны под обрез). Важные элементы публикации должны располагаться не ближе 5 мм к краям оригинал-макета.
А6 — в готовом виде 105×148 мм, подавать для печати 109×152 мм (по 2 мм с каждой стороны под обрез). Важные элементы публикации должны располагаться не ближе 5 мм к краям оригинал-макета.
А5 — в готовом виде 210×148 мм, подавать для печати 152×214 мм (по 2 мм с каждой стороны под обрез). Важные элементы публикации должны располагаться не ближе 5 мм к краям оригинал-макета.
А4 — в готовом виде 210×297 мм, подавать для печати 214×301 мм (по 3 мм с каждой стороны под обрез). Важные элементы публикации должны располагаться не ближе 5 мм к краям оригинал-макета.
А3 — в готовом виде 297×420 мм, подавать для печати 301×424 мм (по 2 мм с каждой стороны под обрез). Важные элементы публикации должны располагаться не ближе 5 мм к краям оригинал-макета.
Общие требования для любых макетов:
Важно! Из Photoshop в PDF не сохранять, только *tif или *.eps!
- Формат файлов: *.tif, *.eps, *.pdf;
- При сохранении в *.tif (из любой программы) использовать только LZW-сжатие, либо не использовать его вообще. Любую другую компрессию не использовать!
- Как правильно экспортировать в TIF из CorelDraw
- Как правильно экспортировать в EPS из CorelDraw
- Как правильно экспортировать в PDF из CorelDraw
- Как правильно экспортировать в PDF из Illustrator
- Как правильно сохранить EPS в Illustrator
- Разрешение растровых изображений: 300 dpi;
- Цветовая модель CMYK/8 bit;
- Сумма всех красок (TIL) не должна превышать 280%;
- Как проверить количество краски и уменьшить ее процент!
- Максимальная плотность черного на плашках – 190%: С-30, M-30, Y-30, K-100;
- Шрифты и линии черного цвета ТОЛЬКО ОДНИМ ЧЕРНЫМ: С-0, M-0, Y-0, K-100;
- Все слои должны быть слиты;
- Макеты «Лицо» и «Оборот» должны быть в отдельных файлах;
- Макет должен быть в одном экземпляре, в масштабе 1:1, без меток реза, приладочных крестов и т.п.;
- Макет не должен содержать избыточных объектов (т.е. объектов, находящихся за пределами макета или на 100% перекрытых другими объектами);
- В макете не должно быть прозрачностей и линз, все прозрачности и линзы должны быть растрированы;
- Если макет в Photoshop, cлои должны быть слиты!
- Если файл в формате *.eps, *.pdf, – шрифты должны ОБЯЗАТЕЛЬНО быть в кривых!
- Для перевода шрифтов в кривые:
— в Illustrator — необходимо выделить все обьекты (Ctrl+A) и нажать Ctrl+Shift+O
— в CorelDraw — необходимо выделить только текстовые фрагменты и нажать Ctrl+Q
- Картинки не прилинкованы, а внедрены («вклеены») в файл;
- Для связанных файлов растровой графики рекомендуется использовать только формат: TIFF (LZW-компрессия), EPS Photoshop. Мы не гарантируем корректный вывод макетов с линками в формате Photoshop (PSD). Вы можете оставить PSD-файлы только под свою ответственность. Запрещается использовать OLE-объекты и вставку через clip-board между 2-мя разными программами – используйте команду «Import» («Place»);
- В макете не должно быть белых оверпринтов и любых нестандартых оверпринтов (отличных от 100 К для текста);
- Процент содержания каждой краски в заливке должен быть более 3%.
Цветовой профиль
Для более точной цветопередачи рекомендуем использовать профиль ISO Coated v2 eci.
Если в вашей системе такого профиля нет – его можно скачать по ссылке.
Далее необходимо настроить систему управления цветом в графических пакетах.
Настройка программ семейства Adobe®
В Photoshop необходимо дополнительно подкорректировать профиль
Настройка CorelDraw®
Обратите внимание:
После сохранения, и особенно экспорта, проверяйте файлы на соответствие техническим требованиям.
В макете не должно быть белых полей или чёрных рамок.
Экспорт в TIF из CorelDraw
Пункт 1. Выделить объект, который нужно экспортировать.
Пункт 2. Перейти в меню «Файл» — «Экспорт», выбрать тип файла TIF, установить галочку, как на рисунке, тип сжатия выбрать «Без сжатия» либо «Сжатие LZW». Другой тип сжатия НЕ ВЫБИРАТЬ! Нажать «Экспорт».

Пункт 3. В открывшемся окне поставить параметры, как на рисунке ниже. Обратите внимание на значения «Ширина» и «Длина». Они должны соответствувать размерам макета.

Нажимаем «OK», TIF готов!
Экспорт в EPS из CorelDraw
Пункт 1. Выделить объект, который нужно экспортировать.
Пункт 2. Перейти в меню «Файл» — «Экспорт», выбрать тип файла EPS, установить галочку, как на рисунке и нажать «Экспорт».

Пункт 3. Во всех вкладках диалогового окна необходимо поставить соответстсвующие значения, как на рисунках ниже:


Пункт 4. Нажимаем «ОК», EPS готов.
ВАЖНО! Проверяйте файлы после экспорта! Corel не всегда корректно экспортирует в EPS.В этом случае воспользуйтесь экспортом в PDF или TIFF.
Экспорт в PDF из CorelDraw
Пункт 1. Выделить объект который нужно экспортировать.
Пункт 2. Перейти в меню «Файл» — «Экспорт», выбрать тип файла PDF, установить галочку, как на рисунке и нажать «Экспорт».

Пункт 3. Во всех вкладках диалогового окна необходимо поставить соответстсвующие значения, как на рисунках ниже:






Пункт 4. Нажимаем «ОК», PDF готов.
ВАЖНО! Проверяйте файлы после экспорта! Corel не всегда корректно экспортирует в PDF.В этом случае воспользуйтесь экспортом в EPS или TIFF.
Сохранение в PDF из Adobe Illustrator
Пункт 1. Из списка меню «Файл» выбираем пункт «Сохранить копию».

Пункт 2. Выбираем формат файла (PDF) и место сохранения.

Пункт 3. Вкладка «Главное».

Пункт 4. Вкладка «Сжатие».

Пункт 5. Вкладка «Метки и поля».

Пункт 6. Вкладка «Вывод».

Пункт 7. Вкладка «Дополнительное».

Пункт 8. Вкладка «Защита».

Выбираем «Сохранить PDF» и файл готов к печати!
Сохранение в EPS из Adobe Illustrator
Пункт 1. Из списка меню «Файл» выбираем пункт «Сохранить как».

Пункт 2. Выбираем формат файла (EPS) и место сохранения. Внизу диалогового окна (если монтажная область соответствует размеру изделия) выбираем пункт «Использовать монтажные области» и нажимаем кнопку «Сохранить».

Пункт 3. Вкладка «Параметры EPS».

Выбираем «ОК» и файл готов для печати!
Как проверить количество краски и уменьшить ее процент!
Максимальное количество краски. Total Ink Limit (TIL), определяет допустимую суммарную плотность всех используемых при печати красок (CMYK) на одной точке изображения. При печати мы используем TIL 280%.
Превышение TIL может привести к дефекту печати, когда краска переносится на следующий лежащий в стопе лист и другим проблемам.
TIL в обязательном порядке задается в профиле офсетной печати. В нашей типографии используется профиль ISO Coated v2. Важно понимать, что заданное значение будет работать только в процессе конвертации в CMYK из других цветовых пространств. На иллюстрациях, уже существующих в пространстве CMYK, изменение TIL никак не отразится.
К сожалению, Photoshop не предоставляет удобных средств контроля превышения TIL. За значением необходимо следить вручную. Для этого откройте палитру Info, затем выбираем инструмент "Пипетка«’ (Eyedropper Tool ): подведите курсор к самому темному участку изображения, в палитре Info будет отображаться текущее значение Total Ink. Отображение этого параметра включается в опциях палитры (показанано на рис.).

Что же делать, если TIL превышен?
1- й способ, относительно простой. — конвертация изображения в цветовую модель LAB (Image / Mode / Lab), затем снова в CMYK. При этом CMYK-профиль должен содержать правильное значение Total Ink Limit. Преимущество данного способа — скорость и простота. Главный и существенный недостаток — конвертация затронет все цвета, включая все элементы (текст, тонкие линии), заданные только черной краской (С0. М0, Y0, К100); элементы с заданным атрибутом Overprint; фирменные цвета логотипов, и т.д. В результате чего любой предварительно подготовленный подвергается неконтролируемому цветопреобразованию.
2- й способ, более трудоемкий, но более качественный, — ручной метод с помощью инструмента Selective Color (Image / Adjustments / Selective Color). В диалоговом окне Selective Color в раскрывающимся списке Colors выбираем Black. Необходимо перевести движки Cyan, Magenta, Yellow на равный процент влево, пока значение Total Ink Limit не приблизится к требуемому (постоянно проверяем самые темные участки изображения «Пипеткой» и смотрим на палитру Info (показано ниже на рис.). Так как черная краска (Black) гораздо интенсивнее, чем Cyan, Magenta и Yellow, создает тень, то таким способом можно существенно снизить Total Ink Limit, практически не потеряв контраст.

Контроль превышения TIL удачно реализован в Adobe Indesign. Для наглядного представления необходимо в палитре Separation Preview (меню Window, пункт Output Preview, Separations ) выбрать в выпадающих списках Ink Limit и процент TIL. Все области, в которых превышен заданный TIL, будут подсвечены (по умолчанию розовым цветом), остальная часть изображения будет представлена светло-серым (показано на рис.).

Средствами контроля превышения TIL располагает и Adobe Acrobat Professional. В палитре Output Preview (меню Advanced) необходимо активировать пункт Total Area Coverage и установить в выпадающем списке процент TIL. Все области, в которых превышен заданный TIL будут подсвечены (по умолчанию ярко-зеленым цветом), остальная часть изображения останется цветной (показано на рис.).

Внедрить изображение в Adobe Illustrator
Пункт 1. Выделям изображение и в верхнем меню выбираем пункт «Встроить»

Изображение внедрено в макет!
Настройка цветового профиля в Adobe Photoshop
Пункт 1. Из списка меню «Редактирование» выбрать «Настройка цветов» или нажать комбинацию горячих клавиш Shift+Ctrl+K.
Пункт 2. В появившемся окне нужно поставить следующие параметры:
Если в вашей системе не установлен профиль ISO Coated v2 — скачайте его по ссылке <ссылка> Файл необходимо поместить в папку: WINDOWS\system32\spool\drivers\color

Пункт 3. Нажимаем «Сохранить» и задаем имя набору, например «50kopeek»
Точно так же необходимо настроить другие приложения от Adobe, установленные отдельно.
Если у вас установлена Adobe Cretive Suite настройку можно упростить. Для этого сначала выполните действия, указанные в Пунктах 1-3.
Пункт 4. Закройте Photoshop и все открытые приложения Adobe.
Пункт 5. Запускаем Adobe Bridge, нажимаем комбинацию горячих клавиш Shift+Ctrl+K.
Пункт 6. Выбираем наш набор («50kopeek») и жмем «Применить» / «Синхронизировать»

Теперь используемый профиль и параметры преобразования цветов прописаны автоматически во всех приложениях Adobe Creative Suite
Корректировка профиля в Photoshop
Пункт 1. Выбираем в меню пункт «Edit» — Color Seting. В появившемся окне в строке «CMYK» выбираем «Custom CMYK».

Пункт 2. В появившемся окне вносим настройки:

Таким образом, мы настроили необходимый нам цветовой профиль для типографии!
Настройка цветового профиля в CorelDraw
Пункт 1. Перейти в меню «Инструменты» — «Управление цветом» выбрать «Параметры по умолчанию».

Пункт 2. Установить значения, как показано на рисунке ниже :

Пункт 3. Сохранить настройки, задав имя, например «50kopeek»

Меню/Карта вин А4 — в готовом виде 210×297 мм, подавать для печати 214×301 мм (по 2 мм с каждой стороны под обрез). Важные элементы публикации должны располагаться не ближе 5 мм к краям оригинал-макета.
Меню/Карта вин А3 — в готовом виде 297×420 мм, подавать для печати 301×424 мм (по 2 мм с каждой стороны под обрез). Важные элементы публикации должны располагаться не ближе 5 мм к краям оригинал-макета.
Меню для ресторанов А4 — в готовом (сложенном виде) 105×297 мм, подавать для печати в развернутом виде 214×301 мм (по 2 мм с каждой стороны под обрез). Важные элементы публикации должны располагаться не ближе 5 мм к краям оригинал-макета.
Меню для ресторанов А3 — в готовом (сложенном виде) 148×420 мм, подавать для печати в развернутом виде 301×424 мм (по 3 мм с каждой стороны под обрез). Важные элементы публикации должны располагаться не ближе 5 мм к краям оригинал-макета.
Коктейльное меню А4 — в готовом (сложенном виде) 70×297 мм, подавать для печати в развернутом виде 214×301 мм (по 2 мм с каждой стороны под обрез). Важные элементы публикации должны располагаться не ближе 5 мм к краям оригинал-макета.
Коктейльное меню А3 — в готовом (сложенном виде) 99×420 мм, подавать для печати в разсернутом виде 301×424 мм (по 2 мм с каждой стороны под обрез). Важные элементы публикации должны располагаться не ближе 5 мм к краям оригинал-макета.
Тейбл-тент/десертное меню :
1. 210×100 мм, (ширина 210 мм, высота 100 мм), высота основы — 30 + 70 мм, подавать для печати в развернутом виде 214×304 мм (по 2 мм с каждой стороны под обрез). Важные элементы публикации должны располагаться не ближе 7 мм к краям оригинал-макета. 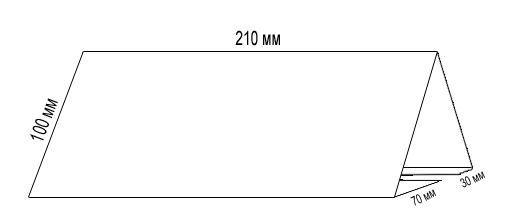
2. 100×150 мм, (ширина 100 мм, высота 150 мм), высота основы — 30 + 70 мм, подавать для печати в развернутом виде 104×404 мм (по 2 мм с каждой стороны под обрез). Важные элементы публикации должны располагаться не ближе 7 мм к краям оригинал-макета. 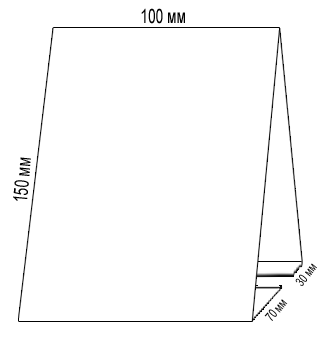
3. 150×150 мм, высота основы — 30 + 70 мм, подавать для печати в развернутом виде 154×404 мм (по 2 мм с каждой стороны под обрез). Важные элементы публикации должны располагаться не ближе 7 мм к краям оригинал-макета.
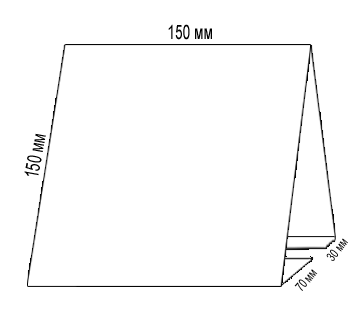
4. 100×100 мм, высота основы — 30 + 70 мм, подавать для печати в развернутом виде 104×304 мм (по 2 мм с каждой стороны под обрез). Важные элементы публикации должны располагаться не ближе 7 мм к краям оригинал-макета.
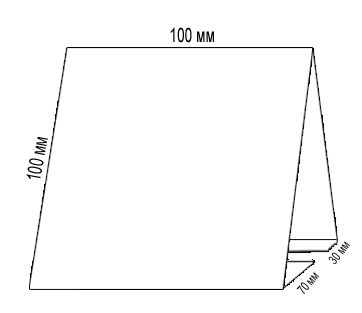
Меню на стол «домик» — основа: 210×264 мм (210×102×60 мм) по 3 мм вылеты с каждой стороны под обрез. Важные элементы публикации должны располагаться не ближе 7 мм к краям оригинал-макета.
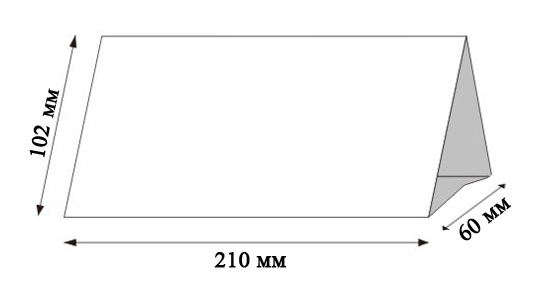
На макет необходимо наложить НОЖ. Выкладывать макет вместе с ножом в одном файле. Макет в СМУК, а нож оставляем Пантоном и назначаем на него аттрибут Overprint — это ВАЖНО!
Настенное меню A0 — 840×1188 мм (вылеты под обрез не добавляются). Важные элементы публикации должны располагаться не ближе 5 мм к краям оригинал-макета.
Настенное меню А1 — 594×840 мм (вылеты под обрез не добавляются). Важные элементы публикации должны располагаться не ближе 5 мм к краям оригинал-макета.
Офсетное меню А4 — подавать для печати 210×297 мм. Важные элементы публикации должны располагаться не ближе 4 мм к краям оригинал-макета.
Офсетное меню А3 — подавать для печати 297×420 мм. Важные элементы публикации должны располагаться не ближе 4 мм к краям оригинал-макета.
Барная карта А4 — в готовом виде 210×297 мм, подавать для печати 214×301 мм (по 2 мм с каждой стороны под обрез). Важные элементы публикации должны располагаться не ближе 5 мм к краям оригинал-макета.
Барная карта А3 — в готовом виде 297×420 мм, подавать для печати 301×424 мм (по 2 мм с каждой стороны под обрез). Важные элементы публикации должны располагаться не ближе 5 мм к краям оригинал-макета.
Кальянное меню А4 — в готовом виде 210×297 мм, подавать для печати 214×301 мм (по 2 мм с каждой стороны под обрез). Важные элементы публикации должны располагаться не ближе 5 мм к краям оригинал-макета.
Кальянное меню А3 — в готовом виде 297×420 мм, подавать для печати 301×424 мм (по 2 мм с каждой стороны под обрез). Важные элементы публикации должны располагаться не ближе 5 мм к краям оригинал-макета.
Важно! Из Photoshop в PDF не сохранять, только *tif или *.eps!
- Формат файлов: *.tif, *.eps, *.pdf;
- При сохранении в *.tif (из любой программы) использовать только LZW-сжатие, либо не использовать его вообще. Любую другую компрессию не использовать!
- Как правильно экспортировать в TIF из CorelDraw
- Как правильно экспортировать в EPS из CorelDraw
- Как правильно экспортировать в PDF из CorelDraw
- Как правильно экспортировать в PDF из Illustrator
- Как правильно сохранить EPS в Illustrator
- Разрешение растровых изображений: 300 dpi;
- Цветовая модель CMYK/8 bit;
- Сумма всех красок (TIL) не должна превышать 280%;
- Как проверить количество краски и уменьшить ее процент!
- Максимальная плотность черного на плашках – 190%: С-30, M-30, Y-30, K-100;
- Шрифты и линии черного цвета ТОЛЬКО ОДНИМ ЧЕРНЫМ: С-0, M-0, Y-0, K-100;
- Все слои должны быть слиты;
- Макеты «Лицо» и «Оборот» должны быть в отдельных файлах;
- Макет должен быть в одном экземпляре, в масштабе 1:1, без меток реза, приладочных крестов и т.п.;
- Макет не должен содержать избыточных объектов (т.е. объектов, находящихся за пределами макета или на 100% перекрытых другими объектами);
- В макете не должно быть прозрачностей и линз, все прозрачности и линзы должны быть растрированы;
- Если макет в Photoshop, cлои должны быть слиты!
- Если файл в формате *.eps, *.pdf, – шрифты должны ОБЯЗАТЕЛЬНО быть в кривых!
- Для перевода шрифтов в кривые:
— в Illustrator — необходимо выделить все обьекты (Ctrl+A) и нажать Ctrl+Shift+O
— в CorelDraw — необходимо выделить только текстовые фрагменты и нажать Ctrl+Q
- Картинки не прилинкованы, а внедрены («вклеены») в файл;
- Для связанных файлов растровой графики рекомендуется использовать только формат: TIFF (LZW-компрессия), EPS Photoshop. Мы не гарантируем корректный вывод макетов с линками в формате Photoshop (PSD). Вы можете оставить PSD-файлы только под свою ответственность. Запрещается использовать OLE-объекты и вставку через clip-board между 2-мя разными программами – используйте команду «Import» («Place»);
- В макете не должно быть белых оверпринтов и любых нестандартых оверпринтов (отличных от 100 К для текста);
- Процент содержания каждой краски в заливке должен быть более 3%.
Цветовой профиль
Для более точной цветопередачи рекомендуем использовать профиль ISO Coated v2 eci.
Если в вашей системе такого профиля нет – его можно скачать по ссылке
Далее необходимо настроить систему управления цветом в графических пакетах.
Настройка программ семейства Adobe®
В Photoshop необходимо дополнительно подкорректировать профиль
Настройка CorelDraw®
Обратите внимание:
После сохранения, и особенно экспорта, проверяйте файлы на соответствие техническим требованиям.
В макете не должно быть белых полей или чёрных рамок.
Экспорт в TIF из CorelDraw
Пункт 1. Выделить объект, который нужно экспортировать.
Пункт 2. Перейти в меню «Файл» — «Экспорт», выбрать тип файла TIF, установить галочку, как на рисунке, тип сжатия выбрать «Без сжатия» либо «Сжатие LZW». Другой тип сжатия НЕ ВЫБИРАТЬ! Нажать «Экспорт».

Пункт 3. В открывшемся окне поставить параметры, как на рисунке ниже. Обратите внимание на значения «Ширина» и «Длина». Они должны соответствувать размерам макета.

Нажимаем «OK», TIF готов!
Экспорт в EPS из CorelDraw
Пункт 1. Выделить объект, который нужно экспортировать.
Пункт 2. Перейти в меню «Файл» — «Экспорт», выбрать тип файла EPS, установить галочку, как на рисунке и нажать «Экспорт».

Пункт 3. Во всех вкладках диалогового окна необходимо поставить соответстсвующие значения, как на рисунках ниже:


Пункт 4. Нажимаем «ОК», EPS готов.
ВАЖНО! Проверяйте файлы после экспорта! Corel не всегда корректно экспортирует в EPS.В этом случае воспользуйтесь экспортом в PDF или TIFF.
Экспорт в PDF из CorelDraw
Пункт 1. Выделить объект который нужно экспортировать.
Пункт 2. Перейти в меню «Файл» — «Экспорт», выбрать тип файла PDF, установить галочку, как на рисунке и нажать «Экспорт».

Пункт 3. Во всех вкладках диалогового окна необходимо поставить соответстсвующие значения, как на рисунках ниже:






Пункт 4. Нажимаем «ОК», PDF готов.
ВАЖНО! Проверяйте файлы после экспорта! Corel не всегда корректно экспортирует в PDF.В этом случае воспользуйтесь экспортом в EPS или TIFF.
Сохранение в PDF из Adobe Illustrator
Пункт 1. Из списка меню «Файл» выбираем пункт «Сохранить копию».

Пункт 2. Выбираем формат файла (PDF) и место сохранения.

Пункт 3. Вкладка «Главное».

Пункт 4. Вкладка «Сжатие».

Пункт 5. Вкладка «Метки и поля».

Пункт 6. Вкладка «Вывод».

Пункт 7. Вкладка «Дополнительное».

Пункт 8. Вкладка «Защита».

Выбираем «Сохранить PDF» и файл готов к печати!
Сохранение в EPS из Adobe Illustrator
Пункт 1. Из списка меню «Файл» выбираем пункт «Сохранить как».

Пункт 2. Выбираем формат файла (EPS) и место сохранения. Внизу диалогового окна (если монтажная область соответствует размеру изделия) выбираем пункт «Использовать монтажные области» и нажимаем кнопку «Сохранить».

Пункт 3. Вкладка «Параметры EPS».

Выбираем «ОК» и файл готов для печати!
Как проверить количество краски и уменьшить ее процент!
Максимальное количество краски. Total Ink Limit (TIL), определяет допустимую суммарную плотность всех используемых при печати красок (CMYK) на одной точке изображения. При печати мы используем TIL 280%.
Превышение TIL может привести к дефекту печати, когда краска переносится на следующий лежащий в стопе лист и другим проблемам.
TIL в обязательном порядке задается в профиле офсетной печати. В нашей типографии используется профиль ISO Coated v2. Важно понимать, что заданное значение будет работать только в процессе конвертации в CMYK из других цветовых пространств. На иллюстрациях, уже существующих в пространстве CMYK, изменение TIL никак не отразится.
К сожалению, Photoshop не предоставляет удобных средств контроля превышения TIL. За значением необходимо следить вручную. Для этого откройте палитру Info, затем выбираем инструмент "Пипетка«’ (Eyedropper Tool ): подведите курсор к самому темному участку изображения, в палитре Info будет отображаться текущее значение Total Ink. Отображение этого параметра включается в опциях палитры (показанано на рис.).

Что же делать, если TIL превышен?
1- й способ, относительно простой. — конвертация изображения в цветовую модель LAB (Image / Mode / Lab), затем снова в CMYK. При этом CMYK-профиль должен содержать правильное значение Total Ink Limit. Преимущество данного способа — скорость и простота. Главный и существенный недостаток — конвертация затронет все цвета, включая все элементы (текст, тонкие линии), заданные только черной краской (С0. М0, Y0, К100); элементы с заданным атрибутом Overprint; фирменные цвета логотипов, и т.д. В результате чего любой предварительно подготовленный подвергается неконтролируемому цветопреобразованию.
2- й способ, более трудоемкий, но более качественный, — ручной метод с помощью инструмента Selective Color (Image / Adjustments / Selective Color). В диалоговом окне Selective Color в раскрывающимся списке Colors выбираем Black. Необходимо перевести движки Cyan, Magenta, Yellow на равный процент влево, пока значение Total Ink Limit не приблизится к требуемому (постоянно проверяем самые темные участки изображения «Пипеткой» и смотрим на палитру Info (показано ниже на рис.). Так как черная краска (Black) гораздо интенсивнее, чем Cyan, Magenta и Yellow, создает тень, то таким способом можно существенно снизить Total Ink Limit, практически не потеряв контраст.

Контроль превышения TIL удачно реализован в Adobe Indesign. Для наглядного представления необходимо в палитре Separation Preview (меню Window, пункт Output Preview, Separations ) выбрать в выпадающих списках Ink Limit и процент TIL. Все области, в которых превышен заданный TIL, будут подсвечены (по умолчанию розовым цветом), остальная часть изображения будет представлена светло-серым (показано на рис.).

Средствами контроля превышения TIL располагает и Adobe Acrobat Professional. В палитре Output Preview (меню Advanced) необходимо активировать пункт Total Area Coverage и установить в выпадающем списке процент TIL. Все области, в которых превышен заданный TIL будут подсвечены (по умолчанию ярко-зеленым цветом), остальная часть изображения останется цветной (показано на рис.).

Внедрить изображение в Adobe Illustrator
Пункт 1. Выделям изображение и в верхнем меню выбираем пункт «Встроить»

Изображение внедрено в макет!
Настройка цветового профиля в Adobe Photoshop
Пункт 1. Из списка меню «Редактирование» выбрать «Настройка цветов» или нажать комбинацию горячих клавиш Shift+Ctrl+K.
Пункт 2. В появившемся окне нужно поставить следующие параметры:
Если в вашей системе не установлен профиль ISO Coated v2 — скачайте его по ссылке <ссылка> Файл необходимо поместить в папку: WINDOWS\system32\spool\drivers\color

Пункт 3. Нажимаем «Сохранить» и задаем имя набору, например «50kopeek»
Точно так же необходимо настроить другие приложения от Adobe, установленные отдельно.
Если у вас установлена Adobe Cretive Suite настройку можно упростить. Для этого сначала выполните действия, указанные в Пунктах 1-3.
Пункт 4. Закройте Photoshop и все открытые приложения Adobe.
Пункт 5. Запускаем Adobe Bridge, нажимаем комбинацию горячих клавиш Shift+Ctrl+K.
Пункт 6. Выбираем наш набор («50kopeek») и жмем «Применить» / «Синхронизировать»

Теперь используемый профиль и параметры преобразования цветов прописаны автоматически во всех приложениях Adobe Creative Suite
Корректировка профиля в Photoshop
Пункт 1. Выбираем в меню пункт «Edit» — Color Seting. В появившемся окне в строке «CMYK» выбираем «Custom CMYK».

Пункт 2. В появившемся окне вносим настройки:

Таким образом, мы настроили необходимый нам цветовой профиль для типографии!
Настройка цветового профиля в CorelDraw
Пункт 1. Перейти в меню «Инструменты» — «Управление цветом» выбрать «Параметры по умолчанию».

Пункт 2. Установить значения, как показано на рисунке ниже :

Пункт 3. Сохранить настройки, задав имя, например «50kopeek»

- К печати принимаются файлы в форматах *.TIF (Adobe Photoshop).
- Минимальный размер символов и линий должен быть не менее 5 мм.
- Цветовая модель CMYK/8 bit.
- Макеты должны быть в реальном размере (1:1).
- Разрешение не должно превышать 150dpi. Рекомендовано к работе 75-100dpi.
- Черный цвет составной: С−40%, M−40%, Y−40%, K−100%.
- Все слои должны быть сведены.
- При подготовке макета необходимо учитывать, что под люверсы используется 40мм по периметру. На изображение, расположенное в этой области, может попасть люверс.
- При сохранении *.TIF формата использовать только LWZ сжатие.
- Если в макете есть QR-код или штрих-код! Для их качественной печати, необходимо в программе по созданию кода, при его генерировании, выставлять разрешение 600dpi и размер 1×1 как будет в макете.
- К печати принимаются файлы в форматах *.TIF (Adobe Photoshop).
- Цветовая модель CMYK/8 bit.
- Макеты должны быть в реальном размере (1:1).
- Разрешение не должно превышать 150dpi. Рекомендовано к работе 75-100dpi.
- Черный цвет составной: С−40%, M−40%, Y−40%, K−100%.
- Все слои должны быть сведены.
- При сохранении *.TIF формата использовать только LZW сжатие.
- Если в макете есть QR-код или штрих-код! Для их качественной печати, необходимо в программе по созданию кода, при его генерировании, выставлять разрешение 600dpi и размер 1×1 как будет в макете.
Наклейка 50×90 мм:
При тираже от 300 шт. — подавать для печати 52×91 мм. Важные элементы публикации должны располагаться не ближе 4 мм к краям оригинал-макета.
При тираже меньше 300 шт. — подавать для печати 54×94 мм (по 2 мм с каждой стороны под обрез). Важные элементы публикации должны располагаться не ближе 5 мм к краям оригинал-макета.
Наклейка 50×45 мм:
При тираже от 300 шт. — подавать для печати 52×46 мм. Важные элементы публикации должны располагаться не ближе 4 мм к краям оригинал-макета.
При тираже меньше 300 шт. — подавать для печати 54×49 мм (по 2 мм с каждой стороны под обрез). Важные элементы публикации должны располагаться не ближе 5 мм к краям оригинал-макета.
Наклейка 90×70 мм:
При тираже от 300 шт. — подавать для печати 91×70 мм. Важные элементы публикации должны располагаться не ближе 4 мм к краям оригинал-макета.
При тираже меньше 300 шт. — подавать для печати 94×74 мм (по 2 мм с каждой стороны под обрез). Важные элементы публикации должны располагаться не ближе 5 мм к краям оригинал-макета.
Наклейка 210×90 мм:
При тираже от 300 шт. — подавать для печати 210×91 мм. Важные элементы публикации должны располагаться не ближе 4 мм к краям оригинал-макета.
При тираже меньше 300 шт. — подавать для печати 214×94 мм (по 2 мм с каждой стороны под обрез). Важные элементы публикации должны располагаться не ближе 5 мм к краям оригинал-макета.
Наклейка 150×90 мм:
При тираже от 300 шт. — подавать для печати 150×91 мм. Важные элементы публикации должны располагаться не ближе 4 мм к краям оригинал-макета.
При тираже меньше 300 шт. — подавать для печати 154×94 мм (по 2 мм с каждой стороны под обрез). Важные элементы публикации должны располагаться не ближе 5 мм к краям оригинал-макета.
Наклейка 210×135 мм:
При тираже от 300 шт. — подавать для печати 210×137 мм. Важные элементы публикации должны располагаться не ближе 4 мм к краям оригинал-макета.
При тираже меньше 300 шт. — подавать для печати 214×139 мм (по 2 мм с каждой стороны под обрез). Важные элементы публикации должны располагаться не ближе 5 мм к краю обреза.
Наклейка 270×210 мм:
При тираже от 300 шт. — подавать для печати 273×210 мм. Важные элементы публикации должны располагаться не ближе 4 мм к краям оригинал-макета.
При тираже меньше 300 шт. — подавать для печати 274×214 мм (по 2 мм с каждой стороны под обрез). Важные элементы публикации должны располагаться не ближе 5 мм к краям оригинал-макета.
Наклейка 420×270 мм:
При тираже от 300 шт. — подавать для печати 420×273 мм. Важные элементы публикации должны располагаться не ближе 4 мм к краям оригинал-макета.
При тираже меньше 300 шт. — подавать для печати 424×274 мм (по 2 мм с каждой стороны под обрез). Важные элементы публикации должны располагаться не ближе 5 мм к краям оригинал-макета.
Наклейка 210×45 мм:
При тираже от 300 шт. — подавать для печати 210×46 мм. Важные элементы публикации должны располагаться не ближе 4 мм к краям оригинал-макета.
При тираже меньше 300 шт. — подавать для печати 214×49 мм (по 2 мм с каждой стороны под обрез). Важные элементы публикации должны располагаться не ближе 5 мм к краям оригинал-макета.
Наклейка 100×90 мм:
При тираже от 300 шт. — подавать для печати 100×91 мм. Важные элементы публикации должны располагаться не ближе 4 мм к краям оригинал-макета.
При тираже меньше 300 шт. — подавать для печати 104×94 мм (по 2 мм с каждой стороны под обрез). Важные элементы публикации должны располагаться не ближе 5 мм к краям оригинал-макета.
Круглые наклейки:
- Макет для печати подавать с вылетами за нож по 2 мм под обрез.
- Важные элементы публикации должны располагаться не ближе 3 мм от края высечки.
- Нож для высечки необходимо наложить на макет отдельным слоем. Макет в CMYK, а нож красим Пантоном и назначаем на него Overprint — это ВАЖНО!
Важно! Из Photoshop в PDF не сохранять, только *tif или *.eps!
- Формат файлов: *.tif, *.eps, *.pdf;
- При сохранении в *.tif (из любой программы) использовать только LZW-сжатие, либо не использовать его вообще. Любую другую компрессию не использовать!
- Как правильно экспортировать в TIF из CorelDraw
- Как правильно экспортировать в EPS из CorelDraw
- Как правильно экспортировать в PDF из CorelDraw
- Как правильно экспортировать в PDF из Illustrator
- Как правильно сохранить EPS в Illustrator
- Разрешение растровых изображений: 300 dpi;
- Цветовая модель CMYK/8 bit;
- Сумма всех красок (TIL) не должна превышать 280%;
- Как проверить количество краски и уменьшить ее процент!
- Максимальная плотность черного на плашках – 190%: С-30, M-30, Y-30, K-100;
- Шрифты и линии черного цвета ТОЛЬКО ОДНИМ ЧЕРНЫМ: С-0, M-0, Y-0, K-100;
- Все слои должны быть слиты;
- Макеты «Лицо» и «Оборот» должны быть в отдельных файлах;
- Макет должен быть в одном экземпляре, в масштабе 1:1, без меток реза, приладочных крестов и т.п.;
- Макет не должен содержать избыточных объектов (т.е. объектов, находящихся за пределами макета или на 100% перекрытых другими объектами);
- В макете не должно быть прозрачностей и линз, все прозрачности и линзы должны быть растрированы;
- Если макет в Photoshop, cлои должны быть слиты!
- Если файл в формате *.eps, *.pdf, – шрифты должны ОБЯЗАТЕЛЬНО быть в кривых!
- Для перевода шрифтов в кривые:
— в Illustrator — необходимо выделить все обьекты (Ctrl+A) и нажать Ctrl+Shift+O
— в CorelDraw — необходимо выделить только текстовые фрагменты и нажать Ctrl+Q
- Картинки не прилинкованы, а внедрены («вклеены») в файл;
- Для связанных файлов растровой графики рекомендуется использовать только формат: TIFF (LZW-компрессия), EPS Photoshop. Мы не гарантируем корректный вывод макетов с линками в формате Photoshop (PSD). Вы можете оставить PSD-файлы только под свою ответственность. Запрещается использовать OLE-объекты и вставку через clip-board между 2-мя разными программами – используйте команду «Import» («Place»);
- В макете не должно быть белых оверпринтов и любых нестандартых оверпринтов (отличных от 100 К для текста);
- Процент содержания каждой краски в заливке должен быть более 3%.
Цветовой профиль
Для более точной цветопередачи рекомендуем использовать профиль ISO Coated v2 eci.
Если в вашей системе такого профиля нет – его можно скачать по ссылке.
Далее необходимо настроить систему управления цветом в графических пакетах.
Настройка программ семейства Adobe®
В Photoshop необходимо дополнительно подкорректировать профиль
Настройка CorelDraw®
Обратите внимание:
После сохранения, и особенно экспорта, проверяйте файлы на соответствие техническим требованиям.
В макете не должно быть белых полей или чёрных рамок.
Экспорт в TIF из CorelDraw
Пункт 1. Выделить объект, который нужно экспортировать.
Пункт 2. Перейти в меню «Файл» — «Экспорт», выбрать тип файла TIF, установить галочку, как на рисунке, тип сжатия выбрать «Без сжатия» либо «Сжатие LZW». Другой тип сжатия НЕ ВЫБИРАТЬ! Нажать «Экспорт».

Пункт 3. В открывшемся окне поставить параметры, как на рисунке ниже. Обратите внимание на значения «Ширина» и «Длина». Они должны соответствувать размерам макета.

Нажимаем «OK», TIF готов!
Экспорт в EPS из CorelDraw
Пункт 1. Выделить объект, который нужно экспортировать.
Пункт 2. Перейти в меню «Файл» — «Экспорт», выбрать тип файла EPS, установить галочку, как на рисунке и нажать «Экспорт».

Пункт 3. Во всех вкладках диалогового окна необходимо поставить соответстсвующие значения, как на рисунках ниже:


Пункт 4. Нажимаем «ОК», EPS готов.
ВАЖНО! Проверяйте файлы после экспорта! Corel не всегда корректно экспортирует в EPS.В этом случае воспользуйтесь экспортом в PDF или TIFF.
Экспорт в PDF из CorelDraw
Пункт 1. Выделить объект который нужно экспортировать.
Пункт 2. Перейти в меню «Файл» — «Экспорт», выбрать тип файла PDF, установить галочку, как на рисунке и нажать «Экспорт».

Пункт 3. Во всех вкладках диалогового окна необходимо поставить соответстсвующие значения, как на рисунках ниже:






Пункт 4. Нажимаем «ОК», PDF готов.
ВАЖНО! Проверяйте файлы после экспорта! Corel не всегда корректно экспортирует в PDF.В этом случае воспользуйтесь экспортом в EPS или TIFF.
Сохранение в PDF из Adobe Illustrator
Пункт 1. Из списка меню «Файл» выбираем пункт «Сохранить копию».

Пункт 2. Выбираем формат файла (PDF) и место сохранения.

Пункт 3. Вкладка «Главное».

Пункт 4. Вкладка «Сжатие».

Пункт 5. Вкладка «Метки и поля».

Пункт 6. Вкладка «Вывод».

Пункт 7. Вкладка «Дополнительное».

Пункт 8. Вкладка «Защита».

Выбираем «Сохранить PDF» и файл готов к печати!
Сохранение в EPS из Adobe Illustrator
Пункт 1. Из списка меню «Файл» выбираем пункт «Сохранить как».

Пункт 2. Выбираем формат файла (EPS) и место сохранения. Внизу диалогового окна (если монтажная область соответствует размеру изделия) выбираем пункт «Использовать монтажные области» и нажимаем кнопку «Сохранить».

Пункт 3. Вкладка «Параметры EPS».

Выбираем «ОК» и файл готов для печати!
Как проверить количество краски и уменьшить ее процент!
Максимальное количество краски. Total Ink Limit (TIL), определяет допустимую суммарную плотность всех используемых при печати красок (CMYK) на одной точке изображения. При печати мы используем TIL 280%.
Превышение TIL может привести к дефекту печати, когда краска переносится на следующий лежащий в стопе лист и другим проблемам.
TIL в обязательном порядке задается в профиле офсетной печати. В нашей типографии используется профиль ISO Coated v2. Важно понимать, что заданное значение будет работать только в процессе конвертации в CMYK из других цветовых пространств. На иллюстрациях, уже существующих в пространстве CMYK, изменение TIL никак не отразится.
К сожалению, Photoshop не предоставляет удобных средств контроля превышения TIL. За значением необходимо следить вручную. Для этого откройте палитру Info, затем выбираем инструмент "Пипетка«’ (Eyedropper Tool ): подведите курсор к самому темному участку изображения, в палитре Info будет отображаться текущее значение Total Ink. Отображение этого параметра включается в опциях палитры (показанано на рис.).

Что же делать, если TIL превышен?
1- й способ, относительно простой. — конвертация изображения в цветовую модель LAB (Image / Mode / Lab), затем снова в CMYK. При этом CMYK-профиль должен содержать правильное значение Total Ink Limit. Преимущество данного способа — скорость и простота. Главный и существенный недостаток — конвертация затронет все цвета, включая все элементы (текст, тонкие линии), заданные только черной краской (С0. М0, Y0, К100); элементы с заданным атрибутом Overprint; фирменные цвета логотипов, и т.д. В результате чего любой предварительно подготовленный подвергается неконтролируемому цветопреобразованию.
2- й способ, более трудоемкий, но более качественный, — ручной метод с помощью инструмента Selective Color (Image / Adjustments / Selective Color). В диалоговом окне Selective Color в раскрывающимся списке Colors выбираем Black. Необходимо перевести движки Cyan, Magenta, Yellow на равный процент влево, пока значение Total Ink Limit не приблизится к требуемому (постоянно проверяем самые темные участки изображения «Пипеткой» и смотрим на палитру Info (показано ниже на рис.). Так как черная краска (Black) гораздо интенсивнее, чем Cyan, Magenta и Yellow, создает тень, то таким способом можно существенно снизить Total Ink Limit, практически не потеряв контраст.

Контроль превышения TIL удачно реализован в Adobe Indesign. Для наглядного представления необходимо в палитре Separation Preview (меню Window, пункт Output Preview, Separations ) выбрать в выпадающих списках Ink Limit и процент TIL. Все области, в которых превышен заданный TIL, будут подсвечены (по умолчанию розовым цветом), остальная часть изображения будет представлена светло-серым (показано на рис.).

Средствами контроля превышения TIL располагает и Adobe Acrobat Professional. В палитре Output Preview (меню Advanced) необходимо активировать пункт Total Area Coverage и установить в выпадающем списке процент TIL. Все области, в которых превышен заданный TIL будут подсвечены (по умолчанию ярко-зеленым цветом), остальная часть изображения останется цветной (показано на рис.).

Внедрить изображение в Adobe Illustrator
Пункт 1. Выделям изображение и в верхнем меню выбираем пункт «Встроить»

Изображение внедрено в макет!
Настройка цветового профиля в Adobe Photoshop
Пункт 1. Из списка меню «Редактирование» выбрать «Настройка цветов» или нажать комбинацию горячих клавиш Shift+Ctrl+K.
Пункт 2. В появившемся окне нужно поставить следующие параметры:
Если в вашей системе не установлен профиль ISO Coated v2 — скачайте его по ссылке <ссылка> Файл необходимо поместить в папку: WINDOWS\system32\spool\drivers\color

Пункт 3. Нажимаем «Сохранить» и задаем имя набору, например «50kopeek»
Точно так же необходимо настроить другие приложения от Adobe, установленные отдельно.
Если у вас установлена Adobe Cretive Suite настройку можно упростить. Для этого сначала выполните действия, указанные в Пунктах 1-3.
Пункт 4. Закройте Photoshop и все открытые приложения Adobe.
Пункт 5. Запускаем Adobe Bridge, нажимаем комбинацию горячих клавиш Shift+Ctrl+K.
Пункт 6. Выбираем наш набор («50kopeek») и жмем «Применить» / «Синхронизировать»

Теперь используемый профиль и параметры преобразования цветов прописаны автоматически во всех приложениях Adobe Creative Suite
Корректировка профиля в Photoshop
Пункт 1. Выбираем в меню пункт «Edit» — Color Seting. В появившемся окне в строке «CMYK» выбираем «Custom CMYK».

Пункт 2. В появившемся окне вносим настройки:

Таким образом, мы настроили необходимый нам цветовой профиль для типографии!
Настройка цветового профиля в CorelDraw
Пункт 1. Перейти в меню «Инструменты» — «Управление цветом» выбрать «Параметры по умолчанию».

Пункт 2. Установить значения, как показано на рисунке ниже :

Пункт 3. Сохранить настройки, задав имя, например «50kopeek»

Вылеты по краям по 2мм, при этом важные детали расположены не ближе 4 мм от края.
Поверх печатаемого изображения разместить контур высечки векторной кривой (по форме и размеру ,в которой нужно получить готовую наклейку).
На контур высечки наносится любой плашечный цвет обводки (или Pantone), и задаеться атрибут наложения обводки (Overprint).
Макет подается в форматах pdf, eps.
Все объекты встроены в файл, шрифты в кривых, цветовой профиль отключен.
70×80 мм:
При тираже от 300 шт. — подавать для печати 72×81 мм. Важные элементы публикации должны располагаться не ближе 4 мм к краям оригинал-макета.
При тираже меньше 300 шт. — подавать для печати 74×84 мм (по 2 мм с каждой стороны под обрез). Важные элементы публикации должны располагаться не ближе 5 мм к краям оригинал-макета.
60×90 мм:
При тираже от 300 шт. — подавать для печати 62×91 мм. Важные элементы публикации должны располагаться не ближе 4 мм к краям оригинал-макета.
При тираже меньше 300 шт. — подавать для печати 64×94 мм (по 2 мм с каждой стороны под обрез). Важные элементы публикации должны располагаться не ближе 5 мм к краям оригинал-макета.
80×120 мм:
При тираже от 300 шт. — подавать для печати 82×122 мм. Важные элементы публикации должны располагаться не ближе 4 мм к краям оригинал-макета.
При тираже меньше 300 шт. — подавать для печати 84×124 мм (по 2 мм с каждой стороны под обрез). Важные элементы публикации должны располагаться не ближе 5 мм к краям оригинал-макета.
90×130 мм:
При тираже от 300 шт. — подавать для печати 91×132 мм. Важные элементы публикации должны располагаться не ближе 4 мм к краям оригинал-макета.
При тираже меньше 300 шт. — подавать для печати 94×134 мм (по 2 мм с каждой стороны под обрез). Важные элементы публикации должны располагаться не ближе 5 мм к краям оригинал-макета.
Важно! Общая сумма черного цвета на макете не должна превышать 240%.
Цветовой профиль
Для более точной цветопередачи рекомендуем использовать профиль ISO Coated v2 eci.
Если в вашей системе такого профиля нет – его можно скачать по ссылке
Далее необходимо настроить систему управления цветом в графических пакетах.
Настройка программ семейства Adobe®
В Photoshop необходимо дополнительно подкорректировать профиль
Настройка CorelDraw®
Обратите внимание:
После сохранения, и особенно экспорта, проверяйте файлы на соответствие техническим требованиям. В макете не должно быть белых полей или чёрных рамок.
Настройка цветового профиля в Adobe Photoshop
Пункт 1. Из списка меню «Редактирование» выбрать «Настройка цветов» или нажать комбинацию горячих клавиш Shift+Ctrl+K.
Пункт 2. В появившемся окне нужно поставить следующие параметры:
Если в вашей системе не установлен профиль ISO Coated v2 — скачайте его по ссылке <ссылка> Файл необходимо поместить в папку: WINDOWS\system32\spool\drivers\color

Пункт 3. Нажимаем «Сохранить» и задаем имя набору, например «50kopeek»
Точно так же необходимо настроить другие приложения от Adobe, установленные отдельно.
Если у вас установлена Adobe Cretive Suite настройку можно упростить. Для этого сначала выполните действия, указанные в Пунктах 1-3.
Пункт 4. Закройте Photoshop и все открытые приложения Adobe.
Пункт 5. Запускаем Adobe Bridge, нажимаем комбинацию горячих клавиш Shift+Ctrl+K.
Пункт 6. Выбираем наш набор («50kopeek») и жмем «Применить» / «Синхронизировать»

Теперь используемый профиль и параметры преобразования цветов прописаны автоматически во всех приложениях Adobe Creative Suite
Корректировка профиля в Photoshop
Пункт 1. Выбираем в меню пункт «Edit» — Color Seting. В появившемся окне в строке «CMYK» выбираем «Custom CMYK».

Пункт 2. В появившемся окне вносим настройки:

Таким образом, мы настроили необходимый нам цветовой профиль для типографии!
Настройка цветового профиля в CorelDraw
Пункт 1. Перейти в меню «Инструменты» — «Управление цветом» выбрать «Параметры по умолчанию».

Пункт 2. Установить значения, как показано на рисунке ниже :

Пункт 3. Сохранить настройки, задав имя, например «50kopeek»

Объемные наклейки-шильды:
- макет в векторном формате (.cdr, .ai, .eps, .pdf) или растровом с разрешением не менее 300 dpi;
- контур просечки в кривых;
- печатные вылеты фона макета за контур просечки, в каждую высечную сторону, по 1 мм;
- Углы закругления для простых форм – не менее 1 мм, а если это сложное изделие – то не менее 1,5 мм.
- цветовая схема CMYK;
- шрифты в кривых.
А5:
На бумаге 130 г/м2:
- Тираж до 300 шт. — в готовом виде 148×210 мм, подавать для печати 152×214 мм (по 2 мм с каждой стороны под обрез). Важные элементы публикации должны располагаться не ближе 5 мм к краям оригинал-макета.
- Тираж от 500 шт. — в готовом виде 148×210 мм, подавать для печати 150×212 мм (по 1 мм с каждой стороны под обрез). Важные элементы публикации должны располагаться не ближе 4 мм к краям оригинал-макета.
На бумаге 80 г/м2 (офсетная) — подавать для печати 212×150 мм. Важные элементы публикации должны располагаться не ближе 4 мм к краям оригинал-макета.
А4:
На бумаге 130 г/м2:
- Тираж до 300 шт. — в готовом виде 210×297 мм, подавать для печати 214×301 мм (по 2 мм с каждой стороны под обрез). Важные элементы публикации должны располагаться не ближе 5 мм к краю обреза.
- Тираж от 500 шт. — в готовом виде 210×297 мм, подавать для печати 212×300 мм (по 1 мм с каждой стороны под обрез). Важные элементы публикации должны располагаться не ближе 4 мм к краям оригинал-макета.
На бумаге 80 г/м2 (офсетная) — подавать для печати 212×300 мм. Важные элементы публикации должны располагаться не ближе 4 мм к краям оригинал-макета.
Самоклеющиеся объявления:
А5:
От 300 шт. — подавать в печать 137×210 мм. Важные элементы публикации должны располагаться не ближе 4 мм к краю обреза.
От 10 шт. — в готовом виде 210×148 мм, подавать для печати 214×152 мм (по 2 мм с каждой стороны под обрез). Важные элементы публикации должны располагаться не ближе 5 мм к краям оригинал-макета.
А4:
От 300 шт. — подавать для печати 210×273 мм. Важные элементы публикации должны располагаться не ближе 4 мм к краям оригинал-макета.
От 10 шт. — в готовом виде 210×297 мм, подавать для печати 214×301 мм (по 2 мм с каждой стороны под обрез). Важные элементы публикации должны располагаться не ближе 5 мм к краям оригинал-макета.
А3:
От 300 шт. — подавать для печати 420×273 мм. Важные элементы публикации должны располагаться не ближе 4 мм к краям оригинал-макета.
От 10 шт. — в готовом виде 420×297 мм, подавать для печати 424×301 мм (по 2 мм с каждой стороны под обрез). Важные элементы публикации должны располагаться не ближе 5 мм к краям оригинал-макета.
Важно! Из Photoshop в PDF не сохранять, только *tif или *.eps!
- Формат файлов: *.tif, *.eps, *.pdf;
- При сохранении в *.tif (из любой программы) использовать только LZW-сжатие, либо не использовать его вообще. Любую другую компрессию не использовать!
- Как правильно экспортировать в TIF из CorelDraw
- Как правильно экспортировать в EPS из CorelDraw
- Как правильно экспортировать в PDF из CorelDraw
- Как правильно экспортировать в PDF из Illustrator
- Как правильно сохранить EPS в Illustrator
- Разрешение растровых изображений: 300 dpi;
- Цветовая модель CMYK/8 bit;
- Сумма всех красок (TIL) не должна превышать 280%;
- Как проверить количество краски и уменьшить ее процент!
- Максимальная плотность черного на плашках – 190%: С-30, M-30, Y-30, K-100;
- Шрифты и линии черного цвета ТОЛЬКО ОДНИМ ЧЕРНЫМ: С-0, M-0, Y-0, K-100;
- Все слои должны быть слиты;
- Макеты «Лицо» и «Оборот» должны быть в отдельных файлах;
- Макет должен быть в одном экземпляре, в масштабе 1:1, без меток реза, приладочных крестов и т.п.;
- Макет не должен содержать избыточных объектов (т.е. объектов, находящихся за пределами макета или на 100% перекрытых другими объектами);
- В макете не должно быть прозрачностей и линз, все прозрачности и линзы должны быть растрированы;
- Если макет в Photoshop, cлои должны быть слиты!
- Если файл в формате *.eps, *.pdf, – шрифты должны ОБЯЗАТЕЛЬНО быть в кривых!
- Для перевода шрифтов в кривые:
— в Illustrator — необходимо выделить все обьекты (Ctrl+A) и нажать Ctrl+Shift+O
— в CorelDraw — необходимо выделить только текстовые фрагменты и нажать Ctrl+Q
- Картинки не прилинкованы, а внедрены («вклеены») в файл;
- Для связанных файлов растровой графики рекомендуется использовать только формат: TIFF (LZW-компрессия), EPS Photoshop. Мы не гарантируем корректный вывод макетов с линками в формате Photoshop (PSD). Вы можете оставить PSD-файлы только под свою ответственность. Запрещается использовать OLE-объекты и вставку через clip-board между 2-мя разными программами – используйте команду «Import» («Place»);
- В макете не должно быть белых оверпринтов и любых нестандартых оверпринтов (отличных от 100 К для текста);
- Процент содержания каждой краски в заливке должен быть более 3%.
Цветовой профиль
Для более точной цветопередачи рекомендуем использовать профиль ISO Coated v2 eci.
Если в вашей системе такого профиля нет – его можно скачать по ссылке
Далее необходимо настроить систему управления цветом в графических пакетах.
Настройка программ семейства Adobe®
В Photoshop необходимо дополнительно подкорректировать профиль
Настройка CorelDraw®
Обратите внимание:
После сохранения, и особенно экспорта, проверяйте файлы на соответствие техническим требованиям.
В макете не должно быть белых полей или чёрных рамок.
Экспорт в TIF из CorelDraw
Пункт 1. Выделить объект, который нужно экспортировать.
Пункт 2. Перейти в меню «Файл» — «Экспорт», выбрать тип файла TIF, установить галочку, как на рисунке, тип сжатия выбрать «Без сжатия» либо «Сжатие LZW». Другой тип сжатия НЕ ВЫБИРАТЬ! Нажать «Экспорт».

Пункт 3. В открывшемся окне поставить параметры, как на рисунке ниже. Обратите внимание на значения «Ширина» и «Длина». Они должны соответствувать размерам макета.

Нажимаем «OK», TIF готов!
Экспорт в EPS из CorelDraw
Пункт 1. Выделить объект, который нужно экспортировать.
Пункт 2. Перейти в меню «Файл» — «Экспорт», выбрать тип файла EPS, установить галочку, как на рисунке и нажать «Экспорт».

Пункт 3. Во всех вкладках диалогового окна необходимо поставить соответстсвующие значения, как на рисунках ниже:


Пункт 4. Нажимаем «ОК», EPS готов.
ВАЖНО! Проверяйте файлы после экспорта! Corel не всегда корректно экспортирует в EPS.В этом случае воспользуйтесь экспортом в PDF или TIFF.
Экспорт в PDF из CorelDraw
Пункт 1. Выделить объект который нужно экспортировать.
Пункт 2. Перейти в меню «Файл» — «Экспорт», выбрать тип файла PDF, установить галочку, как на рисунке и нажать «Экспорт».

Пункт 3. Во всех вкладках диалогового окна необходимо поставить соответстсвующие значения, как на рисунках ниже:






Пункт 4. Нажимаем «ОК», PDF готов.
ВАЖНО! Проверяйте файлы после экспорта! Corel не всегда корректно экспортирует в PDF.В этом случае воспользуйтесь экспортом в EPS или TIFF.
Сохранение в PDF из Adobe Illustrator
Пункт 1. Из списка меню «Файл» выбираем пункт «Сохранить копию».

Пункт 2. Выбираем формат файла (PDF) и место сохранения.

Пункт 3. Вкладка «Главное».

Пункт 4. Вкладка «Сжатие».

Пункт 5. Вкладка «Метки и поля».

Пункт 6. Вкладка «Вывод».

Пункт 7. Вкладка «Дополнительное».

Пункт 8. Вкладка «Защита».

Выбираем «Сохранить PDF» и файл готов к печати!
Сохранение в EPS из Adobe Illustrator
Пункт 1. Из списка меню «Файл» выбираем пункт «Сохранить как».

Пункт 2. Выбираем формат файла (EPS) и место сохранения. Внизу диалогового окна (если монтажная область соответствует размеру изделия) выбираем пункт «Использовать монтажные области» и нажимаем кнопку «Сохранить».

Пункт 3. Вкладка «Параметры EPS».

Выбираем «ОК» и файл готов для печати!
Как проверить количество краски и уменьшить ее процент!
Максимальное количество краски. Total Ink Limit (TIL), определяет допустимую суммарную плотность всех используемых при печати красок (CMYK) на одной точке изображения. При печати мы используем TIL 280%.
Превышение TIL может привести к дефекту печати, когда краска переносится на следующий лежащий в стопе лист и другим проблемам.
TIL в обязательном порядке задается в профиле офсетной печати. В нашей типографии используется профиль ISO Coated v2. Важно понимать, что заданное значение будет работать только в процессе конвертации в CMYK из других цветовых пространств. На иллюстрациях, уже существующих в пространстве CMYK, изменение TIL никак не отразится.
К сожалению, Photoshop не предоставляет удобных средств контроля превышения TIL. За значением необходимо следить вручную. Для этого откройте палитру Info, затем выбираем инструмент "Пипетка«’ (Eyedropper Tool ): подведите курсор к самому темному участку изображения, в палитре Info будет отображаться текущее значение Total Ink. Отображение этого параметра включается в опциях палитры (показанано на рис.).

Что же делать, если TIL превышен?
1- й способ, относительно простой. — конвертация изображения в цветовую модель LAB (Image / Mode / Lab), затем снова в CMYK. При этом CMYK-профиль должен содержать правильное значение Total Ink Limit. Преимущество данного способа — скорость и простота. Главный и существенный недостаток — конвертация затронет все цвета, включая все элементы (текст, тонкие линии), заданные только черной краской (С0. М0, Y0, К100); элементы с заданным атрибутом Overprint; фирменные цвета логотипов, и т.д. В результате чего любой предварительно подготовленный подвергается неконтролируемому цветопреобразованию.
2- й способ, более трудоемкий, но более качественный, — ручной метод с помощью инструмента Selective Color (Image / Adjustments / Selective Color). В диалоговом окне Selective Color в раскрывающимся списке Colors выбираем Black. Необходимо перевести движки Cyan, Magenta, Yellow на равный процент влево, пока значение Total Ink Limit не приблизится к требуемому (постоянно проверяем самые темные участки изображения «Пипеткой» и смотрим на палитру Info (показано ниже на рис.). Так как черная краска (Black) гораздо интенсивнее, чем Cyan, Magenta и Yellow, создает тень, то таким способом можно существенно снизить Total Ink Limit, практически не потеряв контраст.

Контроль превышения TIL удачно реализован в Adobe Indesign. Для наглядного представления необходимо в палитре Separation Preview (меню Window, пункт Output Preview, Separations ) выбрать в выпадающих списках Ink Limit и процент TIL. Все области, в которых превышен заданный TIL, будут подсвечены (по умолчанию розовым цветом), остальная часть изображения будет представлена светло-серым (показано на рис.).

Средствами контроля превышения TIL располагает и Adobe Acrobat Professional. В палитре Output Preview (меню Advanced) необходимо активировать пункт Total Area Coverage и установить в выпадающем списке процент TIL. Все области, в которых превышен заданный TIL будут подсвечены (по умолчанию ярко-зеленым цветом), остальная часть изображения останется цветной (показано на рис.).

Внедрить изображение в Adobe Illustrator
Пункт 1. Выделям изображение и в верхнем меню выбираем пункт «Встроить»

Изображение внедрено в макет!
Настройка цветового профиля в Adobe Photoshop
Пункт 1. Из списка меню «Редактирование» выбрать «Настройка цветов» или нажать комбинацию горячих клавиш Shift+Ctrl+K.
Пункт 2. В появившемся окне нужно поставить следующие параметры:
Если в вашей системе не установлен профиль ISO Coated v2 — скачайте его по ссылке <ссылка> Файл необходимо поместить в папку: WINDOWS\system32\spool\drivers\color

Пункт 3. Нажимаем «Сохранить» и задаем имя набору, например «50kopeek»
Точно так же необходимо настроить другие приложения от Adobe, установленные отдельно.
Если у вас установлена Adobe Cretive Suite настройку можно упростить. Для этого сначала выполните действия, указанные в Пунктах 1-3.
Пункт 4. Закройте Photoshop и все открытые приложения Adobe.
Пункт 5. Запускаем Adobe Bridge, нажимаем комбинацию горячих клавиш Shift+Ctrl+K.
Пункт 6. Выбираем наш набор («50kopeek») и жмем «Применить» / «Синхронизировать»

Теперь используемый профиль и параметры преобразования цветов прописаны автоматически во всех приложениях Adobe Creative Suite
Корректировка профиля в Photoshop
Пункт 1. Выбираем в меню пункт «Edit» — Color Seting. В появившемся окне в строке «CMYK» выбираем «Custom CMYK».

Пункт 2. В появившемся окне вносим настройки:

Таким образом, мы настроили необходимый нам цветовой профиль для типографии!
Настройка цветового профиля в CorelDraw
Пункт 1. Перейти в меню «Инструменты» — «Управление цветом» выбрать «Параметры по умолчанию».

Пункт 2. Установить значения, как показано на рисунке ниже :

Пункт 3. Сохранить настройки, задав имя, например «50kopeek»

- К печати принимаются файлы в форматах *.TIF (Adobe Photoshop).
- Цветовая модель CMYK/8 bit.
- Макеты должны быть в реальном размере (1:1).
- Разрешение не должно превышать 150dpi. Рекомендовано к работе 75-100dpi.
- Черный цвет составной: С−40%, M−40%, Y−40%, K−100%.
- Все слои должны быть сведены.
- При сохранении *.TIF формата использовать только LZW сжатие.
- Белой краской не печатаем.
- Eсли в макете есть QR-код или штрих-код! Для их качественной печати, необходимо в программе по созданию кода, при его генерировании, выставлять разрешение 600dpi и размер 1×1 как будет в макете.
Для более четкой печати, подавать макеты нужно:
- не в растровом, а в векторном формате;
- в .eps или .pdf;
- минимальный размер знака на макете 8 кегль.
- Подавать для печати: пазл А5 – 210×135 мм, пазл А4 – 210×297 мм , пазл А3 – 297×420 мм.
- Исходное изображение в векторном (cdr, ai, eps) или в растровом (jpeg, tiff, psd, png).
- Разрешение растровых изображений 300 dpi.
Важно! Из Photoshop в PDF не сохранять, только *tif или *.eps!
- Формат файлов: *.tif, *.eps, *.pdf;
- При сохранении в *.tif (из любой программы) использовать только LZW-сжатие, либо не использовать его вообще. Любую другую компрессию не использовать!
- Как правильно экспортировать в TIF из CorelDraw
- Как правильно экспортировать в EPS из CorelDraw
- Как правильно экспортировать в PDF из CorelDraw
- Как правильно экспортировать в PDF из Illustrator
- Как правильно сохранить EPS в Illustrator
- Разрешение растровых изображений: 300 dpi;
- Цветовая модель CMYK/8 bit;
- Сумма всех красок (TIL) не должна превышать 280%;
- Как проверить количество краски и уменьшить ее процент!
- Максимальная плотность черного на плашках – 190%: С-30, M-30, Y-30, K-100;
- Шрифты и линии черного цвета ТОЛЬКО ОДНИМ ЧЕРНЫМ: С-0, M-0, Y-0, K-100;
- Все слои должны быть слиты;
- Макеты «Лицо» и «Оборот» должны быть в отдельных файлах;
- Макет должен быть в одном экземпляре, в масштабе 1:1, без меток реза, приладочных крестов и т.п.;
- Макет не должен содержать избыточных объектов (т.е. объектов, находящихся за пределами макета или на 100% перекрытых другими объектами);
- В макете не должно быть прозрачностей и линз, все прозрачности и линзы должны быть растрированы;
- Если макет в Photoshop, cлои должны быть слиты!
- Если файл в формате *.eps, *.pdf, – шрифты должны ОБЯЗАТЕЛЬНО быть в кривых!
- Для перевода шрифтов в кривые:
— в Illustrator — необходимо выделить все обьекты (Ctrl+A) и нажать Ctrl+Shift+O
— в CorelDraw — необходимо выделить только текстовые фрагменты и нажать Ctrl+Q
- Картинки не прилинкованы, а внедрены («вклеены») в файл;
- Для связанных файлов растровой графики рекомендуется использовать только формат: TIFF (LZW-компрессия), EPS Photoshop. Мы не гарантируем корректный вывод макетов с линками в формате Photoshop (PSD). Вы можете оставить PSD-файлы только под свою ответственность. Запрещается использовать OLE-объекты и вставку через clip-board между 2-мя разными программами – используйте команду «Import» («Place»);
- В макете не должно быть белых оверпринтов и любых нестандартых оверпринтов (отличных от 100 К для текста);
- Процент содержания каждой краски в заливке должен быть более 3%.
Цветовой профиль
Для более точной цветопередачи рекомендуем использовать профиль ISO Coated v2 eci.
Если в вашей системе такого профиля нет – его можно скачать по ссылке
Далее необходимо настроить систему управления цветом в графических пакетах.
Настройка программ семейства Adobe®
В Photoshop необходимо дополнительно подкорректировать профиль
Настройка CorelDraw®
Обратите внимание:
После сохранения, и особенно экспорта, проверяйте файлы на соответствие техническим требованиям.
В макете не должно быть белых полей или чёрных рамок.
Экспорт в TIF из CorelDraw
Пункт 1. Выделить объект, который нужно экспортировать.
Пункт 2. Перейти в меню «Файл» — «Экспорт», выбрать тип файла TIF, установить галочку, как на рисунке, тип сжатия выбрать «Без сжатия» либо «Сжатие LZW». Другой тип сжатия НЕ ВЫБИРАТЬ! Нажать «Экспорт».

Пункт 3. В открывшемся окне поставить параметры, как на рисунке ниже. Обратите внимание на значения «Ширина» и «Длина». Они должны соответствувать размерам макета.

Нажимаем «OK», TIF готов!
Экспорт в EPS из CorelDraw
Пункт 1. Выделить объект, который нужно экспортировать.
Пункт 2. Перейти в меню «Файл» — «Экспорт», выбрать тип файла EPS, установить галочку, как на рисунке и нажать «Экспорт».

Пункт 3. Во всех вкладках диалогового окна необходимо поставить соответстсвующие значения, как на рисунках ниже:


Пункт 4. Нажимаем «ОК», EPS готов.
ВАЖНО! Проверяйте файлы после экспорта! Corel не всегда корректно экспортирует в EPS.В этом случае воспользуйтесь экспортом в PDF или TIFF.
Экспорт в PDF из CorelDraw
Пункт 1. Выделить объект который нужно экспортировать.
Пункт 2. Перейти в меню «Файл» — «Экспорт», выбрать тип файла PDF, установить галочку, как на рисунке и нажать «Экспорт».

Пункт 3. Во всех вкладках диалогового окна необходимо поставить соответстсвующие значения, как на рисунках ниже:






Пункт 4. Нажимаем «ОК», PDF готов.
ВАЖНО! Проверяйте файлы после экспорта! Corel не всегда корректно экспортирует в PDF.В этом случае воспользуйтесь экспортом в EPS или TIFF.
Сохранение в PDF из Adobe Illustrator
Пункт 1. Из списка меню «Файл» выбираем пункт «Сохранить копию».

Пункт 2. Выбираем формат файла (PDF) и место сохранения.

Пункт 3. Вкладка «Главное».

Пункт 4. Вкладка «Сжатие».

Пункт 5. Вкладка «Метки и поля».

Пункт 6. Вкладка «Вывод».

Пункт 7. Вкладка «Дополнительное».

Пункт 8. Вкладка «Защита».

Выбираем «Сохранить PDF» и файл готов к печати!
Сохранение в EPS из Adobe Illustrator
Пункт 1. Из списка меню «Файл» выбираем пункт «Сохранить как».

Пункт 2. Выбираем формат файла (EPS) и место сохранения. Внизу диалогового окна (если монтажная область соответствует размеру изделия) выбираем пункт «Использовать монтажные области» и нажимаем кнопку «Сохранить».

Пункт 3. Вкладка «Параметры EPS».

Выбираем «ОК» и файл готов для печати!
Как проверить количество краски и уменьшить ее процент!
Максимальное количество краски. Total Ink Limit (TIL), определяет допустимую суммарную плотность всех используемых при печати красок (CMYK) на одной точке изображения. При печати мы используем TIL 280%.
Превышение TIL может привести к дефекту печати, когда краска переносится на следующий лежащий в стопе лист и другим проблемам.
TIL в обязательном порядке задается в профиле офсетной печати. В нашей типографии используется профиль ISO Coated v2. Важно понимать, что заданное значение будет работать только в процессе конвертации в CMYK из других цветовых пространств. На иллюстрациях, уже существующих в пространстве CMYK, изменение TIL никак не отразится.
К сожалению, Photoshop не предоставляет удобных средств контроля превышения TIL. За значением необходимо следить вручную. Для этого откройте палитру Info, затем выбираем инструмент "Пипетка«’ (Eyedropper Tool ): подведите курсор к самому темному участку изображения, в палитре Info будет отображаться текущее значение Total Ink. Отображение этого параметра включается в опциях палитры (показанано на рис.).

Что же делать, если TIL превышен?
1- й способ, относительно простой. — конвертация изображения в цветовую модель LAB (Image / Mode / Lab), затем снова в CMYK. При этом CMYK-профиль должен содержать правильное значение Total Ink Limit. Преимущество данного способа — скорость и простота. Главный и существенный недостаток — конвертация затронет все цвета, включая все элементы (текст, тонкие линии), заданные только черной краской (С0. М0, Y0, К100); элементы с заданным атрибутом Overprint; фирменные цвета логотипов, и т.д. В результате чего любой предварительно подготовленный подвергается неконтролируемому цветопреобразованию.
2- й способ, более трудоемкий, но более качественный, — ручной метод с помощью инструмента Selective Color (Image / Adjustments / Selective Color). В диалоговом окне Selective Color в раскрывающимся списке Colors выбираем Black. Необходимо перевести движки Cyan, Magenta, Yellow на равный процент влево, пока значение Total Ink Limit не приблизится к требуемому (постоянно проверяем самые темные участки изображения «Пипеткой» и смотрим на палитру Info (показано ниже на рис.). Так как черная краска (Black) гораздо интенсивнее, чем Cyan, Magenta и Yellow, создает тень, то таким способом можно существенно снизить Total Ink Limit, практически не потеряв контраст.

Контроль превышения TIL удачно реализован в Adobe Indesign. Для наглядного представления необходимо в палитре Separation Preview (меню Window, пункт Output Preview, Separations ) выбрать в выпадающих списках Ink Limit и процент TIL. Все области, в которых превышен заданный TIL, будут подсвечены (по умолчанию розовым цветом), остальная часть изображения будет представлена светло-серым (показано на рис.).

Средствами контроля превышения TIL располагает и Adobe Acrobat Professional. В палитре Output Preview (меню Advanced) необходимо активировать пункт Total Area Coverage и установить в выпадающем списке процент TIL. Все области, в которых превышен заданный TIL будут подсвечены (по умолчанию ярко-зеленым цветом), остальная часть изображения останется цветной (показано на рис.).

Внедрить изображение в Adobe Illustrator
Пункт 1. Выделям изображение и в верхнем меню выбираем пункт «Встроить»

Изображение внедрено в макет!
Настройка цветового профиля в Adobe Photoshop
Пункт 1. Из списка меню «Редактирование» выбрать «Настройка цветов» или нажать комбинацию горячих клавиш Shift+Ctrl+K.
Пункт 2. В появившемся окне нужно поставить следующие параметры:
Если в вашей системе не установлен профиль ISO Coated v2 — скачайте его по ссылке <ссылка> Файл необходимо поместить в папку: WINDOWS\system32\spool\drivers\color

Пункт 3. Нажимаем «Сохранить» и задаем имя набору, например «50kopeek»
Точно так же необходимо настроить другие приложения от Adobe, установленные отдельно.
Если у вас установлена Adobe Cretive Suite настройку можно упростить. Для этого сначала выполните действия, указанные в Пунктах 1-3.
Пункт 4. Закройте Photoshop и все открытые приложения Adobe.
Пункт 5. Запускаем Adobe Bridge, нажимаем комбинацию горячих клавиш Shift+Ctrl+K.
Пункт 6. Выбираем наш набор («50kopeek») и жмем «Применить» / «Синхронизировать»

Теперь используемый профиль и параметры преобразования цветов прописаны автоматически во всех приложениях Adobe Creative Suite
Корректировка профиля в Photoshop
Пункт 1. Выбираем в меню пункт «Edit» — Color Seting. В появившемся окне в строке «CMYK» выбираем «Custom CMYK».

Пункт 2. В появившемся окне вносим настройки:

Таким образом, мы настроили необходимый нам цветовой профиль для типографии!
Настройка цветового профиля в CorelDraw
Пункт 1. Перейти в меню «Инструменты» — «Управление цветом» выбрать «Параметры по умолчанию».

Пункт 2. Установить значения, как показано на рисунке ниже :

Пункт 3. Сохранить настройки, задав имя, например «50kopeek»

- Макет необходимо подавать ТОЛЬКО в векторном виде (редакторы CorelDRAW или Adobe Illustrator). В реальном масштабе. Шрифты ОБЯЗАТЕЛЬНО в кривых.
- Краски нанесения подавать в пантонах по палитре PANTONE® solid coated.
- Использовать ТОЛЬКО 100% Pantone, без прозрачностей и градиентов. Насыщенность должна быть 100%!
- Количество наносимых цветов: до 2-ух. Белой краской на больших тиражах не печатаем.
- При наложении двух красок, их необходимо отделить минимум на 1,5-2 мм друг от друга. К сожалению, точное совмещение очень сложно реализовать.
- Расстояние от нижнего края пакета до рисунка в мм: 10, 15, 20, 25,... Т.е. кратно 5.
- Минимальные боковые, верхнее и нижнее поля — 10 мм.
- Минимальная толщина линий рисунка 0,2 мм (0,57 пт).
- Избегайте использование больших площадей заливки краской. Их сложно реализовать качественно. Особенно для пакетов-маек, где тонкая плёнка, 15, 20 мкм.
- Макет необходимо подавать ТОЛЬКО в векторном виде (редакторы CorelDRAW или Adobe Illustrator). В реальном масштабе. Шрифты ОБЯЗАТЕЛЬНО в кривых. + вместе с макетом подавайте превью 1к1 в векторе (pdf).
- Краски нанесения подавать в пантонах по палитре PANTONE® solid coated.
- Использовать ТОЛЬКО 100% Pantone, без прозрачностей и градиентов. Насыщенность должна быть 100%!
- ВАЖНО!! Цвета в макете должны быть с палитры PANTONE® solid coated до оттенка 710 С.
- Минимальная толщина линий рисунка 0,4 мм.
- Количество наносимых цветов: от 1 до 4.
- Для цветных пакетов малых тиражей!!! Важно! Если печать на цветном пакете, то необходимо указывать цвет фона. Если цвет пакета желтый, то заливаем желтым цветом фон, красный – красным, серебряный – серым, синий – синим, прозрачный – светло-серым (и указать, что это прозрачный) и так далее . PANTONE под цвет пакета подбирать НЕ нужно.
Области запечатки:
Пакет «Майка»:
- 30×50 см, область запечатки 20×20 см (ширина боковых складок 8 см);
- 36×57 см, область запечатки 25×25 см (ширина боковых складок 7 см);
- 40×60 см, область запечатки 28×28 см (ширина боковых складок 10 см).
Важно! На пакетах майка лучше, чтобы изображение не попадало на складки.
Пакет «Банан»:
- 20×30 см, область запечатки 15×15 см;
- 30×40 см, область запечатки 18×18 см;
- 40×50 см, область запечатки 27×27 см;
- 32×44 см, область запечатки 19×19 см.
Макет только в векторном виде (формат ai, cdr).
Печать до 4-х цветов (Pantone solid coated)
Минимальная толщина линий рисунка 0,4 мм.
Не допускается использование эффектов прозрачностей, теней, градиентных заливок.
Цвет должен быть 100% насыщенный, сплошной.
Обратите внимание! *Высота пакета с текстильной ручкой будет на 3 см меньше указанной, за счет выполнения дополнительного загиба для усиления крепления.
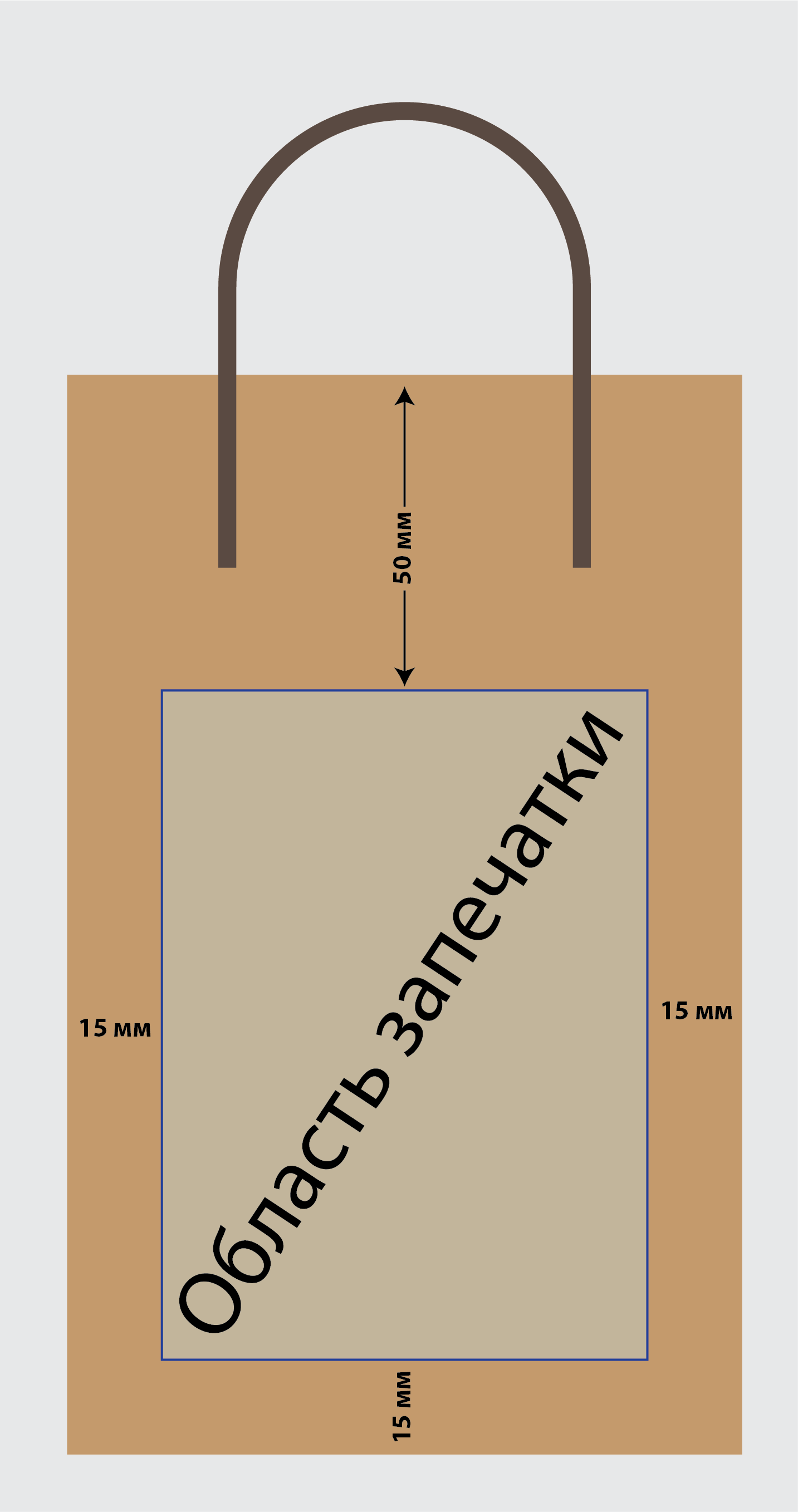
- Готовый размер 212×300×5 мм.
- Размер ножа: 480×375 мм.
- Макет нужно делать с вылетами по 3 мм за нож! Пример
Выкладывать макет вместе с ножом в одном файле. Макет в CMYK, а нож оставляем Пантоном и назначаем на него Overprint — это ВАЖНО!
Выборочный лак должен быть в векторном виде, находиться на отдельном слое, точно над объектом, покрываемым лаком, и быть больше на 0,25 pt, окрашеным в 100% любого Pantone®, неиспользуемого в макете и стоять overprint (Fill и Outline).
Важно! Из Photoshop в PDF не сохранять, только *tif или *.eps!
- Формат файлов: *.tif, *.eps, *.pdf;
- При сохранении в *.tif (из любой программы) использовать только LZW-сжатие, либо не использовать его вообще. Любую другую компрессию не использовать!
- Как правильно экспортировать в TIF из CorelDraw
- Как правильно экспортировать в EPS из CorelDraw
- Как правильно экспортировать в PDF из CorelDraw
- Как правильно экспортировать в PDF из Illustrator
- Как правильно сохранить EPS в Illustrator
- Разрешение растровых изображений: 300 dpi;
- Цветовая модель CMYK/8 bit;
- Сумма всех красок (TIL) не должна превышать 280%;
- Как проверить количество краски и уменьшить ее процент!
- Максимальная плотность черного на плашках – 190%: С-30, M-30, Y-30, K-100;
- Шрифты и линии черного цвета ТОЛЬКО ОДНИМ ЧЕРНЫМ: С-0, M-0, Y-0, K-100;
- Все слои должны быть слиты;
- Макеты «Лицо» и «Оборот» должны быть в отдельных файлах;
- Макет должен быть в одном экземпляре, в масштабе 1:1, без меток реза, приладочных крестов и т.п.;
- Макет не должен содержать избыточных объектов (т.е. объектов, находящихся за пределами макета или на 100% перекрытых другими объектами);
- В макете не должно быть прозрачностей и линз, все прозрачности и линзы должны быть растрированы;
- Если макет в Photoshop, cлои должны быть слиты!
- Если файл в формате *.eps, *.pdf, – шрифты должны ОБЯЗАТЕЛЬНО быть в кривых!
- Для перевода шрифтов в кривые:
— в Illustrator — необходимо выделить все обьекты (Ctrl+A) и нажать Ctrl+Shift+O
— в CorelDraw — необходимо выделить только текстовые фрагменты и нажать Ctrl+Q
- Картинки не прилинкованы, а внедрены («вклеены») в файл;
- Для связанных файлов растровой графики рекомендуется использовать только формат: TIFF (LZW-компрессия), EPS Photoshop. Мы не гарантируем корректный вывод макетов с линками в формате Photoshop (PSD). Вы можете оставить PSD-файлы только под свою ответственность. Запрещается использовать OLE-объекты и вставку через clip-board между 2-мя разными программами – используйте команду «Import» («Place»);
- В макете не должно быть белых оверпринтов и любых нестандартых оверпринтов (отличных от 100 К для текста);
- Процент содержания каждой краски в заливке должен быть более 3%.
Цветовой профиль
Для более точной цветопередачи рекомендуем использовать профиль ISO Coated v2 eci.
Если в вашей системе такого профиля нет – его можно скачать по ссылке
Далее необходимо настроить систему управления цветом в графических пакетах.
Настройка программ семейства Adobe®
В Photoshop необходимо дополнительно подкорректировать профиль
Настройка CorelDraw®
Обратите внимание:
После сохранения, и особенно экспорта, проверяйте файлы на соответствие техническим требованиям.
В макете не должно быть белых полей или чёрных рамок.
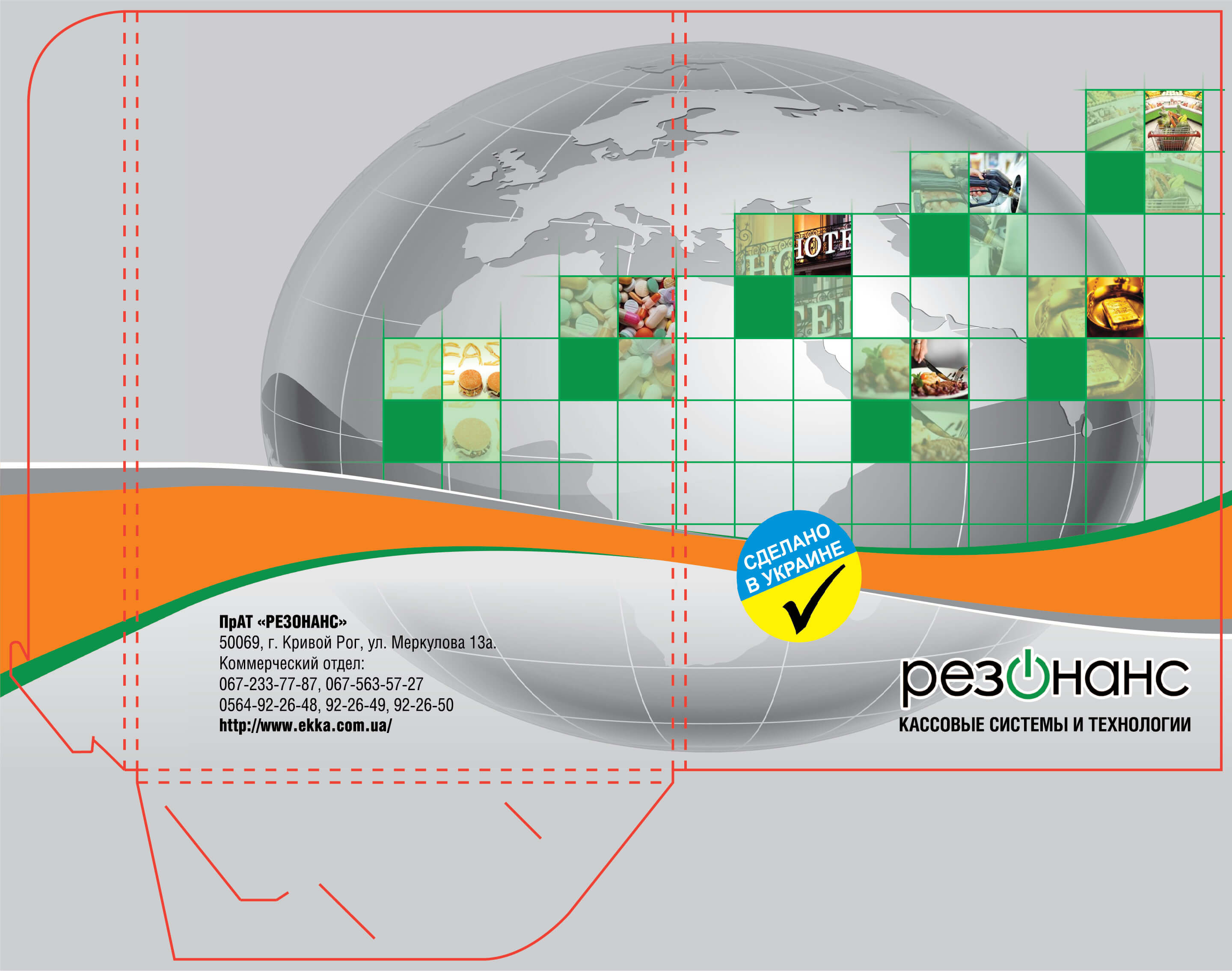
Экспорт в TIF из CorelDraw
Пункт 1. Выделить объект, который нужно экспортировать.
Пункт 2. Перейти в меню «Файл» — «Экспорт», выбрать тип файла TIF, установить галочку, как на рисунке, тип сжатия выбрать «Без сжатия» либо «Сжатие LZW». Другой тип сжатия НЕ ВЫБИРАТЬ! Нажать «Экспорт».

Пункт 3. В открывшемся окне поставить параметры, как на рисунке ниже. Обратите внимание на значения «Ширина» и «Длина». Они должны соответствувать размерам макета.

Нажимаем «OK», TIF готов!
Экспорт в EPS из CorelDraw
Пункт 1. Выделить объект, который нужно экспортировать.
Пункт 2. Перейти в меню «Файл» — «Экспорт», выбрать тип файла EPS, установить галочку, как на рисунке и нажать «Экспорт».

Пункт 3. Во всех вкладках диалогового окна необходимо поставить соответстсвующие значения, как на рисунках ниже:


Пункт 4. Нажимаем «ОК», EPS готов.
ВАЖНО! Проверяйте файлы после экспорта! Corel не всегда корректно экспортирует в EPS.В этом случае воспользуйтесь экспортом в PDF или TIFF.
Экспорт в PDF из CorelDraw
Пункт 1. Выделить объект который нужно экспортировать.
Пункт 2. Перейти в меню «Файл» — «Экспорт», выбрать тип файла PDF, установить галочку, как на рисунке и нажать «Экспорт».

Пункт 3. Во всех вкладках диалогового окна необходимо поставить соответстсвующие значения, как на рисунках ниже:






Пункт 4. Нажимаем «ОК», PDF готов.
ВАЖНО! Проверяйте файлы после экспорта! Corel не всегда корректно экспортирует в PDF.В этом случае воспользуйтесь экспортом в EPS или TIFF.
Сохранение в PDF из Adobe Illustrator
Пункт 1. Из списка меню «Файл» выбираем пункт «Сохранить копию».

Пункт 2. Выбираем формат файла (PDF) и место сохранения.

Пункт 3. Вкладка «Главное».

Пункт 4. Вкладка «Сжатие».

Пункт 5. Вкладка «Метки и поля».

Пункт 6. Вкладка «Вывод».

Пункт 7. Вкладка «Дополнительное».

Пункт 8. Вкладка «Защита».

Выбираем «Сохранить PDF» и файл готов к печати!
Сохранение в EPS из Adobe Illustrator
Пункт 1. Из списка меню «Файл» выбираем пункт «Сохранить как».

Пункт 2. Выбираем формат файла (EPS) и место сохранения. Внизу диалогового окна (если монтажная область соответствует размеру изделия) выбираем пункт «Использовать монтажные области» и нажимаем кнопку «Сохранить».

Пункт 3. Вкладка «Параметры EPS».

Выбираем «ОК» и файл готов для печати!
Как проверить количество краски и уменьшить ее процент!
Максимальное количество краски. Total Ink Limit (TIL), определяет допустимую суммарную плотность всех используемых при печати красок (CMYK) на одной точке изображения. При печати мы используем TIL 280%.
Превышение TIL может привести к дефекту печати, когда краска переносится на следующий лежащий в стопе лист и другим проблемам.
TIL в обязательном порядке задается в профиле офсетной печати. В нашей типографии используется профиль ISO Coated v2. Важно понимать, что заданное значение будет работать только в процессе конвертации в CMYK из других цветовых пространств. На иллюстрациях, уже существующих в пространстве CMYK, изменение TIL никак не отразится.
К сожалению, Photoshop не предоставляет удобных средств контроля превышения TIL. За значением необходимо следить вручную. Для этого откройте палитру Info, затем выбираем инструмент "Пипетка«’ (Eyedropper Tool ): подведите курсор к самому темному участку изображения, в палитре Info будет отображаться текущее значение Total Ink. Отображение этого параметра включается в опциях палитры (показанано на рис.).

Что же делать, если TIL превышен?
1- й способ, относительно простой. — конвертация изображения в цветовую модель LAB (Image / Mode / Lab), затем снова в CMYK. При этом CMYK-профиль должен содержать правильное значение Total Ink Limit. Преимущество данного способа — скорость и простота. Главный и существенный недостаток — конвертация затронет все цвета, включая все элементы (текст, тонкие линии), заданные только черной краской (С0. М0, Y0, К100); элементы с заданным атрибутом Overprint; фирменные цвета логотипов, и т.д. В результате чего любой предварительно подготовленный подвергается неконтролируемому цветопреобразованию.
2- й способ, более трудоемкий, но более качественный, — ручной метод с помощью инструмента Selective Color (Image / Adjustments / Selective Color). В диалоговом окне Selective Color в раскрывающимся списке Colors выбираем Black. Необходимо перевести движки Cyan, Magenta, Yellow на равный процент влево, пока значение Total Ink Limit не приблизится к требуемому (постоянно проверяем самые темные участки изображения «Пипеткой» и смотрим на палитру Info (показано ниже на рис.). Так как черная краска (Black) гораздо интенсивнее, чем Cyan, Magenta и Yellow, создает тень, то таким способом можно существенно снизить Total Ink Limit, практически не потеряв контраст.

Контроль превышения TIL удачно реализован в Adobe Indesign. Для наглядного представления необходимо в палитре Separation Preview (меню Window, пункт Output Preview, Separations ) выбрать в выпадающих списках Ink Limit и процент TIL. Все области, в которых превышен заданный TIL, будут подсвечены (по умолчанию розовым цветом), остальная часть изображения будет представлена светло-серым (показано на рис.).

Средствами контроля превышения TIL располагает и Adobe Acrobat Professional. В палитре Output Preview (меню Advanced) необходимо активировать пункт Total Area Coverage и установить в выпадающем списке процент TIL. Все области, в которых превышен заданный TIL будут подсвечены (по умолчанию ярко-зеленым цветом), остальная часть изображения останется цветной (показано на рис.).

Внедрить изображение в Adobe Illustrator
Пункт 1. Выделям изображение и в верхнем меню выбираем пункт «Встроить»

Изображение внедрено в макет!
Настройка цветового профиля в Adobe Photoshop
Пункт 1. Из списка меню «Редактирование» выбрать «Настройка цветов» или нажать комбинацию горячих клавиш Shift+Ctrl+K.
Пункт 2. В появившемся окне нужно поставить следующие параметры:
Если в вашей системе не установлен профиль ISO Coated v2 — скачайте его по ссылке <ссылка> Файл необходимо поместить в папку: WINDOWS\system32\spool\drivers\color

Пункт 3. Нажимаем «Сохранить» и задаем имя набору, например «50kopeek»
Точно так же необходимо настроить другие приложения от Adobe, установленные отдельно.
Если у вас установлена Adobe Cretive Suite настройку можно упростить. Для этого сначала выполните действия, указанные в Пунктах 1-3.
Пункт 4. Закройте Photoshop и все открытые приложения Adobe.
Пункт 5. Запускаем Adobe Bridge, нажимаем комбинацию горячих клавиш Shift+Ctrl+K.
Пункт 6. Выбираем наш набор («50kopeek») и жмем «Применить» / «Синхронизировать»

Теперь используемый профиль и параметры преобразования цветов прописаны автоматически во всех приложениях Adobe Creative Suite
Корректировка профиля в Photoshop
Пункт 1. Выбираем в меню пункт «Edit» — Color Seting. В появившемся окне в строке «CMYK» выбираем «Custom CMYK».

Пункт 2. В появившемся окне вносим настройки:

Таким образом, мы настроили необходимый нам цветовой профиль для типографии!
Настройка цветового профиля в CorelDraw
Пункт 1. Перейти в меню «Инструменты» — «Управление цветом» выбрать «Параметры по умолчанию».

Пункт 2. Установить значения, как показано на рисунке ниже :

Пункт 3. Сохранить настройки, задав имя, например «50kopeek»

На бумаге 130 г/м2 (при тираже 500 шт. и больше) — в готовом виде 210×98 мм, подавать для печати 212×100 мм (по 1 мм с каждой стороны вылеты под обрез).Важные элементы публикации должны располагаться не ближе 4 мм к краям оригинал-макета.
На бумаге 250, 350 г/м2 — подавать для печати 208×92 мм. Важные элементы публикации должны располагаться не ближе 4 мм к краям оригинал-макета.
При тираже меньше 500 шт. (любой плотности) — в готовом виде 210×100 мм, подавать для печати 214×104 мм (по 2 мм с каждой стороны вылеты под обрез). Важные элементы публикации должны располагаться не ближе 5 мм к краям оригинал-макета.
Цветовой профиль
Для более точной цветопередачи рекомендуем использовать профиль ISO Coated v2 eci.
Если в вашей системе такого профиля нет – его можно скачать по ссылке
Далее необходимо настроить систему управления цветом в графических пакетах.
Настройка программ семейства Adobe®
В Photoshop необходимо дополнительно подкорректировать профиль
Настройка CorelDraw®
Обратите внимание:
После сохранения, и особенно экспорта, проверяйте файлы на соответствие техническим требованиям. В макете не должно быть белых полей или чёрных рамок.
Настройка цветового профиля в Adobe Photoshop
Пункт 1. Из списка меню «Редактирование» выбрать «Настройка цветов» или нажать комбинацию горячих клавиш Shift+Ctrl+K.
Пункт 2. В появившемся окне нужно поставить следующие параметры:
Если в вашей системе не установлен профиль ISO Coated v2 — скачайте его по ссылке <ссылка> Файл необходимо поместить в папку: WINDOWS\system32\spool\drivers\color

Пункт 3. Нажимаем «Сохранить» и задаем имя набору, например «50kopeek»
Точно так же необходимо настроить другие приложения от Adobe, установленные отдельно.
Если у вас установлена Adobe Cretive Suite настройку можно упростить. Для этого сначала выполните действия, указанные в Пунктах 1-3.
Пункт 4. Закройте Photoshop и все открытые приложения Adobe.
Пункт 5. Запускаем Adobe Bridge, нажимаем комбинацию горячих клавиш Shift+Ctrl+K.
Пункт 6. Выбираем наш набор («50kopeek») и жмем «Применить» / «Синхронизировать»

Теперь используемый профиль и параметры преобразования цветов прописаны автоматически во всех приложениях Adobe Creative Suite
Корректировка профиля в Photoshop
Пункт 1. Выбираем в меню пункт «Edit» — Color Seting. В появившемся окне в строке «CMYK» выбираем «Custom CMYK».

Пункт 2. В появившемся окне вносим настройки:

Таким образом, мы настроили необходимый нам цветовой профиль для типографии!
Настройка цветового профиля в CorelDraw
Пункт 1. Перейти в меню «Инструменты» — «Управление цветом» выбрать «Параметры по умолчанию».

Пункт 2. Установить значения, как показано на рисунке ниже :

Пункт 3. Сохранить настройки, задав имя, например «50kopeek»

- К печати принимаются файлы в форматах *.TIF (Adobe Photoshop).
- Цветовая модель CMYK/8 bit.
- Макеты должны быть в реальном размере (1:1).
- Разрешение не должно превышать 150dpi. Рекомендовано к работе 75-100dpi.
- Черный цвет составной: С−40%, M−40%, Y−40%, K−100%.
- Все слои должны быть сведены.
- При сохранении *.TIF формата использовать только LZW сжатие.
- Белой краской не печатаем.
Для более четкой печати, подавать макеты нужно:
- не в растровом, а в векторном формате;
- в .eps или .pdf;
- минимальный размер знака на макете 8 кегль.
40×60 мм — в готовом виде 40×60 мм, подавать для печати 44×64 мм (по 2 мм с каждой стороны под обрез). Важные элементы публикации (текст, логотипы и т.д.) должны располагаться не ближе 5 мм к краям оригинал-макета.
60×60 мм — в готовом виде 60×60 мм, подавать для печати 64×64 мм (по 2 мм с каждой стороны под обрез). Важные элементы публикации (текст, логотипы и т.д.) должны располагаться не ближе 5 мм к краям оригинал-макета.
55×85 мм — в готовом виде 55×85 мм, подавать для печати 59×89 мм (по 2 мм с каждой стороны под обрез). Важные элементы публикации (текст, логотипы и т.д.) должны располагаться не ближе 5 мм к краям оригинал-макета.
50×90 мм — в готовом виде 50×90 мм, подавать для печати 54×94 мм (по 2 мм с каждой стороны под обрез). Важные элементы публикации (текст, логотипы и т.д.) должны располагаться не ближе 5 мм к краям оригинал-макета.
70×100 мм — в готовом виде 70×100 мм, подавать для печати 74×104 мм (по 2 мм с каждой стороны под обрез). Важные элементы публикации (текст, логотипы и т.д.) должны располагаться не ближе 5 мм к краям оригинал-макета.
90×140 мм — в готовом виде 90×140 мм, подавать для печати 94×144 мм (по 2 мм с каждой стороны под обрез). Важные элементы публикации (текст, логотипы и т.д.) должны располагаться не ближе 5 мм к краям оригинал-макета.
Общие требования для любых макетов:
Важно! Из Photoshop в PDF не сохранять, только *tif или *.eps!
- Формат файлов: *.tif, *.eps, *.pdf;
- При сохранении в *.tif (из любой программы) использовать только LZW-сжатие, либо не использовать его вообще. Любую другую компрессию не использовать!
- Как правильно экспортировать в TIF из CorelDraw
- Как правильно экспортировать в EPS из CorelDraw
- Как правильно экспортировать в PDF из CorelDraw
- Как правильно экспортировать в PDF из Illustrator
- Как правильно сохранить EPS в Illustrator
- Разрешение растровых изображений: 300 dpi;
- Цветовая модель CMYK/8 bit;
- Сумма всех красок (TIL) не должна превышать 280%;
- Как проверить количество краски и уменьшить ее процент!
- Максимальная плотность черного на плашках – 190%: С-30, M-30, Y-30, K-100;
- Шрифты и линии черного цвета ТОЛЬКО ОДНИМ ЧЕРНЫМ: С-0, M-0, Y-0, K-100;
- Все слои должны быть слиты;
- Макеты «Лицо» и «Оборот» должны быть в отдельных файлах;
- Макет должен быть в одном экземпляре, в масштабе 1:1, без меток реза, приладочных крестов и т.п.;
- Макет не должен содержать избыточных объектов (т.е. объектов, находящихся за пределами макета или на 100% перекрытых другими объектами);
- В макете не должно быть прозрачностей и линз, все прозрачности и линзы должны быть растрированы;
- Если макет в Photoshop, cлои должны быть слиты!
- Если файл в формате *.eps, *.pdf, – шрифты должны ОБЯЗАТЕЛЬНО быть в кривых!
- Для перевода шрифтов в кривые:
— в Illustrator — необходимо выделить все обьекты (Ctrl+A) и нажать Ctrl+Shift+O
— в CorelDraw — необходимо выделить только текстовые фрагменты и нажать Ctrl+Q
- Картинки не прилинкованы, а внедрены («вклеены») в файл;
- Для связанных файлов растровой графики рекомендуется использовать только формат: TIFF (LZW-компрессия), EPS Photoshop. Мы не гарантируем корректный вывод макетов с линками в формате Photoshop (PSD). Вы можете оставить PSD-файлы только под свою ответственность. Запрещается использовать OLE-объекты и вставку через clip-board между 2-мя разными программами – используйте команду «Import» («Place»);
- В макете не должно быть белых оверпринтов и любых нестандартых оверпринтов (отличных от 100 К для текста);
- Процент содержания каждой краски в заливке должен быть более 3%.
Цветовой профиль
Для более точной цветопередачи рекомендуем использовать профиль ISO Coated v2 eci.
Если в вашей системе такого профиля нет – его можно скачать по ссылке
Далее необходимо настроить систему управления цветом в графических пакетах.
Настройка программ семейства Adobe®
В Photoshop необходимо дополнительно подкорректировать профиль
Настройка CorelDraw®
Обратите внимание:
После сохранения, и особенно экспорта, проверяйте файлы на соответствие техническим требованиям.
В макете не должно быть белых полей или чёрных рамок.
Экспорт в TIF из CorelDraw
Пункт 1. Выделить объект, который нужно экспортировать.
Пункт 2. Перейти в меню «Файл» — «Экспорт», выбрать тип файла TIF, установить галочку, как на рисунке, тип сжатия выбрать «Без сжатия» либо «Сжатие LZW». Другой тип сжатия НЕ ВЫБИРАТЬ! Нажать «Экспорт».

Пункт 3. В открывшемся окне поставить параметры, как на рисунке ниже. Обратите внимание на значения «Ширина» и «Длина». Они должны соответствувать размерам макета.

Нажимаем «OK», TIF готов!
Экспорт в EPS из CorelDraw
Пункт 1. Выделить объект, который нужно экспортировать.
Пункт 2. Перейти в меню «Файл» — «Экспорт», выбрать тип файла EPS, установить галочку, как на рисунке и нажать «Экспорт».

Пункт 3. Во всех вкладках диалогового окна необходимо поставить соответстсвующие значения, как на рисунках ниже:


Пункт 4. Нажимаем «ОК», EPS готов.
ВАЖНО! Проверяйте файлы после экспорта! Corel не всегда корректно экспортирует в EPS.В этом случае воспользуйтесь экспортом в PDF или TIFF.
Экспорт в PDF из CorelDraw
Пункт 1. Выделить объект который нужно экспортировать.
Пункт 2. Перейти в меню «Файл» — «Экспорт», выбрать тип файла PDF, установить галочку, как на рисунке и нажать «Экспорт».

Пункт 3. Во всех вкладках диалогового окна необходимо поставить соответстсвующие значения, как на рисунках ниже:






Пункт 4. Нажимаем «ОК», PDF готов.
ВАЖНО! Проверяйте файлы после экспорта! Corel не всегда корректно экспортирует в PDF.В этом случае воспользуйтесь экспортом в EPS или TIFF.
Сохранение в PDF из Adobe Illustrator
Пункт 1. Из списка меню «Файл» выбираем пункт «Сохранить копию».

Пункт 2. Выбираем формат файла (PDF) и место сохранения.

Пункт 3. Вкладка «Главное».

Пункт 4. Вкладка «Сжатие».

Пункт 5. Вкладка «Метки и поля».

Пункт 6. Вкладка «Вывод».

Пункт 7. Вкладка «Дополнительное».

Пункт 8. Вкладка «Защита».

Выбираем «Сохранить PDF» и файл готов к печати!
Сохранение в EPS из Adobe Illustrator
Пункт 1. Из списка меню «Файл» выбираем пункт «Сохранить как».

Пункт 2. Выбираем формат файла (EPS) и место сохранения. Внизу диалогового окна (если монтажная область соответствует размеру изделия) выбираем пункт «Использовать монтажные области» и нажимаем кнопку «Сохранить».

Пункт 3. Вкладка «Параметры EPS».

Выбираем «ОК» и файл готов для печати!
Как проверить количество краски и уменьшить ее процент!
Максимальное количество краски. Total Ink Limit (TIL), определяет допустимую суммарную плотность всех используемых при печати красок (CMYK) на одной точке изображения. При печати мы используем TIL 280%.
Превышение TIL может привести к дефекту печати, когда краска переносится на следующий лежащий в стопе лист и другим проблемам.
TIL в обязательном порядке задается в профиле офсетной печати. В нашей типографии используется профиль ISO Coated v2. Важно понимать, что заданное значение будет работать только в процессе конвертации в CMYK из других цветовых пространств. На иллюстрациях, уже существующих в пространстве CMYK, изменение TIL никак не отразится.
К сожалению, Photoshop не предоставляет удобных средств контроля превышения TIL. За значением необходимо следить вручную. Для этого откройте палитру Info, затем выбираем инструмент "Пипетка«’ (Eyedropper Tool ): подведите курсор к самому темному участку изображения, в палитре Info будет отображаться текущее значение Total Ink. Отображение этого параметра включается в опциях палитры (показанано на рис.).

Что же делать, если TIL превышен?
1- й способ, относительно простой. — конвертация изображения в цветовую модель LAB (Image / Mode / Lab), затем снова в CMYK. При этом CMYK-профиль должен содержать правильное значение Total Ink Limit. Преимущество данного способа — скорость и простота. Главный и существенный недостаток — конвертация затронет все цвета, включая все элементы (текст, тонкие линии), заданные только черной краской (С0. М0, Y0, К100); элементы с заданным атрибутом Overprint; фирменные цвета логотипов, и т.д. В результате чего любой предварительно подготовленный подвергается неконтролируемому цветопреобразованию.
2- й способ, более трудоемкий, но более качественный, — ручной метод с помощью инструмента Selective Color (Image / Adjustments / Selective Color). В диалоговом окне Selective Color в раскрывающимся списке Colors выбираем Black. Необходимо перевести движки Cyan, Magenta, Yellow на равный процент влево, пока значение Total Ink Limit не приблизится к требуемому (постоянно проверяем самые темные участки изображения «Пипеткой» и смотрим на палитру Info (показано ниже на рис.). Так как черная краска (Black) гораздо интенсивнее, чем Cyan, Magenta и Yellow, создает тень, то таким способом можно существенно снизить Total Ink Limit, практически не потеряв контраст.

Контроль превышения TIL удачно реализован в Adobe Indesign. Для наглядного представления необходимо в палитре Separation Preview (меню Window, пункт Output Preview, Separations ) выбрать в выпадающих списках Ink Limit и процент TIL. Все области, в которых превышен заданный TIL, будут подсвечены (по умолчанию розовым цветом), остальная часть изображения будет представлена светло-серым (показано на рис.).

Средствами контроля превышения TIL располагает и Adobe Acrobat Professional. В палитре Output Preview (меню Advanced) необходимо активировать пункт Total Area Coverage и установить в выпадающем списке процент TIL. Все области, в которых превышен заданный TIL будут подсвечены (по умолчанию ярко-зеленым цветом), остальная часть изображения останется цветной (показано на рис.).

Внедрить изображение в Adobe Illustrator
Пункт 1. Выделям изображение и в верхнем меню выбираем пункт «Встроить»

Изображение внедрено в макет!
Настройка цветового профиля в Adobe Photoshop
Пункт 1. Из списка меню «Редактирование» выбрать «Настройка цветов» или нажать комбинацию горячих клавиш Shift+Ctrl+K.
Пункт 2. В появившемся окне нужно поставить следующие параметры:
Если в вашей системе не установлен профиль ISO Coated v2 — скачайте его по ссылке <ссылка> Файл необходимо поместить в папку: WINDOWS\system32\spool\drivers\color

Пункт 3. Нажимаем «Сохранить» и задаем имя набору, например «50kopeek»
Точно так же необходимо настроить другие приложения от Adobe, установленные отдельно.
Если у вас установлена Adobe Cretive Suite настройку можно упростить. Для этого сначала выполните действия, указанные в Пунктах 1-3.
Пункт 4. Закройте Photoshop и все открытые приложения Adobe.
Пункт 5. Запускаем Adobe Bridge, нажимаем комбинацию горячих клавиш Shift+Ctrl+K.
Пункт 6. Выбираем наш набор («50kopeek») и жмем «Применить» / «Синхронизировать»

Теперь используемый профиль и параметры преобразования цветов прописаны автоматически во всех приложениях Adobe Creative Suite
Корректировка профиля в Photoshop
Пункт 1. Выбираем в меню пункт «Edit» — Color Seting. В появившемся окне в строке «CMYK» выбираем «Custom CMYK».

Пункт 2. В появившемся окне вносим настройки:

Таким образом, мы настроили необходимый нам цветовой профиль для типографии!
Настройка цветового профиля в CorelDraw
Пункт 1. Перейти в меню «Инструменты» — «Управление цветом» выбрать «Параметры по умолчанию».

Пункт 2. Установить значения, как показано на рисунке ниже :

Пункт 3. Сохранить настройки, задав имя, например «50kopeek»

А0 — 1188×840 мм (вылеты под обрез не добавляются). Важные элементы публикации должны располагаться не ближе 4 мм к краям оригинал-макета.
А1 — 840×594 мм (вылеты под обрез не добавляются). Важные элементы публикации должны располагаться не ближе 4 мм к краям оригинал-макета.
А2 — 420×594 мм (вылеты под обрез не добавляются). Важные элементы публикации должны располагаться не ближе 4 мм к краям оригинал-макета.
Цветовой профиль
Для более точной цветопередачи рекомендуем использовать профиль ISO Coated v2 eci.
Если в вашей системе такого профиля нет – его можно скачать по ссылке
Далее необходимо настроить систему управления цветом в графических пакетах.
Настройка программ семейства Adobe®
В Photoshop необходимо дополнительно подкорректировать профиль
Настройка CorelDraw®
Обратите внимание:
После сохранения, и особенно экспорта, проверяйте файлы на соответствие техническим требованиям. В макете не должно быть белых полей или чёрных рамок.
Настройка цветового профиля в Adobe Photoshop
Пункт 1. Из списка меню «Редактирование» выбрать «Настройка цветов» или нажать комбинацию горячих клавиш Shift+Ctrl+K.
Пункт 2. В появившемся окне нужно поставить следующие параметры:
Если в вашей системе не установлен профиль ISO Coated v2 — скачайте его по ссылке <ссылка> Файл необходимо поместить в папку: WINDOWS\system32\spool\drivers\color

Пункт 3. Нажимаем «Сохранить» и задаем имя набору, например «50kopeek»
Точно так же необходимо настроить другие приложения от Adobe, установленные отдельно.
Если у вас установлена Adobe Cretive Suite настройку можно упростить. Для этого сначала выполните действия, указанные в Пунктах 1-3.
Пункт 4. Закройте Photoshop и все открытые приложения Adobe.
Пункт 5. Запускаем Adobe Bridge, нажимаем комбинацию горячих клавиш Shift+Ctrl+K.
Пункт 6. Выбираем наш набор («50kopeek») и жмем «Применить» / «Синхронизировать»

Теперь используемый профиль и параметры преобразования цветов прописаны автоматически во всех приложениях Adobe Creative Suite
Корректировка профиля в Photoshop
Пункт 1. Выбираем в меню пункт «Edit» — Color Seting. В появившемся окне в строке «CMYK» выбираем «Custom CMYK».

Пункт 2. В появившемся окне вносим настройки:

Таким образом, мы настроили необходимый нам цветовой профиль для типографии!
Настройка цветового профиля в CorelDraw
Пункт 1. Перейти в меню «Инструменты» — «Управление цветом» выбрать «Параметры по умолчанию».

Пункт 2. Установить значения, как показано на рисунке ниже :

Пункт 3. Сохранить настройки, задав имя, например «50kopeek»

A0 — 840×1188 мм (вылеты под обрез не добавляются). Важные элементы публикации должны располагаться не ближе 5 мм к краям оригинал-макета.
А1 — 594×840 мм (вылеты под обрез не добавляются). Важные элементы публикации должны располагаться не ближе 5 мм к краям оригинал-макета.
- К печати принимаются файлы в форматах *.TIF (Adobe Photoshop).
- Цветовая модель CMYK/8 bit .
- Все векторные элементы, в том числе шрифты должны быть конвертированы в кривые.
- Макеты должны быть в реальном размере (1:1).
- Разрешение не должно превышать 150dpi. Рекомендовано к работе 75-100dpi.
- Черный цвет составной: С−40%, M−40%, Y−40%, K−100%.
- Слои слиты.
- При сохранении *.TIF формата использовать только LWZ сжатие.
- Если в макете есть QR-код или штрих-код! Для их качественной печати, необходимо в программе по созданию кода, при его генерировании, выставлять разрешение 600dpi и размер 1×1 как будет в макете.
Обратите внимание:
После сохранения, и особенно экспорта, проверяйте файлы на соответствие техническим требованиям. В макете не должно быть белых полей или чёрных рамок.
Плакат Б2:
476×684 мм (вылеты под обрез не добавляются). Важные элементы публикации должны располагаться не ближе 4 мм к краям оригинал-макета. Разрешение не должно превышать 150dpi.
Плакат А2:
420×594 мм (вылеты под обрез не добавляются). Важные элементы публикации должны располагаться не ближе 4 мм к краям оригинал-макета. Разрешение не должно превышать 150dpi.
Эконом — 478×343 мм (вылеты под обрез не добавляются). Важные элементы публикации должны располагаться не ближе 4 мм к краям оригинал-макета.
Плакат А3:
От 500 шт. — подавать для печати 297×420 мм (вылеты под обрез не добавляются). Важные элементы публикации должны располагаться не ближе 4 мм к краям оригинал-макета.
До 300 шт. — подавать для печати 301×424 мм (по 2 мм с каждой стороны под обрез), в готовом виде 297×420 мм. Важные элементы публикации должны располагаться не ближе 5 мм к краям оригинал-макета.
На офсетной (офисной) бумаге — подавать для печати 297×420 мм (вылеты под обрез не добавляются). Важные элементы публикации должны располагаться не ближе 4 мм к краям оригинал-макета.
Эконом — 235×343 мм (вылеты под обрез не добавляются). Важные элементы публикации должны располагаться не ближе 4 мм к краям оригинал-макета.
Плакат А4:
От 500 шт. — подавать для печати 212×300 мм (по 1 мм с каждой стороны под обрез). Важные элементы публикации должны располагаться не ближе 4 мм к краям оригинал-макета.
До 300 шт. — подавать для печати 214×301 мм (по 2 мм с каждой стороны под обрез). Важные элементы публикации должны располагаться не ближе 5 мм к краям оригинал-макета.
Плакат с ламинацией:
А4 — в готовом виде 210×297 мм, подавать для печати 214×301 мм (по 2 мм с каждой стороны под обрез). Важные элементы публикации должны располагаться не ближе 5 мм к краям оригинал-макета.
А3 — в готовом виде 297×420 мм, подавать для печати 301×424 мм (по 2 мм с каждой стороны под обрез). Важные элементы публикации должны располагаться не ближе 5 мм к краям оригинал-макета.
Плакаты на офсетной (офисной) бумаге:
А4
От 500 шт. — подавать для печати 212×300 мм (по 1 мм с каждой стороны под обрез). Важные элементы публикации должны располагаться не ближе 4 мм к краям оригинал-макета.
До 300 шт. — подавать для печати 214×301 мм (по 2 мм с каждой стороны под обрез). Важные элементы публикации должны располагаться не ближе 5 мм к краям оригинал-макета.
А3
До 300 шт — подавать для печати 301×424 мм (по 2 мм с каждой стороны под обрез). Важные элементы публикации должны располагаться не ближе 5 мм к краям оригинал-макета). Важные элементы публикации должны располагаться не ближе 4 мм к краям оригинал-макета.
От 500 шт. — подавать для печати 300×420 мм (по 1 мм с каждой стороны под обрез). Важные элементы публикации должны располагаться не ближе 4 мм к краям оригинал-макета.
При сохранении *.TIF формата использовать только LWZ сжатие.
Общие требования для любых макетов:
Важно! Из Photoshop в PDF не сохранять, только *tif или *.eps!
- Формат файлов: *.tif, *.eps, *.pdf;
- При сохранении в *.tif (из любой программы) использовать только LZW-сжатие, либо не использовать его вообще. Любую другую компрессию не использовать!
- Как правильно экспортировать в TIF из CorelDraw
- Как правильно экспортировать в EPS из CorelDraw
- Как правильно экспортировать в PDF из CorelDraw
- Как правильно экспортировать в PDF из Illustrator
- Как правильно сохранить EPS в Illustrator
- Разрешение растровых изображений: 300 dpi;
- Цветовая модель CMYK/8 bit;
- Сумма всех красок (TIL) не должна превышать 280%;
- Как проверить количество краски и уменьшить ее процент!
- Максимальная плотность черного на плашках – 190%: С-30, M-30, Y-30, K-100;
- Шрифты и линии черного цвета ТОЛЬКО ОДНИМ ЧЕРНЫМ: С-0, M-0, Y-0, K-100;
- Все слои должны быть слиты;
- Макеты «Лицо» и «Оборот» должны быть в отдельных файлах;
- Макет должен быть в одном экземпляре, в масштабе 1:1, без меток реза, приладочных крестов и т.п.;
- Макет не должен содержать избыточных объектов (т.е. объектов, находящихся за пределами макета или на 100% перекрытых другими объектами);
- В макете не должно быть прозрачностей и линз, все прозрачности и линзы должны быть растрированы;
- Если макет в Photoshop, cлои должны быть слиты!
- Если файл в формате *.eps, *.pdf, – шрифты должны ОБЯЗАТЕЛЬНО быть в кривых!
- Для перевода шрифтов в кривые:
— в Illustrator — необходимо выделить все обьекты (Ctrl+A) и нажать Ctrl+Shift+O
— в CorelDraw — необходимо выделить только текстовые фрагменты и нажать Ctrl+Q
- Картинки не прилинкованы, а внедрены («вклеены») в файл;
- Для связанных файлов растровой графики рекомендуется использовать только формат: TIFF (LZW-компрессия), EPS Photoshop. Мы не гарантируем корректный вывод макетов с линками в формате Photoshop (PSD). Вы можете оставить PSD-файлы только под свою ответственность. Запрещается использовать OLE-объекты и вставку через clip-board между 2-мя разными программами – используйте команду «Import» («Place»);
- В макете не должно быть белых оверпринтов и любых нестандартых оверпринтов (отличных от 100 К для текста);
- Процент содержания каждой краски в заливке должен быть более 3%.
Цветовой профиль
Для более точной цветопередачи рекомендуем использовать профиль ISO Coated v2 eci.
Если в вашей системе такого профиля нет – его можно скачать по ссылке.
Далее необходимо настроить систему управления цветом в графических пакетах.
Настройка программ семейства Adobe®
В Photoshop необходимо дополнительно подкорректировать профиль
Настройка CorelDraw®
Обратите внимание:
После сохранения, и особенно экспорта, проверяйте файлы на соответствие техническим требованиям.
В макете не должно быть белых полей или чёрных рамок.
Экспорт в TIF из CorelDraw
Пункт 1. Выделить объект, который нужно экспортировать.
Пункт 2. Перейти в меню «Файл» — «Экспорт», выбрать тип файла TIF, установить галочку, как на рисунке, тип сжатия выбрать «Без сжатия» либо «Сжатие LZW». Другой тип сжатия НЕ ВЫБИРАТЬ! Нажать «Экспорт».

Пункт 3. В открывшемся окне поставить параметры, как на рисунке ниже. Обратите внимание на значения «Ширина» и «Длина». Они должны соответствувать размерам макета.

Нажимаем «OK», TIF готов!
Экспорт в EPS из CorelDraw
Пункт 1. Выделить объект, который нужно экспортировать.
Пункт 2. Перейти в меню «Файл» — «Экспорт», выбрать тип файла EPS, установить галочку, как на рисунке и нажать «Экспорт».

Пункт 3. Во всех вкладках диалогового окна необходимо поставить соответстсвующие значения, как на рисунках ниже:


Пункт 4. Нажимаем «ОК», EPS готов.
ВАЖНО! Проверяйте файлы после экспорта! Corel не всегда корректно экспортирует в EPS.В этом случае воспользуйтесь экспортом в PDF или TIFF.
Экспорт в PDF из CorelDraw
Пункт 1. Выделить объект который нужно экспортировать.
Пункт 2. Перейти в меню «Файл» — «Экспорт», выбрать тип файла PDF, установить галочку, как на рисунке и нажать «Экспорт».

Пункт 3. Во всех вкладках диалогового окна необходимо поставить соответстсвующие значения, как на рисунках ниже:






Пункт 4. Нажимаем «ОК», PDF готов.
ВАЖНО! Проверяйте файлы после экспорта! Corel не всегда корректно экспортирует в PDF.В этом случае воспользуйтесь экспортом в EPS или TIFF.
Сохранение в PDF из Adobe Illustrator
Пункт 1. Из списка меню «Файл» выбираем пункт «Сохранить копию».

Пункт 2. Выбираем формат файла (PDF) и место сохранения.

Пункт 3. Вкладка «Главное».

Пункт 4. Вкладка «Сжатие».

Пункт 5. Вкладка «Метки и поля».

Пункт 6. Вкладка «Вывод».

Пункт 7. Вкладка «Дополнительное».

Пункт 8. Вкладка «Защита».

Выбираем «Сохранить PDF» и файл готов к печати!
Сохранение в EPS из Adobe Illustrator
Пункт 1. Из списка меню «Файл» выбираем пункт «Сохранить как».

Пункт 2. Выбираем формат файла (EPS) и место сохранения. Внизу диалогового окна (если монтажная область соответствует размеру изделия) выбираем пункт «Использовать монтажные области» и нажимаем кнопку «Сохранить».

Пункт 3. Вкладка «Параметры EPS».

Выбираем «ОК» и файл готов для печати!
Как проверить количество краски и уменьшить ее процент!
Максимальное количество краски. Total Ink Limit (TIL), определяет допустимую суммарную плотность всех используемых при печати красок (CMYK) на одной точке изображения. При печати мы используем TIL 280%.
Превышение TIL может привести к дефекту печати, когда краска переносится на следующий лежащий в стопе лист и другим проблемам.
TIL в обязательном порядке задается в профиле офсетной печати. В нашей типографии используется профиль ISO Coated v2. Важно понимать, что заданное значение будет работать только в процессе конвертации в CMYK из других цветовых пространств. На иллюстрациях, уже существующих в пространстве CMYK, изменение TIL никак не отразится.
К сожалению, Photoshop не предоставляет удобных средств контроля превышения TIL. За значением необходимо следить вручную. Для этого откройте палитру Info, затем выбираем инструмент "Пипетка«’ (Eyedropper Tool ): подведите курсор к самому темному участку изображения, в палитре Info будет отображаться текущее значение Total Ink. Отображение этого параметра включается в опциях палитры (показанано на рис.).

Что же делать, если TIL превышен?
1- й способ, относительно простой. — конвертация изображения в цветовую модель LAB (Image / Mode / Lab), затем снова в CMYK. При этом CMYK-профиль должен содержать правильное значение Total Ink Limit. Преимущество данного способа — скорость и простота. Главный и существенный недостаток — конвертация затронет все цвета, включая все элементы (текст, тонкие линии), заданные только черной краской (С0. М0, Y0, К100); элементы с заданным атрибутом Overprint; фирменные цвета логотипов, и т.д. В результате чего любой предварительно подготовленный подвергается неконтролируемому цветопреобразованию.
2- й способ, более трудоемкий, но более качественный, — ручной метод с помощью инструмента Selective Color (Image / Adjustments / Selective Color). В диалоговом окне Selective Color в раскрывающимся списке Colors выбираем Black. Необходимо перевести движки Cyan, Magenta, Yellow на равный процент влево, пока значение Total Ink Limit не приблизится к требуемому (постоянно проверяем самые темные участки изображения «Пипеткой» и смотрим на палитру Info (показано ниже на рис.). Так как черная краска (Black) гораздо интенсивнее, чем Cyan, Magenta и Yellow, создает тень, то таким способом можно существенно снизить Total Ink Limit, практически не потеряв контраст.

Контроль превышения TIL удачно реализован в Adobe Indesign. Для наглядного представления необходимо в палитре Separation Preview (меню Window, пункт Output Preview, Separations ) выбрать в выпадающих списках Ink Limit и процент TIL. Все области, в которых превышен заданный TIL, будут подсвечены (по умолчанию розовым цветом), остальная часть изображения будет представлена светло-серым (показано на рис.).

Средствами контроля превышения TIL располагает и Adobe Acrobat Professional. В палитре Output Preview (меню Advanced) необходимо активировать пункт Total Area Coverage и установить в выпадающем списке процент TIL. Все области, в которых превышен заданный TIL будут подсвечены (по умолчанию ярко-зеленым цветом), остальная часть изображения останется цветной (показано на рис.).

Внедрить изображение в Adobe Illustrator
Пункт 1. Выделям изображение и в верхнем меню выбираем пункт «Встроить»

Изображение внедрено в макет!
Настройка цветового профиля в Adobe Photoshop
Пункт 1. Из списка меню «Редактирование» выбрать «Настройка цветов» или нажать комбинацию горячих клавиш Shift+Ctrl+K.
Пункт 2. В появившемся окне нужно поставить следующие параметры:
Если в вашей системе не установлен профиль ISO Coated v2 — скачайте его по ссылке <ссылка> Файл необходимо поместить в папку: WINDOWS\system32\spool\drivers\color

Пункт 3. Нажимаем «Сохранить» и задаем имя набору, например «50kopeek»
Точно так же необходимо настроить другие приложения от Adobe, установленные отдельно.
Если у вас установлена Adobe Cretive Suite настройку можно упростить. Для этого сначала выполните действия, указанные в Пунктах 1-3.
Пункт 4. Закройте Photoshop и все открытые приложения Adobe.
Пункт 5. Запускаем Adobe Bridge, нажимаем комбинацию горячих клавиш Shift+Ctrl+K.
Пункт 6. Выбираем наш набор («50kopeek») и жмем «Применить» / «Синхронизировать»

Теперь используемый профиль и параметры преобразования цветов прописаны автоматически во всех приложениях Adobe Creative Suite
Корректировка профиля в Photoshop
Пункт 1. Выбираем в меню пункт «Edit» — Color Seting. В появившемся окне в строке «CMYK» выбираем «Custom CMYK».

Пункт 2. В появившемся окне вносим настройки:

Таким образом, мы настроили необходимый нам цветовой профиль для типографии!
Настройка цветового профиля в CorelDraw
Пункт 1. Перейти в меню «Инструменты» — «Управление цветом» выбрать «Параметры по умолчанию».

Пункт 2. Установить значения, как показано на рисунке ниже :

Пункт 3. Сохранить настройки, задав имя, например «50kopeek»

В готовом виде 297×420 мм, подавать для печати 301×424 мм (по 2 мм с каждой стороны под обрез). Важные элементы публикации должны располагаться не ближе 5 мм к краям оригинал-макета.
Важно! Из Photoshop в PDF не сохранять, только *tif или *.eps!
- Формат файлов: *.tif, *.eps, *.pdf;
- При сохранении в *.tif (из любой программы) использовать только LZW-сжатие, либо не использовать его вообще. Любую другую компрессию не использовать!
- Как правильно экспортировать в TIF из CorelDraw
- Как правильно экспортировать в EPS из CorelDraw
- Как правильно экспортировать в PDF из CorelDraw
- Как правильно экспортировать в PDF из Illustrator
- Как правильно сохранить EPS в Illustrator
- Разрешение растровых изображений: 300 dpi;
- Цветовая модель CMYK/8 bit;
- Сумма всех красок (TIL) не должна превышать 280%;
- Как проверить количество краски и уменьшить ее процент!
- Максимальная плотность черного на плашках – 190%: С-30, M-30, Y-30, K-100;
- Шрифты и линии черного цвета ТОЛЬКО ОДНИМ ЧЕРНЫМ: С-0, M-0, Y-0, K-100;
- Все слои должны быть слиты;
- Макеты «Лицо» и «Оборот» должны быть в отдельных файлах;
- Макет должен быть в одном экземпляре, в масштабе 1:1, без меток реза, приладочных крестов и т.п.;
- Макет не должен содержать избыточных объектов (т.е. объектов, находящихся за пределами макета или на 100% перекрытых другими объектами);
- В макете не должно быть прозрачностей и линз, все прозрачности и линзы должны быть растрированы;
- Если макет в Photoshop, cлои должны быть слиты!
- Если файл в формате *.eps, *.pdf, – шрифты должны ОБЯЗАТЕЛЬНО быть в кривых!
- Для перевода шрифтов в кривые:
— в Illustrator — необходимо выделить все обьекты (Ctrl+A) и нажать Ctrl+Shift+O
— в CorelDraw — необходимо выделить только текстовые фрагменты и нажать Ctrl+Q
- Картинки не прилинкованы, а внедрены («вклеены») в файл;
- Для связанных файлов растровой графики рекомендуется использовать только формат: TIFF (LZW-компрессия), EPS Photoshop. Мы не гарантируем корректный вывод макетов с линками в формате Photoshop (PSD). Вы можете оставить PSD-файлы только под свою ответственность. Запрещается использовать OLE-объекты и вставку через clip-board между 2-мя разными программами – используйте команду «Import» («Place»);
- В макете не должно быть белых оверпринтов и любых нестандартых оверпринтов (отличных от 100 К для текста);
- Процент содержания каждой краски в заливке должен быть более 3%.
Цветовой профиль
Для более точной цветопередачи рекомендуем использовать профиль ISO Coated v2 eci.
Если в вашей системе такого профиля нет – его можно скачать по ссылке.
Далее необходимо настроить систему управления цветом в графических пакетах.
Настройка программ семейства Adobe®
В Photoshop необходимо дополнительно подкорректировать профиль
Настройка CorelDraw®
Обратите внимание:
После сохранения, и особенно экспорта, проверяйте файлы на соответствие техническим требованиям.
В макете не должно быть белых полей или чёрных рамок.
Экспорт в TIF из CorelDraw
Пункт 1. Выделить объект, который нужно экспортировать.
Пункт 2. Перейти в меню «Файл» — «Экспорт», выбрать тип файла TIF, установить галочку, как на рисунке, тип сжатия выбрать «Без сжатия» либо «Сжатие LZW». Другой тип сжатия НЕ ВЫБИРАТЬ! Нажать «Экспорт».

Пункт 3. В открывшемся окне поставить параметры, как на рисунке ниже. Обратите внимание на значения «Ширина» и «Длина». Они должны соответствувать размерам макета.

Нажимаем «OK», TIF готов!
Экспорт в EPS из CorelDraw
Пункт 1. Выделить объект, который нужно экспортировать.
Пункт 2. Перейти в меню «Файл» — «Экспорт», выбрать тип файла EPS, установить галочку, как на рисунке и нажать «Экспорт».

Пункт 3. Во всех вкладках диалогового окна необходимо поставить соответстсвующие значения, как на рисунках ниже:


Пункт 4. Нажимаем «ОК», EPS готов.
ВАЖНО! Проверяйте файлы после экспорта! Corel не всегда корректно экспортирует в EPS.В этом случае воспользуйтесь экспортом в PDF или TIFF.
Экспорт в PDF из CorelDraw
Пункт 1. Выделить объект который нужно экспортировать.
Пункт 2. Перейти в меню «Файл» — «Экспорт», выбрать тип файла PDF, установить галочку, как на рисунке и нажать «Экспорт».

Пункт 3. Во всех вкладках диалогового окна необходимо поставить соответстсвующие значения, как на рисунках ниже:






Пункт 4. Нажимаем «ОК», PDF готов.
ВАЖНО! Проверяйте файлы после экспорта! Corel не всегда корректно экспортирует в PDF.В этом случае воспользуйтесь экспортом в EPS или TIFF.
Сохранение в PDF из Adobe Illustrator
Пункт 1. Из списка меню «Файл» выбираем пункт «Сохранить копию».

Пункт 2. Выбираем формат файла (PDF) и место сохранения.

Пункт 3. Вкладка «Главное».

Пункт 4. Вкладка «Сжатие».

Пункт 5. Вкладка «Метки и поля».

Пункт 6. Вкладка «Вывод».

Пункт 7. Вкладка «Дополнительное».

Пункт 8. Вкладка «Защита».

Выбираем «Сохранить PDF» и файл готов к печати!
Сохранение в EPS из Adobe Illustrator
Пункт 1. Из списка меню «Файл» выбираем пункт «Сохранить как».

Пункт 2. Выбираем формат файла (EPS) и место сохранения. Внизу диалогового окна (если монтажная область соответствует размеру изделия) выбираем пункт «Использовать монтажные области» и нажимаем кнопку «Сохранить».

Пункт 3. Вкладка «Параметры EPS».

Выбираем «ОК» и файл готов для печати!
Как проверить количество краски и уменьшить ее процент!
Максимальное количество краски. Total Ink Limit (TIL), определяет допустимую суммарную плотность всех используемых при печати красок (CMYK) на одной точке изображения. При печати мы используем TIL 280%.
Превышение TIL может привести к дефекту печати, когда краска переносится на следующий лежащий в стопе лист и другим проблемам.
TIL в обязательном порядке задается в профиле офсетной печати. В нашей типографии используется профиль ISO Coated v2. Важно понимать, что заданное значение будет работать только в процессе конвертации в CMYK из других цветовых пространств. На иллюстрациях, уже существующих в пространстве CMYK, изменение TIL никак не отразится.
К сожалению, Photoshop не предоставляет удобных средств контроля превышения TIL. За значением необходимо следить вручную. Для этого откройте палитру Info, затем выбираем инструмент "Пипетка«’ (Eyedropper Tool ): подведите курсор к самому темному участку изображения, в палитре Info будет отображаться текущее значение Total Ink. Отображение этого параметра включается в опциях палитры (показанано на рис.).

Что же делать, если TIL превышен?
1- й способ, относительно простой. — конвертация изображения в цветовую модель LAB (Image / Mode / Lab), затем снова в CMYK. При этом CMYK-профиль должен содержать правильное значение Total Ink Limit. Преимущество данного способа — скорость и простота. Главный и существенный недостаток — конвертация затронет все цвета, включая все элементы (текст, тонкие линии), заданные только черной краской (С0. М0, Y0, К100); элементы с заданным атрибутом Overprint; фирменные цвета логотипов, и т.д. В результате чего любой предварительно подготовленный подвергается неконтролируемому цветопреобразованию.
2- й способ, более трудоемкий, но более качественный, — ручной метод с помощью инструмента Selective Color (Image / Adjustments / Selective Color). В диалоговом окне Selective Color в раскрывающимся списке Colors выбираем Black. Необходимо перевести движки Cyan, Magenta, Yellow на равный процент влево, пока значение Total Ink Limit не приблизится к требуемому (постоянно проверяем самые темные участки изображения «Пипеткой» и смотрим на палитру Info (показано ниже на рис.). Так как черная краска (Black) гораздо интенсивнее, чем Cyan, Magenta и Yellow, создает тень, то таким способом можно существенно снизить Total Ink Limit, практически не потеряв контраст.

Контроль превышения TIL удачно реализован в Adobe Indesign. Для наглядного представления необходимо в палитре Separation Preview (меню Window, пункт Output Preview, Separations ) выбрать в выпадающих списках Ink Limit и процент TIL. Все области, в которых превышен заданный TIL, будут подсвечены (по умолчанию розовым цветом), остальная часть изображения будет представлена светло-серым (показано на рис.).

Средствами контроля превышения TIL располагает и Adobe Acrobat Professional. В палитре Output Preview (меню Advanced) необходимо активировать пункт Total Area Coverage и установить в выпадающем списке процент TIL. Все области, в которых превышен заданный TIL будут подсвечены (по умолчанию ярко-зеленым цветом), остальная часть изображения останется цветной (показано на рис.).

Внедрить изображение в Adobe Illustrator
Пункт 1. Выделям изображение и в верхнем меню выбираем пункт «Встроить»

Изображение внедрено в макет!
Настройка цветового профиля в Adobe Photoshop
Пункт 1. Из списка меню «Редактирование» выбрать «Настройка цветов» или нажать комбинацию горячих клавиш Shift+Ctrl+K.
Пункт 2. В появившемся окне нужно поставить следующие параметры:
Если в вашей системе не установлен профиль ISO Coated v2 — скачайте его по ссылке <ссылка> Файл необходимо поместить в папку: WINDOWS\system32\spool\drivers\color

Пункт 3. Нажимаем «Сохранить» и задаем имя набору, например «50kopeek»
Точно так же необходимо настроить другие приложения от Adobe, установленные отдельно.
Если у вас установлена Adobe Cretive Suite настройку можно упростить. Для этого сначала выполните действия, указанные в Пунктах 1-3.
Пункт 4. Закройте Photoshop и все открытые приложения Adobe.
Пункт 5. Запускаем Adobe Bridge, нажимаем комбинацию горячих клавиш Shift+Ctrl+K.
Пункт 6. Выбираем наш набор («50kopeek») и жмем «Применить» / «Синхронизировать»

Теперь используемый профиль и параметры преобразования цветов прописаны автоматически во всех приложениях Adobe Creative Suite
Корректировка профиля в Photoshop
Пункт 1. Выбираем в меню пункт «Edit» — Color Seting. В появившемся окне в строке «CMYK» выбираем «Custom CMYK».

Пункт 2. В появившемся окне вносим настройки:

Таким образом, мы настроили необходимый нам цветовой профиль для типографии!
Настройка цветового профиля в CorelDraw
Пункт 1. Перейти в меню «Инструменты» — «Управление цветом» выбрать «Параметры по умолчанию».

Пункт 2. Установить значения, как показано на рисунке ниже :

Пункт 3. Сохранить настройки, задав имя, например «50kopeek»

- К печати принимаются файлы в форматах *.TIF.
- Минимальный размер символов и линий должен быть не менее 5 мм.
- Цветовая модель CMYK/8 bit.
- Макеты должны быть в реальном размере (1:1).
- Разрешение не должно превышать 150dpi. Рекомендовано к работе 75-100dpi.
- Черный цвет составной:С−40%, M−40%, Y−40%, K−100%.
- Все слои должны быть сведены.
- При сохранении *.TIF формата использовать только сжатие LZW.
- Для более четкого считывания при сканировании QR-код должен быть в размере не менее 40*40 мм, а также дизайн выполнен в черно-белом исполнении.
- Если в макете есть QR-код или штрих-код! Для их качественной печати, необходимо в программе по созданию кода, при его генерировании, выставлять разрешение 600dpi и размер 1×1 как будет в макете.
Цветовой профиль
Для более точной цветопередачи рекомендуем использовать профиль ISO Coated v2 eci.
Если в вашей системе такого профиля нет – его можно скачать по ссылке
Далее необходимо настроить систему управления цветом в графических пакетах.
Настройка программ семейства Adobe®
В Photoshop необходимо дополнительно подкорректировать профиль
Настройка CorelDraw®
Обратите внимание:
После сохранения, и особенно экспорта, проверяйте файлы на соответствие техническим требованиям. В макете не должно быть белых полей или чёрных рамок.
Настройка цветового профиля в Adobe Photoshop
Пункт 1. Из списка меню «Редактирование» выбрать «Настройка цветов» или нажать комбинацию горячих клавиш Shift+Ctrl+K.
Пункт 2. В появившемся окне нужно поставить следующие параметры:
Если в вашей системе не установлен профиль ISO Coated v2 — скачайте его по ссылке <ссылка> Файл необходимо поместить в папку: WINDOWS\system32\spool\drivers\color

Пункт 3. Нажимаем «Сохранить» и задаем имя набору, например «50kopeek»
Точно так же необходимо настроить другие приложения от Adobe, установленные отдельно.
Если у вас установлена Adobe Cretive Suite настройку можно упростить. Для этого сначала выполните действия, указанные в Пунктах 1-3.
Пункт 4. Закройте Photoshop и все открытые приложения Adobe.
Пункт 5. Запускаем Adobe Bridge, нажимаем комбинацию горячих клавиш Shift+Ctrl+K.
Пункт 6. Выбираем наш набор («50kopeek») и жмем «Применить» / «Синхронизировать»

Теперь используемый профиль и параметры преобразования цветов прописаны автоматически во всех приложениях Adobe Creative Suite
Корректировка профиля в Photoshop
Пункт 1. Выбираем в меню пункт «Edit» — Color Seting. В появившемся окне в строке «CMYK» выбираем «Custom CMYK».

Пункт 2. В появившемся окне вносим настройки:

Таким образом, мы настроили необходимый нам цветовой профиль для типографии!
Настройка цветового профиля в CorelDraw
Пункт 1. Перейти в меню «Инструменты» — «Управление цветом» выбрать «Параметры по умолчанию».

Пункт 2. Установить значения, как показано на рисунке ниже :

Пункт 3. Сохранить настройки, задав имя, например «50kopeek»

- Размер до обрезки должен составлять 89×58 мм (85х54 мм в готовом виде).
- Макет нужно выполнять для дообрезного формата карты.
- Шрифты необходимо перевести в кривые, радиус окружности в углах — 3,18 мм (на макете не указывается, только для учета отступов!).
- Штрих-код, и остальные важные детали макета, должны размещаться не расстоянии не менее 5-6 мм от краев макета карточки.
- По всеобще принятым стандартам штрих-код выполняют чистым черным цветом (С:0, М:0, Y:0, K:100) на белом фоне.
- На сегодняшний день, разновидность штриховых кодов очень большая и мы выбрали самые оптимальные и распространенные: Code 128, Code 39, EAN-13, EAN-8 и другие.
Важно! Из Photoshop в PDF не сохранять, только *tif или *.eps!
- Формат файлов: *.tif, *.eps, *.pdf;
- При сохранении в *.tif (из любой программы) использовать только LZW-сжатие, либо не использовать его вообще. Любую другую компрессию не использовать!
- Как правильно экспортировать в TIF из CorelDraw
- Как правильно экспортировать в EPS из CorelDraw
- Как правильно экспортировать в PDF из CorelDraw
- Как правильно экспортировать в PDF из Illustrator
- Как правильно сохранить EPS в Illustrator
- Разрешение растровых изображений: 300 dpi;
- Цветовая модель CMYK/8 bit;
- Сумма всех красок (TIL) не должна превышать 280%;
- Как проверить количество краски и уменьшить ее процент!
- Максимальная плотность черного на плашках – 190%: С-30, M-30, Y-30, K-100;
- Шрифты и линии черного цвета ТОЛЬКО ОДНИМ ЧЕРНЫМ: С-0, M-0, Y-0, K-100;
- Все слои должны быть слиты;
- Макеты «Лицо» и «Оборот» должны быть в отдельных файлах;
- Макет должен быть в одном экземпляре, в масштабе 1:1 без вылетов, меток реза, приладочных крестов и т.п.;
- Макет не должен содержать избыточных объектов (т.е. объектов, находящихся за пределами макета или на 100% перекрытых другими объектами);
- В макете не должно быть прозрачностей и линз, все прозрачности и линзы должны быть растрированы;
- Если макет в Photoshop, cлои должны быть слиты!
- Если файл в формате *.eps, *.pdf, – шрифты должны ОБЯЗАТЕЛЬНО быть в кривых!
- Для перевода шрифтов в кривые:
— в Illustrator — необходимо выделить все обьекты (Ctrl+A) и нажать Ctrl+Shift+O
— в CorelDraw — необходимо выделить только текстовые фрагменты и нажать Ctrl+Q
- Картинки не прилинкованы, а внедрены («вклеены») в файл;
- Для связанных файлов растровой графики рекомендуется использовать только формат: TIFF (LZW-компрессия), EPS Photoshop. Мы не гарантируем корректный вывод макетов с линками в формате Photoshop (PSD). Вы можете оставить PSD-файлы только под свою ответственность. Запрещается использовать OLE-объекты и вставку через clip-board между 2-мя разными программами – используйте команду «Import» («Place»);
- В макете не должно быть белых оверпринтов и любых нестандартых оверпринтов (отличных от 100 К для текста);
- Процент содержания каждой краски в заливке должен быть более 3%.
Цветовой профиль
Для более точной цветопередачи рекомендуем использовать профиль ISO Coated v2 eci.
Если в вашей системе такого профиля нет – его можно скачать по ссылке
Далее необходимо настроить систему управления цветом в графических пакетах.
Настройка программ семейства Adobe®
В Photoshop необходимо дополнительно подкорректировать профиль
Настройка CorelDraw®
Обратите внимание:
После сохранения, и особенно экспорта, проверяйте файлы на соответствие техническим требованиям.
В макете не должно быть белых полей или чёрных рамок.
Экспорт в TIF из CorelDraw
Пункт 1. Выделить объект, который нужно экспортировать.
Пункт 2. Перейти в меню «Файл» — «Экспорт», выбрать тип файла TIF, установить галочку, как на рисунке, тип сжатия выбрать «Без сжатия» либо «Сжатие LZW». Другой тип сжатия НЕ ВЫБИРАТЬ! Нажать «Экспорт».

Пункт 3. В открывшемся окне поставить параметры, как на рисунке ниже. Обратите внимание на значения «Ширина» и «Длина». Они должны соответствувать размерам макета.

Нажимаем «OK», TIF готов!
Экспорт в EPS из CorelDraw
Пункт 1. Выделить объект, который нужно экспортировать.
Пункт 2. Перейти в меню «Файл» — «Экспорт», выбрать тип файла EPS, установить галочку, как на рисунке и нажать «Экспорт».

Пункт 3. Во всех вкладках диалогового окна необходимо поставить соответстсвующие значения, как на рисунках ниже:


Пункт 4. Нажимаем «ОК», EPS готов.
ВАЖНО! Проверяйте файлы после экспорта! Corel не всегда корректно экспортирует в EPS.В этом случае воспользуйтесь экспортом в PDF или TIFF.
Экспорт в PDF из CorelDraw
Пункт 1. Выделить объект который нужно экспортировать.
Пункт 2. Перейти в меню «Файл» — «Экспорт», выбрать тип файла PDF, установить галочку, как на рисунке и нажать «Экспорт».

Пункт 3. Во всех вкладках диалогового окна необходимо поставить соответстсвующие значения, как на рисунках ниже:






Пункт 4. Нажимаем «ОК», PDF готов.
ВАЖНО! Проверяйте файлы после экспорта! Corel не всегда корректно экспортирует в PDF.В этом случае воспользуйтесь экспортом в EPS или TIFF.
Сохранение в PDF из Adobe Illustrator
Пункт 1. Из списка меню «Файл» выбираем пункт «Сохранить копию».

Пункт 2. Выбираем формат файла (PDF) и место сохранения.

Пункт 3. Вкладка «Главное».

Пункт 4. Вкладка «Сжатие».

Пункт 5. Вкладка «Метки и поля».

Пункт 6. Вкладка «Вывод».

Пункт 7. Вкладка «Дополнительное».

Пункт 8. Вкладка «Защита».

Выбираем «Сохранить PDF» и файл готов к печати!
Сохранение в EPS из Adobe Illustrator
Пункт 1. Из списка меню «Файл» выбираем пункт «Сохранить как».

Пункт 2. Выбираем формат файла (EPS) и место сохранения. Внизу диалогового окна (если монтажная область соответствует размеру изделия) выбираем пункт «Использовать монтажные области» и нажимаем кнопку «Сохранить».

Пункт 3. Вкладка «Параметры EPS».

Выбираем «ОК» и файл готов для печати!
Как проверить количество краски и уменьшить ее процент!
Максимальное количество краски. Total Ink Limit (TIL), определяет допустимую суммарную плотность всех используемых при печати красок (CMYK) на одной точке изображения. При печати мы используем TIL 280%.
Превышение TIL может привести к дефекту печати, когда краска переносится на следующий лежащий в стопе лист и другим проблемам.
TIL в обязательном порядке задается в профиле офсетной печати. В нашей типографии используется профиль ISO Coated v2. Важно понимать, что заданное значение будет работать только в процессе конвертации в CMYK из других цветовых пространств. На иллюстрациях, уже существующих в пространстве CMYK, изменение TIL никак не отразится.
К сожалению, Photoshop не предоставляет удобных средств контроля превышения TIL. За значением необходимо следить вручную. Для этого откройте палитру Info, затем выбираем инструмент "Пипетка«’ (Eyedropper Tool ): подведите курсор к самому темному участку изображения, в палитре Info будет отображаться текущее значение Total Ink. Отображение этого параметра включается в опциях палитры (показанано на рис.).

Что же делать, если TIL превышен?
1- й способ, относительно простой. — конвертация изображения в цветовую модель LAB (Image / Mode / Lab), затем снова в CMYK. При этом CMYK-профиль должен содержать правильное значение Total Ink Limit. Преимущество данного способа — скорость и простота. Главный и существенный недостаток — конвертация затронет все цвета, включая все элементы (текст, тонкие линии), заданные только черной краской (С0. М0, Y0, К100); элементы с заданным атрибутом Overprint; фирменные цвета логотипов, и т.д. В результате чего любой предварительно подготовленный подвергается неконтролируемому цветопреобразованию.
2- й способ, более трудоемкий, но более качественный, — ручной метод с помощью инструмента Selective Color (Image / Adjustments / Selective Color). В диалоговом окне Selective Color в раскрывающимся списке Colors выбираем Black. Необходимо перевести движки Cyan, Magenta, Yellow на равный процент влево, пока значение Total Ink Limit не приблизится к требуемому (постоянно проверяем самые темные участки изображения «Пипеткой» и смотрим на палитру Info (показано ниже на рис.). Так как черная краска (Black) гораздо интенсивнее, чем Cyan, Magenta и Yellow, создает тень, то таким способом можно существенно снизить Total Ink Limit, практически не потеряв контраст.

Контроль превышения TIL удачно реализован в Adobe Indesign. Для наглядного представления необходимо в палитре Separation Preview (меню Window, пункт Output Preview, Separations ) выбрать в выпадающих списках Ink Limit и процент TIL. Все области, в которых превышен заданный TIL, будут подсвечены (по умолчанию розовым цветом), остальная часть изображения будет представлена светло-серым (показано на рис.).

Средствами контроля превышения TIL располагает и Adobe Acrobat Professional. В палитре Output Preview (меню Advanced) необходимо активировать пункт Total Area Coverage и установить в выпадающем списке процент TIL. Все области, в которых превышен заданный TIL будут подсвечены (по умолчанию ярко-зеленым цветом), остальная часть изображения останется цветной (показано на рис.).

Внедрить изображение в Adobe Illustrator
Пункт 1. Выделям изображение и в верхнем меню выбираем пункт «Встроить»

Изображение внедрено в макет!
Настройка цветового профиля в Adobe Photoshop
Пункт 1. Из списка меню «Редактирование» выбрать «Настройка цветов» или нажать комбинацию горячих клавиш Shift+Ctrl+K.
Пункт 2. В появившемся окне нужно поставить следующие параметры:
Если в вашей системе не установлен профиль ISO Coated v2 — скачайте его по ссылке <ссылка> Файл необходимо поместить в папку: WINDOWS\system32\spool\drivers\color

Пункт 3. Нажимаем «Сохранить» и задаем имя набору, например «50kopeek»
Точно так же необходимо настроить другие приложения от Adobe, установленные отдельно.
Если у вас установлена Adobe Cretive Suite настройку можно упростить. Для этого сначала выполните действия, указанные в Пунктах 1-3.
Пункт 4. Закройте Photoshop и все открытые приложения Adobe.
Пункт 5. Запускаем Adobe Bridge, нажимаем комбинацию горячих клавиш Shift+Ctrl+K.
Пункт 6. Выбираем наш набор («50kopeek») и жмем «Применить» / «Синхронизировать»

Теперь используемый профиль и параметры преобразования цветов прописаны автоматически во всех приложениях Adobe Creative Suite
Корректировка профиля в Photoshop
Пункт 1. Выбираем в меню пункт «Edit» — Color Seting. В появившемся окне в строке «CMYK» выбираем «Custom CMYK».

Пункт 2. В появившемся окне вносим настройки:

Таким образом, мы настроили необходимый нам цветовой профиль для типографии!
Настройка цветового профиля в CorelDraw
Пункт 1. Перейти в меню «Инструменты» — «Управление цветом» выбрать «Параметры по умолчанию».

Пункт 2. Установить значения, как показано на рисунке ниже :

Пункт 3. Сохранить настройки, задав имя, например «50kopeek»

Макеты выполняются исходя типу штампа (штмпы можно скачать ниже)
Выкладывать макет вместе со штампом в одном файле, но верхним слоем поверх дизайна. Макет в CMYK, а штамп оставляем Пантоном и назначаем на него Overprint — это ВАЖНО!
Выборочный лак должен быть в векторном виде, находиться на отдельном слое, точно над объектом, покрываемым лаком, и быть больше на 0,25 pt, окрашеным в 100% любого Pantone®, неиспользуемого в макете и стоять overprint (Fill и Outline).
Макеты лучше подавать в векторном виде (формат eps, pdf).
*Когда у нас двойной штамп, мы можем на нем размещать разные изображения на обеих сторонах. Если одинарный штамп, то в таком случае один макет с обеих сторон пакета.
Штампы на Подарочные Пакеты:
- Пакет ПАК 1 (ш)220х(г)80х(в)320мм - двухсторонний штамп
- Пакет ПАК 2 (ш)220х(г)90х(в)320мм - двухсторонний штамп
- Пакет ПАК 3 (ш)230х(г)80х(в)320мм - двухсторонний штамп
- Пакет ПАК 4 (ш)240х(г)90х(в)350мм - двухсторонний штамп
- Пакет ПАК 5 (ш)235х(г)150х(в)360мм - односторонний штамп
- Пакет ПАК 6 (ш)250х(г)80х(в)350мм - двухсторонний штамп
- Пакет ПАК 7 (ш)250х(г)160х(в)400мм - односторонний штамп
- Пакет ПАК 8 (ш)300х(г)100х(в)400мм - односторонний штамп
- Пакет ПАК 9 (ш)300х(г)60х(в)300мм - односторонний штамп
- Пакет ПАК 10 (ш)180х(г)60х(в)190мм - двухсторонний штамп
- Пакет ПАК 11 (ш)150х(г)60х(в)240мм - двухсторонний штамп
- Пакет ПАК 12 (ш)248х(г)88х(в)350мм - двухсторонний штамп
- Пакет ПАК 13 (ш)240х(г)90х(в)200мм - двухсторонний штамп
- Пакет ПАК 14 офсет (ш)110х(г)100х(в)340мм - двухсторонний штамп
- Пакет ПАК 14 цифра (ш)110х(г)100х(в)340мм - односторонный штамп
- Пакет ПАК 50 (ш)220х(г)90х(в)190мм - двухсторонний штамп
- Пакет ПАК 51 (ш)340х(г)100х(в)240мм - односторонний штамп
- Пакет ПАК 52 (ш)350х(г)120х(в)200мм - односторонний штамп
- Пакет ПАК 53 (ш)500х(г)120х(в)360мм - односторонний штамп
- Пакет ПАК 54 (ш)440х(г)120х(в)300мм - односторонний штамп
А0 — 840х1188 мм (вылеты под обрез не добавляются). Важные элементы публикации должны располагаться не ближе 4 мм к краям оригинал-макета.
А1 — 594х840 мм (вылеты под обрез не добавляются). Важные элементы публикации должны располагаться не ближе 4 мм к краям оригинал-макета.
А2 — 420×594 мм (вылеты под обрез не добавляются). Важные элементы публикации должны располагаться не ближе 4 мм к краям оригинал-макета.
А3 — 297×420 мм(вылеты под обрез не добавляются). Важные элементы публикации должны располагаться не ближе 4 мм к краям оригинал-макета.
- К печати принимаются файлы в форматах *.TIF (Adobe Photoshop).
- Цветовая модель CMYK/8 bit.
- Все векторные элементы, в том числе шрифты должны быть конвертированы в кривые.
- Макеты должны быть в реальном размере (1:1).
- Разрешение не должно превышать 150dpi. Рекомендовано к работе 75-100dpi.
- Черный цвет составной: С−40 %, M−40 %, Y−40, K−100 %.
- Слои слиты.
- При сохранении *.TIF формата использовать LWZ сжатие.
- Если в макете есть QR-код или штрих-код! Для их качественной печати, необходимо в программе по созданию кода, при его генерировании, выставлять разрешение 600dpi и размер 1×1 как будет в макете.
Для более четкой печати, подавать макеты нужно:
- не в растровом, а в векторном формате;
- в .eps или .pdf;
- минимальный размер знака на макете 8 кегль.
Обратите внимание:
После сохранения, и особенно экспорта, проверяйте файлы на соответствие техническим требованиям. В макете не должно быть белых полей или чёрных рамок.
Еврооткрытка
до 500 шт – в готовом виде 210×100 мм, подавать для печати 214×104 мм (по 2 мм с каждой стороны под обрез). Важные элементы публикации должны располагаться не ближе 5 мм к краям оригинал-макета.
от 500 шт – в готовом виде 206×90 мм, подавать для печати 208×92 мм (по 1 мм с каждой стороны под обрез). Важные элементы публикации должны располагаться не ближе 4 мм к краям оригинал-макета.
Дизайнерская открытка 210×100 — в готовом виде 210×100 мм, подавать для печати 214×104 мм (по 2 мм с каждой стороны под обрез). Важные элементы публикации должны располагаться не ближе 5 мм к краям оригинал-макета.
Двойная еврооткрытка
до 500 шт – в готовом (сложенном) виде 100×210 мм, подавать для печати в развернутом виде 204×214 мм (по 2 мм с каждой стороны под обрез). Важные элементы публикации должны располагаться не ближе 5 мм к краям оригинал-макета.
от 500 шт – в готовом (сложенном) виде 91×206 мм, подавать для печати в развернутом виде 184×208 мм (по 1 мм с каждой стороны под обрез). Важные элементы публикации должны располагаться не ближе 4 мм к краям оригинал-макета.
Дизайнерская открытка 105×100 — в готовом (сложенном) виде 105×100 мм, подавать для печати в развернутом виде 214×104 мм (по 2 мм с каждой стороны под обрез). Важные элементы публикации должны располагаться не ближе 5 мм к краям оригинал-макета.
Дизайнерская открытка 105×148 — в готовом (сложенном) виде 105×148 мм, подавать для печати в развернутом виде 214×152 мм (по 2 мм с каждой стороны под обрез). Важные элементы публикации должны располагаться не ближе 5 мм к краям оригинал-макета.
Двойные пригласительные — подавать для печати 148×105 мм + по 2 мм с каждой стороны вылеты под обрез — 152×109 мм. В сложенном виде 74×105 мм. Важные элементы публикации должны располагаться не ближе 5 мм к краям оригинал-макета.
Важно! Из Photoshop в PDF не сохранять, только *tif или *.eps!
- Формат файлов: *.tif, *.eps, *.pdf;
- При сохранении в *.tif (из любой программы) использовать только LZW-сжатие, либо не использовать его вообще. Любую другую компрессию не использовать!
- Как правильно экспортировать в TIF из CorelDraw
- Как правильно экспортировать в EPS из CorelDraw
- Как правильно экспортировать в PDF из CorelDraw
- Как правильно экспортировать в PDF из Illustrator
- Как правильно сохранить EPS в Illustrator
- Разрешение растровых изображений: 300 dpi;
- Цветовая модель CMYK/8 bit;
- Сумма всех красок (TIL) не должна превышать 280%;
- Как проверить количество краски и уменьшить ее процент!
- Максимальная плотность черного – 190%: С-30, M-30, Y-30, K-100;
- Шрифты и линии черного цвета ТОЛЬКО ОДНИМ ЧЕРНЫМ: С-0, M-0, Y-0, K-100;
- Все слои должны быть слиты;
- Макеты «Лицо» и «Оборот» должны быть в отдельных файлах;
- Макет должен быть в одном экземпляре, в масштабе 1:1, без меток реза, приладочных крестов и т.п.;
- Макет не должен содержать избыточных объектов (т.е. объектов, находящихся за пределами макета или на 100% перекрытых другими объектами);
- В макете не должно быть прозрачностей и линз, все прозрачности и линзы должны быть растрированы;
- Если макет в Photoshop, cлои должны быть слиты!
- Если файл в формате *.eps, *.pdf, – шрифты должны ОБЯЗАТЕЛЬНО быть в кривых!
- Для перевода шрифтов в кривые:
— в Illustrator — необходимо выделить все обьекты (Ctrl+A) и нажать Ctrl+Shift+O
— в CorelDraw — необходимо выделить только текстовые фрагменты и нажать Ctrl+Q
- Картинки не прилинкованы, а внедрены («вклеены») в файл;
- Для связанных файлов растровой графики рекомендуется использовать только формат: TIFF (LZW-компрессия), EPS Photoshop. Мы не гарантируем корректный вывод макетов с линками в формате Photoshop (PSD). Вы можете оставить PSD-файлы только под свою ответственность. Запрещается использовать OLE-объекты и вставку через clip-board между 2-мя разными программами – используйте команду «Import» («Place»);
- В макете не должно быть белых оверпринтов и любых нестандартых оверпринтов (отличных от 100 К для текста);
- Процент содержания каждой краски в заливке должен быть более 3%.
Цветовой профиль
Для более точной цветопередачи рекомендуем использовать профиль ISO Coated v2 eci.
Если в вашей системе такого профиля нет – его можно скачать по ссылке
Далее необходимо настроить систему управления цветом в графических пакетах.
Настройка программ семейства Adobe®
В Photoshop необходимо дополнительно подкорректировать профиль
Настройка CorelDraw®
Обратите внимание:
После сохранения, и особенно экспорта, проверяйте файлы на соответствие техническим требованиям.
В макете не должно быть белых полей или чёрных рамок.
Экспорт в TIF из CorelDraw
Пункт 1. Выделить объект, который нужно экспортировать.
Пункт 2. Перейти в меню «Файл» — «Экспорт», выбрать тип файла TIF, установить галочку, как на рисунке, тип сжатия выбрать «Без сжатия» либо «Сжатие LZW». Другой тип сжатия НЕ ВЫБИРАТЬ! Нажать «Экспорт».

Пункт 3. В открывшемся окне поставить параметры, как на рисунке ниже. Обратите внимание на значения «Ширина» и «Длина». Они должны соответствувать размерам макета.

Нажимаем «OK», TIF готов!
Экспорт в EPS из CorelDraw
Пункт 1. Выделить объект, который нужно экспортировать.
Пункт 2. Перейти в меню «Файл» — «Экспорт», выбрать тип файла EPS, установить галочку, как на рисунке и нажать «Экспорт».

Пункт 3. Во всех вкладках диалогового окна необходимо поставить соответстсвующие значения, как на рисунках ниже:


Пункт 4. Нажимаем «ОК», EPS готов.
ВАЖНО! Проверяйте файлы после экспорта! Corel не всегда корректно экспортирует в EPS.В этом случае воспользуйтесь экспортом в PDF или TIFF.
Экспорт в PDF из CorelDraw
Пункт 1. Выделить объект который нужно экспортировать.
Пункт 2. Перейти в меню «Файл» — «Экспорт», выбрать тип файла PDF, установить галочку, как на рисунке и нажать «Экспорт».

Пункт 3. Во всех вкладках диалогового окна необходимо поставить соответстсвующие значения, как на рисунках ниже:






Пункт 4. Нажимаем «ОК», PDF готов.
ВАЖНО! Проверяйте файлы после экспорта! Corel не всегда корректно экспортирует в PDF.В этом случае воспользуйтесь экспортом в EPS или TIFF.
Сохранение в PDF из Adobe Illustrator
Пункт 1. Из списка меню «Файл» выбираем пункт «Сохранить копию».

Пункт 2. Выбираем формат файла (PDF) и место сохранения.

Пункт 3. Вкладка «Главное».

Пункт 4. Вкладка «Сжатие».

Пункт 5. Вкладка «Метки и поля».

Пункт 6. Вкладка «Вывод».

Пункт 7. Вкладка «Дополнительное».

Пункт 8. Вкладка «Защита».

Выбираем «Сохранить PDF» и файл готов к печати!
Сохранение в EPS из Adobe Illustrator
Пункт 1. Из списка меню «Файл» выбираем пункт «Сохранить как».

Пункт 2. Выбираем формат файла (EPS) и место сохранения. Внизу диалогового окна (если монтажная область соответствует размеру изделия) выбираем пункт «Использовать монтажные области» и нажимаем кнопку «Сохранить».

Пункт 3. Вкладка «Параметры EPS».

Выбираем «ОК» и файл готов для печати!
Как проверить количество краски и уменьшить ее процент!
Максимальное количество краски. Total Ink Limit (TIL), определяет допустимую суммарную плотность всех используемых при печати красок (CMYK) на одной точке изображения. При печати мы используем TIL 280%.
Превышение TIL может привести к дефекту печати, когда краска переносится на следующий лежащий в стопе лист и другим проблемам.
TIL в обязательном порядке задается в профиле офсетной печати. В нашей типографии используется профиль ISO Coated v2. Важно понимать, что заданное значение будет работать только в процессе конвертации в CMYK из других цветовых пространств. На иллюстрациях, уже существующих в пространстве CMYK, изменение TIL никак не отразится.
К сожалению, Photoshop не предоставляет удобных средств контроля превышения TIL. За значением необходимо следить вручную. Для этого откройте палитру Info, затем выбираем инструмент "Пипетка«’ (Eyedropper Tool ): подведите курсор к самому темному участку изображения, в палитре Info будет отображаться текущее значение Total Ink. Отображение этого параметра включается в опциях палитры (показанано на рис.).

Что же делать, если TIL превышен?
1- й способ, относительно простой. — конвертация изображения в цветовую модель LAB (Image / Mode / Lab), затем снова в CMYK. При этом CMYK-профиль должен содержать правильное значение Total Ink Limit. Преимущество данного способа — скорость и простота. Главный и существенный недостаток — конвертация затронет все цвета, включая все элементы (текст, тонкие линии), заданные только черной краской (С0. М0, Y0, К100); элементы с заданным атрибутом Overprint; фирменные цвета логотипов, и т.д. В результате чего любой предварительно подготовленный подвергается неконтролируемому цветопреобразованию.
2- й способ, более трудоемкий, но более качественный, — ручной метод с помощью инструмента Selective Color (Image / Adjustments / Selective Color). В диалоговом окне Selective Color в раскрывающимся списке Colors выбираем Black. Необходимо перевести движки Cyan, Magenta, Yellow на равный процент влево, пока значение Total Ink Limit не приблизится к требуемому (постоянно проверяем самые темные участки изображения «Пипеткой» и смотрим на палитру Info (показано ниже на рис.). Так как черная краска (Black) гораздо интенсивнее, чем Cyan, Magenta и Yellow, создает тень, то таким способом можно существенно снизить Total Ink Limit, практически не потеряв контраст.

Контроль превышения TIL удачно реализован в Adobe Indesign. Для наглядного представления необходимо в палитре Separation Preview (меню Window, пункт Output Preview, Separations ) выбрать в выпадающих списках Ink Limit и процент TIL. Все области, в которых превышен заданный TIL, будут подсвечены (по умолчанию розовым цветом), остальная часть изображения будет представлена светло-серым (показано на рис.).

Средствами контроля превышения TIL располагает и Adobe Acrobat Professional. В палитре Output Preview (меню Advanced) необходимо активировать пункт Total Area Coverage и установить в выпадающем списке процент TIL. Все области, в которых превышен заданный TIL будут подсвечены (по умолчанию ярко-зеленым цветом), остальная часть изображения останется цветной (показано на рис.).

Внедрить изображение в Adobe Illustrator
Пункт 1. Выделям изображение и в верхнем меню выбираем пункт «Встроить»

Изображение внедрено в макет!
Настройка цветового профиля в Adobe Photoshop
Пункт 1. Из списка меню «Редактирование» выбрать «Настройка цветов» или нажать комбинацию горячих клавиш Shift+Ctrl+K.
Пункт 2. В появившемся окне нужно поставить следующие параметры:
Если в вашей системе не установлен профиль ISO Coated v2 — скачайте его по ссылке <ссылка> Файл необходимо поместить в папку: WINDOWS\system32\spool\drivers\color

Пункт 3. Нажимаем «Сохранить» и задаем имя набору, например «50kopeek»
Точно так же необходимо настроить другие приложения от Adobe, установленные отдельно.
Если у вас установлена Adobe Cretive Suite настройку можно упростить. Для этого сначала выполните действия, указанные в Пунктах 1-3.
Пункт 4. Закройте Photoshop и все открытые приложения Adobe.
Пункт 5. Запускаем Adobe Bridge, нажимаем комбинацию горячих клавиш Shift+Ctrl+K.
Пункт 6. Выбираем наш набор («50kopeek») и жмем «Применить» / «Синхронизировать»

Теперь используемый профиль и параметры преобразования цветов прописаны автоматически во всех приложениях Adobe Creative Suite
Корректировка профиля в Photoshop
Пункт 1. Выбираем в меню пункт «Edit» — Color Seting. В появившемся окне в строке «CMYK» выбираем «Custom CMYK».

Пункт 2. В появившемся окне вносим настройки:

Таким образом, мы настроили необходимый нам цветовой профиль для типографии!
Настройка цветового профиля в CorelDraw
Пункт 1. Перейти в меню «Инструменты» — «Управление цветом» выбрать «Параметры по умолчанию».

Пункт 2. Установить значения, как показано на рисунке ниже :

Пункт 3. Сохранить настройки, задав имя, например «50kopeek»

A3:
От 500 шт. (глянцевая мелованная) — в готовом виде 297×420 мм, подавать для печати 300×420 мм. Важные элементы публикации должны располагаться не ближе 4 мм к краям оригинал-макета.
От 10 шт. (цифровая печать) или на другой плотности — в готовом виде 297×420 мм, подавать для печати 301×424 мм (по 2 мм с каждой стороны под обрез). Важные элементы публикации должны располагаться не ближе 5 мм к краям оригинал-макета.
A4:
От 500 шт. на бумаге 130 г/м2 (глянцевая мелованная) — в готовом виде 210×297 мм, подавать для печати 210×300 мм (по 1 мм с каждой стороны вылеты под обрез). Важные элементы публикации должны располагаться не ближе 4 мм к краям оригинал-макета.
От 10 шт. (цифровая печать) или на другой плотности — в готовом виде 210×297 мм, подавать для печати 214×301 мм (по 2 мм с каждой стороны под обрез). Важные элементы публикации должны располагаться не ближе 5 мм к краям оригинал-макета.
На бумаге 170, 250гр/м2 подавать для печати 208×276 мм. Важные элементы публикации должны располагаться не ближе 4 мм к краям оригинал-макета.
Цветовой профиль
Для более точной цветопередачи рекомендуем использовать профиль ISO Coated v2 eci.
Если в вашей системе такого профиля нет – его можно скачать по ссылке
Далее необходимо настроить систему управления цветом в графических пакетах.
Настройка программ семейства Adobe®
В Photoshop необходимо дополнительно подкорректировать профиль
Настройка CorelDraw®
Обратите внимание:
После сохранения, и особенно экспорта, проверяйте файлы на соответствие техническим требованиям. В макете не должно быть белых полей или чёрных рамок.
Настройка цветового профиля в Adobe Photoshop
Пункт 1. Из списка меню «Редактирование» выбрать «Настройка цветов» или нажать комбинацию горячих клавиш Shift+Ctrl+K.
Пункт 2. В появившемся окне нужно поставить следующие параметры:
Если в вашей системе не установлен профиль ISO Coated v2 — скачайте его по ссылке <ссылка> Файл необходимо поместить в папку: WINDOWS\system32\spool\drivers\color

Пункт 3. Нажимаем «Сохранить» и задаем имя набору, например «50kopeek»
Точно так же необходимо настроить другие приложения от Adobe, установленные отдельно.
Если у вас установлена Adobe Cretive Suite настройку можно упростить. Для этого сначала выполните действия, указанные в Пунктах 1-3.
Пункт 4. Закройте Photoshop и все открытые приложения Adobe.
Пункт 5. Запускаем Adobe Bridge, нажимаем комбинацию горячих клавиш Shift+Ctrl+K.
Пункт 6. Выбираем наш набор («50kopeek») и жмем «Применить» / «Синхронизировать»

Теперь используемый профиль и параметры преобразования цветов прописаны автоматически во всех приложениях Adobe Creative Suite
Корректировка профиля в Photoshop
Пункт 1. Выбираем в меню пункт «Edit» — Color Seting. В появившемся окне в строке «CMYK» выбираем «Custom CMYK».

Пункт 2. В появившемся окне вносим настройки:

Таким образом, мы настроили необходимый нам цветовой профиль для типографии!
Настройка цветового профиля в CorelDraw
Пункт 1. Перейти в меню «Инструменты» — «Управление цветом» выбрать «Параметры по умолчанию».

Пункт 2. Установить значения, как показано на рисунке ниже :

Пункт 3. Сохранить настройки, задав имя, например «50kopeek»

Ручки пластиковые
- Возможно нанесение на корпус (50×6,3 мм) либо клип ручки (26×7 мм).
- Макет должен быть в векторном виде (cdr, ai, eps).
- Количество наносимых цветов: до 4-х.
- Возможна печать белой краской.
- Краски нанесения подавать по палитре PANTONE® solid coated.
- Использовать ТОЛЬКО 100% Pantone, без прозрачностей и градиентов. Насыщенность должна быть 100%!
- Минимальная толщина линий рисунка 0,2 мм (0,57 пт).
Бумажные эко - ручки
- Возможно нанесение на корпус (40×7 мм). Печати на колпачке - нет.
- Макет должен быть в векторном виде (cdr, ai, eps).
- Количество наносимых цветов: до 4-х.
- Возможна печать белой краской.
- Краски нанесения подавать по палитре PANTONE® solid coated.
- Использовать ТОЛЬКО 100% Pantone, без прозрачностей и градиентов. Насыщенность должна быть 100%!
- Минимальная толщина линий рисунка 0,2 мм (0,57 пт).
А5 — в готовом виде 148×210 мм, подавать для печати 152×214 мм (по 2 мм с каждой стороны под обрез). Важные элементы публикации должны располагаться не ближе 5 мм к краям оригинал-макета.
А4 — в готовом виде 210×297 мм, подавать для печати 214×301 мм (по 2 мм с каждой стороны под обрез). Важные элементы публикации должны располагаться не ближе 5 мм к краям оригинал-макета.
Важно! Из Photoshop в PDF не сохранять, только *tif или *.eps!
- Формат файлов: *.tif, *.eps, *.pdf;
- При сохранении в *.tif (из любой программы) использовать только LZW-сжатие, либо не использовать его вообще. Любую другую компрессию не использовать!
- Как правильно экспортировать в TIF из CorelDraw
- Как правильно экспортировать в EPS из CorelDraw
- Как правильно экспортировать в PDF из CorelDraw
- Как правильно экспортировать в PDF из Illustrator
- Как правильно сохранить EPS в Illustrator
- Разрешение растровых изображений: 300 dpi;
- Цветовая модель CMYK/8 bit;
- Сумма всех красок (TIL) не должна превышать 280%;
- Как проверить количество краски и уменьшить ее процент!
- Максимальная плотность черного на плашках – 190%: С-30, M-30, Y-30, K-100;
- Шрифты и линии черного цвета ТОЛЬКО ОДНИМ ЧЕРНЫМ: С-0, M-0, Y-0, K-100;
- Все слои должны быть слиты;
- Макеты «Лицо» и «Оборот» должны быть в отдельных файлах;
- Макет должен быть в одном экземпляре, в масштабе 1:1, без меток реза, приладочных крестов и т.п.;
- Макет не должен содержать избыточных объектов (т.е. объектов, находящихся за пределами макета или на 100% перекрытых другими объектами);
- В макете не должно быть прозрачностей и линз, все прозрачности и линзы должны быть растрированы;
- Если макет в Photoshop, cлои должны быть слиты!
- Если файл в формате *.eps, *.pdf, – шрифты должны ОБЯЗАТЕЛЬНО быть в кривых!
- Для перевода шрифтов в кривые:
— в Illustrator — необходимо выделить все обьекты (Ctrl+A) и нажать Ctrl+Shift+O
— в CorelDraw — необходимо выделить только текстовые фрагменты и нажать Ctrl+Q
- Картинки не прилинкованы, а внедрены («вклеены») в файл;
- Для связанных файлов растровой графики рекомендуется использовать только формат: TIFF (LZW-компрессия), EPS Photoshop. Мы не гарантируем корректный вывод макетов с линками в формате Photoshop (PSD). Вы можете оставить PSD-файлы только под свою ответственность. Запрещается использовать OLE-объекты и вставку через clip-board между 2-мя разными программами – используйте команду «Import» («Place»);
- В макете не должно быть белых оверпринтов и любых нестандартых оверпринтов (отличных от 100 К для текста);
- Процент содержания каждой краски в заливке должен быть более 3%.
Цветовой профиль
Для более точной цветопередачи рекомендуем использовать профиль ISO Coated v2 eci.
Если в вашей системе такого профиля нет – его можно скачать по ссылке
Далее необходимо настроить систему управления цветом в графических пакетах.
Настройка программ семейства Adobe®
В Photoshop необходимо дополнительно подкорректировать профиль
Настройка CorelDraw®
Обратите внимание:
После сохранения, и особенно экспорта, проверяйте файлы на соответствие техническим требованиям.
В макете не должно быть белых полей или чёрных рамок.
Экспорт в TIF из CorelDraw
Пункт 1. Выделить объект, который нужно экспортировать.
Пункт 2. Перейти в меню «Файл» — «Экспорт», выбрать тип файла TIF, установить галочку, как на рисунке, тип сжатия выбрать «Без сжатия» либо «Сжатие LZW». Другой тип сжатия НЕ ВЫБИРАТЬ! Нажать «Экспорт».

Пункт 3. В открывшемся окне поставить параметры, как на рисунке ниже. Обратите внимание на значения «Ширина» и «Длина». Они должны соответствувать размерам макета.

Нажимаем «OK», TIF готов!
Экспорт в EPS из CorelDraw
Пункт 1. Выделить объект, который нужно экспортировать.
Пункт 2. Перейти в меню «Файл» — «Экспорт», выбрать тип файла EPS, установить галочку, как на рисунке и нажать «Экспорт».

Пункт 3. Во всех вкладках диалогового окна необходимо поставить соответстсвующие значения, как на рисунках ниже:


Пункт 4. Нажимаем «ОК», EPS готов.
ВАЖНО! Проверяйте файлы после экспорта! Corel не всегда корректно экспортирует в EPS.В этом случае воспользуйтесь экспортом в PDF или TIFF.
Экспорт в PDF из CorelDraw
Пункт 1. Выделить объект который нужно экспортировать.
Пункт 2. Перейти в меню «Файл» — «Экспорт», выбрать тип файла PDF, установить галочку, как на рисунке и нажать «Экспорт».

Пункт 3. Во всех вкладках диалогового окна необходимо поставить соответстсвующие значения, как на рисунках ниже:






Пункт 4. Нажимаем «ОК», PDF готов.
ВАЖНО! Проверяйте файлы после экспорта! Corel не всегда корректно экспортирует в PDF.В этом случае воспользуйтесь экспортом в EPS или TIFF.
Сохранение в PDF из Adobe Illustrator
Пункт 1. Из списка меню «Файл» выбираем пункт «Сохранить копию».

Пункт 2. Выбираем формат файла (PDF) и место сохранения.

Пункт 3. Вкладка «Главное».

Пункт 4. Вкладка «Сжатие».

Пункт 5. Вкладка «Метки и поля».

Пункт 6. Вкладка «Вывод».

Пункт 7. Вкладка «Дополнительное».

Пункт 8. Вкладка «Защита».

Выбираем «Сохранить PDF» и файл готов к печати!
Сохранение в EPS из Adobe Illustrator
Пункт 1. Из списка меню «Файл» выбираем пункт «Сохранить как».

Пункт 2. Выбираем формат файла (EPS) и место сохранения. Внизу диалогового окна (если монтажная область соответствует размеру изделия) выбираем пункт «Использовать монтажные области» и нажимаем кнопку «Сохранить».

Пункт 3. Вкладка «Параметры EPS».

Выбираем «ОК» и файл готов для печати!
Как проверить количество краски и уменьшить ее процент!
Максимальное количество краски. Total Ink Limit (TIL), определяет допустимую суммарную плотность всех используемых при печати красок (CMYK) на одной точке изображения. При печати мы используем TIL 280%.
Превышение TIL может привести к дефекту печати, когда краска переносится на следующий лежащий в стопе лист и другим проблемам.
TIL в обязательном порядке задается в профиле офсетной печати. В нашей типографии используется профиль ISO Coated v2. Важно понимать, что заданное значение будет работать только в процессе конвертации в CMYK из других цветовых пространств. На иллюстрациях, уже существующих в пространстве CMYK, изменение TIL никак не отразится.
К сожалению, Photoshop не предоставляет удобных средств контроля превышения TIL. За значением необходимо следить вручную. Для этого откройте палитру Info, затем выбираем инструмент "Пипетка«’ (Eyedropper Tool ): подведите курсор к самому темному участку изображения, в палитре Info будет отображаться текущее значение Total Ink. Отображение этого параметра включается в опциях палитры (показанано на рис.).

Что же делать, если TIL превышен?
1- й способ, относительно простой. — конвертация изображения в цветовую модель LAB (Image / Mode / Lab), затем снова в CMYK. При этом CMYK-профиль должен содержать правильное значение Total Ink Limit. Преимущество данного способа — скорость и простота. Главный и существенный недостаток — конвертация затронет все цвета, включая все элементы (текст, тонкие линии), заданные только черной краской (С0. М0, Y0, К100); элементы с заданным атрибутом Overprint; фирменные цвета логотипов, и т.д. В результате чего любой предварительно подготовленный подвергается неконтролируемому цветопреобразованию.
2- й способ, более трудоемкий, но более качественный, — ручной метод с помощью инструмента Selective Color (Image / Adjustments / Selective Color). В диалоговом окне Selective Color в раскрывающимся списке Colors выбираем Black. Необходимо перевести движки Cyan, Magenta, Yellow на равный процент влево, пока значение Total Ink Limit не приблизится к требуемому (постоянно проверяем самые темные участки изображения «Пипеткой» и смотрим на палитру Info (показано ниже на рис.). Так как черная краска (Black) гораздо интенсивнее, чем Cyan, Magenta и Yellow, создает тень, то таким способом можно существенно снизить Total Ink Limit, практически не потеряв контраст.

Контроль превышения TIL удачно реализован в Adobe Indesign. Для наглядного представления необходимо в палитре Separation Preview (меню Window, пункт Output Preview, Separations ) выбрать в выпадающих списках Ink Limit и процент TIL. Все области, в которых превышен заданный TIL, будут подсвечены (по умолчанию розовым цветом), остальная часть изображения будет представлена светло-серым (показано на рис.).

Средствами контроля превышения TIL располагает и Adobe Acrobat Professional. В палитре Output Preview (меню Advanced) необходимо активировать пункт Total Area Coverage и установить в выпадающем списке процент TIL. Все области, в которых превышен заданный TIL будут подсвечены (по умолчанию ярко-зеленым цветом), остальная часть изображения останется цветной (показано на рис.).

Внедрить изображение в Adobe Illustrator
Пункт 1. Выделям изображение и в верхнем меню выбираем пункт «Встроить»

Изображение внедрено в макет!
Настройка цветового профиля в Adobe Photoshop
Пункт 1. Из списка меню «Редактирование» выбрать «Настройка цветов» или нажать комбинацию горячих клавиш Shift+Ctrl+K.
Пункт 2. В появившемся окне нужно поставить следующие параметры:
Если в вашей системе не установлен профиль ISO Coated v2 — скачайте его по ссылке <ссылка> Файл необходимо поместить в папку: WINDOWS\system32\spool\drivers\color

Пункт 3. Нажимаем «Сохранить» и задаем имя набору, например «50kopeek»
Точно так же необходимо настроить другие приложения от Adobe, установленные отдельно.
Если у вас установлена Adobe Cretive Suite настройку можно упростить. Для этого сначала выполните действия, указанные в Пунктах 1-3.
Пункт 4. Закройте Photoshop и все открытые приложения Adobe.
Пункт 5. Запускаем Adobe Bridge, нажимаем комбинацию горячих клавиш Shift+Ctrl+K.
Пункт 6. Выбираем наш набор («50kopeek») и жмем «Применить» / «Синхронизировать»

Теперь используемый профиль и параметры преобразования цветов прописаны автоматически во всех приложениях Adobe Creative Suite
Корректировка профиля в Photoshop
Пункт 1. Выбираем в меню пункт «Edit» — Color Seting. В появившемся окне в строке «CMYK» выбираем «Custom CMYK».

Пункт 2. В появившемся окне вносим настройки:

Таким образом, мы настроили необходимый нам цветовой профиль для типографии!
Настройка цветового профиля в CorelDraw
Пункт 1. Перейти в меню «Инструменты» — «Управление цветом» выбрать «Параметры по умолчанию».

Пункт 2. Установить значения, как показано на рисунке ниже :

Пункт 3. Сохранить настройки, задав имя, например «50kopeek»

А3 на бумаге 80 г/м2 — подавать для печати 420×297 мм. Важные элементы публикации должны располагаться не ближе 4 мм к краям оригинал-макета.
А4 — подавать для печати 210×297 мм. Важные элементы публикации должны располагаться не ближе 4 мм к краям оригинал-макета.
А5 — подавать для печати 148×210 мм. Важные элементы публикации должны располагаться не ближе 4 мм к краям оригинал-макета.
Важно! Из Photoshop в PDF не сохранять, только *tif или *.eps!
- Формат файлов: *.tif, *.eps, *.pdf;
- При сохранении в *.tif (из любой программы) использовать только LZW-сжатие, либо не использовать его вообще. Любую другую компрессию не использовать!
- Как правильно экспортировать в TIF из CorelDraw
- Как правильно экспортировать в EPS из CorelDraw
- Как правильно экспортировать в PDF из CorelDraw
- Как правильно экспортировать в PDF из Illustrator
- Как правильно сохранить EPS в Illustrator
- Разрешение растровых изображений: 300 dpi;
- Цветовая модель CMYK/8 bit;
- Сумма всех красок (TIL) не должна превышать 280%;
- Как проверить количество краски и уменьшить ее процент!
- Максимальная плотность черного на плашках – 190%: С-30, M-30, Y-30, K-100;
- Шрифты и линии черного цвета ТОЛЬКО ОДНИМ ЧЕРНЫМ: С-0, M-0, Y-0, K-100;
- Все слои должны быть слиты;
- Макеты «Лицо» и «Оборот» должны быть в отдельных файлах;
- Макет должен быть в одном экземпляре, в масштабе 1:1, без меток реза, приладочных крестов и т.п.;
- Макет не должен содержать избыточных объектов (т.е. объектов, находящихся за пределами макета или на 100% перекрытых другими объектами);
- В макете не должно быть прозрачностей и линз, все прозрачности и линзы должны быть растрированы;
- Если макет в Photoshop, cлои должны быть слиты!
- Если файл в формате *.eps, *.pdf, – шрифты должны ОБЯЗАТЕЛЬНО быть в кривых!
- Для перевода шрифтов в кривые:
— в Illustrator — необходимо выделить все обьекты (Ctrl+A) и нажать Ctrl+Shift+O
— в CorelDraw — необходимо выделить только текстовые фрагменты и нажать Ctrl+Q
- Картинки не прилинкованы, а внедрены («вклеены») в файл;
- Для связанных файлов растровой графики рекомендуется использовать только формат: TIFF (LZW-компрессия), EPS Photoshop. Мы не гарантируем корректный вывод макетов с линками в формате Photoshop (PSD). Вы можете оставить PSD-файлы только под свою ответственность. Запрещается использовать OLE-объекты и вставку через clip-board между 2-мя разными программами – используйте команду «Import» («Place»);
- В макете не должно быть белых оверпринтов и любых нестандартых оверпринтов (отличных от 100 К для текста);
- Процент содержания каждой краски в заливке должен быть более 3%.
Цветовой профиль
Для более точной цветопередачи рекомендуем использовать профиль ISO Coated v2 eci.
Если в вашей системе такого профиля нет – его можно скачать по ссылке.
Далее необходимо настроить систему управления цветом в графических пакетах.
Настройка программ семейства Adobe®
В Photoshop необходимо дополнительно подкорректировать профиль
Настройка CorelDraw®
Обратите внимание:
После сохранения, и особенно экспорта, проверяйте файлы на соответствие техническим требованиям.
В макете не должно быть белых полей или чёрных рамок.
Экспорт в TIF из CorelDraw
Пункт 1. Выделить объект, который нужно экспортировать.
Пункт 2. Перейти в меню «Файл» — «Экспорт», выбрать тип файла TIF, установить галочку, как на рисунке, тип сжатия выбрать «Без сжатия» либо «Сжатие LZW». Другой тип сжатия НЕ ВЫБИРАТЬ! Нажать «Экспорт».

Пункт 3. В открывшемся окне поставить параметры, как на рисунке ниже. Обратите внимание на значения «Ширина» и «Длина». Они должны соответствувать размерам макета.

Нажимаем «OK», TIF готов!
Экспорт в EPS из CorelDraw
Пункт 1. Выделить объект, который нужно экспортировать.
Пункт 2. Перейти в меню «Файл» — «Экспорт», выбрать тип файла EPS, установить галочку, как на рисунке и нажать «Экспорт».

Пункт 3. Во всех вкладках диалогового окна необходимо поставить соответстсвующие значения, как на рисунках ниже:


Пункт 4. Нажимаем «ОК», EPS готов.
ВАЖНО! Проверяйте файлы после экспорта! Corel не всегда корректно экспортирует в EPS.В этом случае воспользуйтесь экспортом в PDF или TIFF.
Экспорт в PDF из CorelDraw
Пункт 1. Выделить объект который нужно экспортировать.
Пункт 2. Перейти в меню «Файл» — «Экспорт», выбрать тип файла PDF, установить галочку, как на рисунке и нажать «Экспорт».

Пункт 3. Во всех вкладках диалогового окна необходимо поставить соответстсвующие значения, как на рисунках ниже:






Пункт 4. Нажимаем «ОК», PDF готов.
ВАЖНО! Проверяйте файлы после экспорта! Corel не всегда корректно экспортирует в PDF.В этом случае воспользуйтесь экспортом в EPS или TIFF.
Сохранение в PDF из Adobe Illustrator
Пункт 1. Из списка меню «Файл» выбираем пункт «Сохранить копию».

Пункт 2. Выбираем формат файла (PDF) и место сохранения.

Пункт 3. Вкладка «Главное».

Пункт 4. Вкладка «Сжатие».

Пункт 5. Вкладка «Метки и поля».

Пункт 6. Вкладка «Вывод».

Пункт 7. Вкладка «Дополнительное».

Пункт 8. Вкладка «Защита».

Выбираем «Сохранить PDF» и файл готов к печати!
Сохранение в EPS из Adobe Illustrator
Пункт 1. Из списка меню «Файл» выбираем пункт «Сохранить как».

Пункт 2. Выбираем формат файла (EPS) и место сохранения. Внизу диалогового окна (если монтажная область соответствует размеру изделия) выбираем пункт «Использовать монтажные области» и нажимаем кнопку «Сохранить».

Пункт 3. Вкладка «Параметры EPS».

Выбираем «ОК» и файл готов для печати!
Как проверить количество краски и уменьшить ее процент!
Максимальное количество краски. Total Ink Limit (TIL), определяет допустимую суммарную плотность всех используемых при печати красок (CMYK) на одной точке изображения. При печати мы используем TIL 280%.
Превышение TIL может привести к дефекту печати, когда краска переносится на следующий лежащий в стопе лист и другим проблемам.
TIL в обязательном порядке задается в профиле офсетной печати. В нашей типографии используется профиль ISO Coated v2. Важно понимать, что заданное значение будет работать только в процессе конвертации в CMYK из других цветовых пространств. На иллюстрациях, уже существующих в пространстве CMYK, изменение TIL никак не отразится.
К сожалению, Photoshop не предоставляет удобных средств контроля превышения TIL. За значением необходимо следить вручную. Для этого откройте палитру Info, затем выбираем инструмент "Пипетка«’ (Eyedropper Tool ): подведите курсор к самому темному участку изображения, в палитре Info будет отображаться текущее значение Total Ink. Отображение этого параметра включается в опциях палитры (показанано на рис.).

Что же делать, если TIL превышен?
1- й способ, относительно простой. — конвертация изображения в цветовую модель LAB (Image / Mode / Lab), затем снова в CMYK. При этом CMYK-профиль должен содержать правильное значение Total Ink Limit. Преимущество данного способа — скорость и простота. Главный и существенный недостаток — конвертация затронет все цвета, включая все элементы (текст, тонкие линии), заданные только черной краской (С0. М0, Y0, К100); элементы с заданным атрибутом Overprint; фирменные цвета логотипов, и т.д. В результате чего любой предварительно подготовленный подвергается неконтролируемому цветопреобразованию.
2- й способ, более трудоемкий, но более качественный, — ручной метод с помощью инструмента Selective Color (Image / Adjustments / Selective Color). В диалоговом окне Selective Color в раскрывающимся списке Colors выбираем Black. Необходимо перевести движки Cyan, Magenta, Yellow на равный процент влево, пока значение Total Ink Limit не приблизится к требуемому (постоянно проверяем самые темные участки изображения «Пипеткой» и смотрим на палитру Info (показано ниже на рис.). Так как черная краска (Black) гораздо интенсивнее, чем Cyan, Magenta и Yellow, создает тень, то таким способом можно существенно снизить Total Ink Limit, практически не потеряв контраст.

Контроль превышения TIL удачно реализован в Adobe Indesign. Для наглядного представления необходимо в палитре Separation Preview (меню Window, пункт Output Preview, Separations ) выбрать в выпадающих списках Ink Limit и процент TIL. Все области, в которых превышен заданный TIL, будут подсвечены (по умолчанию розовым цветом), остальная часть изображения будет представлена светло-серым (показано на рис.).

Средствами контроля превышения TIL располагает и Adobe Acrobat Professional. В палитре Output Preview (меню Advanced) необходимо активировать пункт Total Area Coverage и установить в выпадающем списке процент TIL. Все области, в которых превышен заданный TIL будут подсвечены (по умолчанию ярко-зеленым цветом), остальная часть изображения останется цветной (показано на рис.).

Внедрить изображение в Adobe Illustrator
Пункт 1. Выделям изображение и в верхнем меню выбираем пункт «Встроить»

Изображение внедрено в макет!
Настройка цветового профиля в Adobe Photoshop
Пункт 1. Из списка меню «Редактирование» выбрать «Настройка цветов» или нажать комбинацию горячих клавиш Shift+Ctrl+K.
Пункт 2. В появившемся окне нужно поставить следующие параметры:
Если в вашей системе не установлен профиль ISO Coated v2 — скачайте его по ссылке <ссылка> Файл необходимо поместить в папку: WINDOWS\system32\spool\drivers\color

Пункт 3. Нажимаем «Сохранить» и задаем имя набору, например «50kopeek»
Точно так же необходимо настроить другие приложения от Adobe, установленные отдельно.
Если у вас установлена Adobe Cretive Suite настройку можно упростить. Для этого сначала выполните действия, указанные в Пунктах 1-3.
Пункт 4. Закройте Photoshop и все открытые приложения Adobe.
Пункт 5. Запускаем Adobe Bridge, нажимаем комбинацию горячих клавиш Shift+Ctrl+K.
Пункт 6. Выбираем наш набор («50kopeek») и жмем «Применить» / «Синхронизировать»

Теперь используемый профиль и параметры преобразования цветов прописаны автоматически во всех приложениях Adobe Creative Suite
Корректировка профиля в Photoshop
Пункт 1. Выбираем в меню пункт «Edit» — Color Seting. В появившемся окне в строке «CMYK» выбираем «Custom CMYK».

Пункт 2. В появившемся окне вносим настройки:

Таким образом, мы настроили необходимый нам цветовой профиль для типографии!
Настройка цветового профиля в CorelDraw
Пункт 1. Перейти в меню «Инструменты» — «Управление цветом» выбрать «Параметры по умолчанию».

Пункт 2. Установить значения, как показано на рисунке ниже :

Пункт 3. Сохранить настройки, задав имя, например «50kopeek»

Бумажные стаканчики
Для печати на бумажных стаканчиках используется офсетный тип печати, при этом точность совмещения красок при печати, допускается производителем печатного оборудования – 0,5 мм.
Требования, которые необходимо учесть при создании оригинал-макета (Векторная графика):
• Расширение файлов только ai, eps, cdr.
• Все цветовые элементы в предоставленных файлах должны иметь цветовую модель CMYK. При использовании в макетах понтонных цветов эти цвета должны быть у цветовой модели Pantone Solid Uncoated.
• Необходимо дать точное название заданного цвета. Черный текст должен содержать 100% и исключать другие краски. На сплошную чёрную краску ставим overprint Black 100%. Все прозрачности – растеризируем!
• Все объекты, спрятанные в маску – обрезаем, по форме маски!
• Кисти переводим в объекты, шрифты в кривые!
• Если в нижней части дизайна есть текст или другие элементы: поднимаем их на 10 мм от нижней крайней точки области запечатки.
Макеты следует делать и подавать на основе шаблона! (шаблон скачать можно ниже)
Гофрированные стаканчики
Размер макета должен соответствовать объему стакана (шаблоны для скачивания):
110 мл / 180 мл / 250 мл / 340 мл / 540 мл
Файлы принимаются в формате ai (Adobe illustrator), pdf, cdr (Corel draw (не приветствуется)).
Не подходят файлы в формате jpg.
Растровые изображения должны быть связаны, а не внедрены.
Файлы принимаются в цветовой модели CMYK.
Для больших тиражей можно использовать Pantone.
Черный текст должен быть в один канал.
Суммарное наложения красок не должно превышать 220%.
Шрифты должны быть переведены в кривые.
- Размер листа для печати стикер-паков:
290*210мм - А4
210*143мм - А5
105*143мм - А6
Очень важно! Если в дизайне стикер-пака фон цветной (не белый), то в таком случае следует добавлять вылеты под обрез по 2 мм с каждой стороны. Наприклад, якщо розмір звичайного стікер-паку 290*210 мм, то з кольоровим фоном він буде 294*214 мм.
- Минимальный размер изображения 10мм
- Макет подается в формате: pdf, ai, cdr
- Углы закругления для простых форм – не менее 1 мм, а если это сложное изделие – то не менее 1,5 мм.
- Поверх макета обязательно контур порезки в виде векторной кривой.
- На контур порезки задается цвет Pantone и атрибут “overprint”(наложение абриса)
- Вокруг печатаемого стикера должно оставатся белое поле 5мм, либо изображение должно быть на вылет (1мм за контур реза).

- Цветовая модель макетов CMYK без встроенного профиля.
- Все шрифты в кривых, а помещенные изображения – полностью встроены в файл.
- Размер запечатки А4 (210×297 мм) либо А3 (297×420 мм).
- Макет должен быть обязательно в векторном виде (cdr, ai, eps).
- Печать от 1 до 4 красок (Pantone).
- Шрифты должны быть в кривых!
- Краски нанесения подавать в пантонах по палитре PANTONE® solid coated.
- Использовать ТОЛЬКО 100% Pantone, без прозрачностей и градиентов. Насыщенность должна быть 100%!
- Минимальная толщина линий рисунка 0,5 мм (1,42 пт).
Важно! Из Photoshop в PDF не сохранять, только *tif или *.eps!
- Формат файлов: *.tif, *.eps, *.pdf;
- При сохранении в *.tif (из любой программы) использовать только LZW-сжатие, либо не использовать его вообще. Любую другую компрессию не использовать!
- Как правильно экспортировать в TIF из CorelDraw
- Как правильно экспортировать в EPS из CorelDraw
- Как правильно экспортировать в PDF из CorelDraw
- Как правильно экспортировать в PDF из Illustrator
- Как правильно сохранить EPS в Illustrator
- Разрешение растровых изображений: 300 dpi;
- Цветовая модель CMYK/8 bit;
- Сумма всех красок (TIL) не должна превышать 280%;
- Как проверить количество краски и уменьшить ее процент!
- Максимальная плотность черного на плашках – 190%: С-30, M-30, Y-30, K-100;
- Шрифты и линии черного цвета ТОЛЬКО ОДНИМ ЧЕРНЫМ: С-0, M-0, Y-0, K-100;
- Все слои должны быть слиты;
- Макеты «Лицо» и «Оборот» должны быть в отдельных файлах;
- Макет должен быть в одном экземпляре, в масштабе 1:1, без меток реза, приладочных крестов и т.п.;
- Макет не должен содержать избыточных объектов (т.е. объектов, находящихся за пределами макета или на 100% перекрытых другими объектами);
- В макете не должно быть прозрачностей и линз, все прозрачности и линзы должны быть растрированы;
- Если макет в Photoshop, cлои должны быть слиты!
- Если файл в формате *.eps, *.pdf, – шрифты должны ОБЯЗАТЕЛЬНО быть в кривых!
- Для перевода шрифтов в кривые:
— в Illustrator — необходимо выделить все обьекты (Ctrl+A) и нажать Ctrl+Shift+O
— в CorelDraw — необходимо выделить только текстовые фрагменты и нажать Ctrl+Q
- Картинки не прилинкованы, а внедрены («вклеены») в файл;
- Для связанных файлов растровой графики рекомендуется использовать только формат: TIFF (LZW-компрессия), EPS Photoshop. Мы не гарантируем корректный вывод макетов с линками в формате Photoshop (PSD). Вы можете оставить PSD-файлы только под свою ответственность. Запрещается использовать OLE-объекты и вставку через clip-board между 2-мя разными программами – используйте команду «Import» («Place»);
- В макете не должно быть белых оверпринтов и любых нестандартых оверпринтов (отличных от 100 К для текста);
- Процент содержания каждой краски в заливке должен быть более 3%.
Цветовой профиль
Для более точной цветопередачи рекомендуем использовать профиль ISO Coated v2 eci.
Если в вашей системе такого профиля нет – его можно скачать по ссылке
Далее необходимо настроить систему управления цветом в графических пакетах.
Настройка программ семейства Adobe®
В Photoshop необходимо дополнительно подкорректировать профиль
Настройка CorelDraw®
Обратите внимание:
После сохранения, и особенно экспорта, проверяйте файлы на соответствие техническим требованиям.
В макете не должно быть белых полей или чёрных рамок.
Экспорт в TIF из CorelDraw
Пункт 1. Выделить объект, который нужно экспортировать.
Пункт 2. Перейти в меню «Файл» — «Экспорт», выбрать тип файла TIF, установить галочку, как на рисунке, тип сжатия выбрать «Без сжатия» либо «Сжатие LZW». Другой тип сжатия НЕ ВЫБИРАТЬ! Нажать «Экспорт».

Пункт 3. В открывшемся окне поставить параметры, как на рисунке ниже. Обратите внимание на значения «Ширина» и «Длина». Они должны соответствувать размерам макета.

Нажимаем «OK», TIF готов!
Экспорт в EPS из CorelDraw
Пункт 1. Выделить объект, который нужно экспортировать.
Пункт 2. Перейти в меню «Файл» — «Экспорт», выбрать тип файла EPS, установить галочку, как на рисунке и нажать «Экспорт».

Пункт 3. Во всех вкладках диалогового окна необходимо поставить соответстсвующие значения, как на рисунках ниже:


Пункт 4. Нажимаем «ОК», EPS готов.
ВАЖНО! Проверяйте файлы после экспорта! Corel не всегда корректно экспортирует в EPS.В этом случае воспользуйтесь экспортом в PDF или TIFF.
Экспорт в PDF из CorelDraw
Пункт 1. Выделить объект который нужно экспортировать.
Пункт 2. Перейти в меню «Файл» — «Экспорт», выбрать тип файла PDF, установить галочку, как на рисунке и нажать «Экспорт».

Пункт 3. Во всех вкладках диалогового окна необходимо поставить соответстсвующие значения, как на рисунках ниже:






Пункт 4. Нажимаем «ОК», PDF готов.
ВАЖНО! Проверяйте файлы после экспорта! Corel не всегда корректно экспортирует в PDF.В этом случае воспользуйтесь экспортом в EPS или TIFF.
Сохранение в PDF из Adobe Illustrator
Пункт 1. Из списка меню «Файл» выбираем пункт «Сохранить копию».

Пункт 2. Выбираем формат файла (PDF) и место сохранения.

Пункт 3. Вкладка «Главное».

Пункт 4. Вкладка «Сжатие».

Пункт 5. Вкладка «Метки и поля».

Пункт 6. Вкладка «Вывод».

Пункт 7. Вкладка «Дополнительное».

Пункт 8. Вкладка «Защита».

Выбираем «Сохранить PDF» и файл готов к печати!
Сохранение в EPS из Adobe Illustrator
Пункт 1. Из списка меню «Файл» выбираем пункт «Сохранить как».

Пункт 2. Выбираем формат файла (EPS) и место сохранения. Внизу диалогового окна (если монтажная область соответствует размеру изделия) выбираем пункт «Использовать монтажные области» и нажимаем кнопку «Сохранить».

Пункт 3. Вкладка «Параметры EPS».

Выбираем «ОК» и файл готов для печати!
Как проверить количество краски и уменьшить ее процент!
Максимальное количество краски. Total Ink Limit (TIL), определяет допустимую суммарную плотность всех используемых при печати красок (CMYK) на одной точке изображения. При печати мы используем TIL 280%.
Превышение TIL может привести к дефекту печати, когда краска переносится на следующий лежащий в стопе лист и другим проблемам.
TIL в обязательном порядке задается в профиле офсетной печати. В нашей типографии используется профиль ISO Coated v2. Важно понимать, что заданное значение будет работать только в процессе конвертации в CMYK из других цветовых пространств. На иллюстрациях, уже существующих в пространстве CMYK, изменение TIL никак не отразится.
К сожалению, Photoshop не предоставляет удобных средств контроля превышения TIL. За значением необходимо следить вручную. Для этого откройте палитру Info, затем выбираем инструмент "Пипетка«’ (Eyedropper Tool ): подведите курсор к самому темному участку изображения, в палитре Info будет отображаться текущее значение Total Ink. Отображение этого параметра включается в опциях палитры (показанано на рис.).

Что же делать, если TIL превышен?
1- й способ, относительно простой. — конвертация изображения в цветовую модель LAB (Image / Mode / Lab), затем снова в CMYK. При этом CMYK-профиль должен содержать правильное значение Total Ink Limit. Преимущество данного способа — скорость и простота. Главный и существенный недостаток — конвертация затронет все цвета, включая все элементы (текст, тонкие линии), заданные только черной краской (С0. М0, Y0, К100); элементы с заданным атрибутом Overprint; фирменные цвета логотипов, и т.д. В результате чего любой предварительно подготовленный подвергается неконтролируемому цветопреобразованию.
2- й способ, более трудоемкий, но более качественный, — ручной метод с помощью инструмента Selective Color (Image / Adjustments / Selective Color). В диалоговом окне Selective Color в раскрывающимся списке Colors выбираем Black. Необходимо перевести движки Cyan, Magenta, Yellow на равный процент влево, пока значение Total Ink Limit не приблизится к требуемому (постоянно проверяем самые темные участки изображения «Пипеткой» и смотрим на палитру Info (показано ниже на рис.). Так как черная краска (Black) гораздо интенсивнее, чем Cyan, Magenta и Yellow, создает тень, то таким способом можно существенно снизить Total Ink Limit, практически не потеряв контраст.

Контроль превышения TIL удачно реализован в Adobe Indesign. Для наглядного представления необходимо в палитре Separation Preview (меню Window, пункт Output Preview, Separations ) выбрать в выпадающих списках Ink Limit и процент TIL. Все области, в которых превышен заданный TIL, будут подсвечены (по умолчанию розовым цветом), остальная часть изображения будет представлена светло-серым (показано на рис.).

Средствами контроля превышения TIL располагает и Adobe Acrobat Professional. В палитре Output Preview (меню Advanced) необходимо активировать пункт Total Area Coverage и установить в выпадающем списке процент TIL. Все области, в которых превышен заданный TIL будут подсвечены (по умолчанию ярко-зеленым цветом), остальная часть изображения останется цветной (показано на рис.).

Внедрить изображение в Adobe Illustrator
Пункт 1. Выделям изображение и в верхнем меню выбираем пункт «Встроить»

Изображение внедрено в макет!
Настройка цветового профиля в Adobe Photoshop
Пункт 1. Из списка меню «Редактирование» выбрать «Настройка цветов» или нажать комбинацию горячих клавиш Shift+Ctrl+K.
Пункт 2. В появившемся окне нужно поставить следующие параметры:
Если в вашей системе не установлен профиль ISO Coated v2 — скачайте его по ссылке <ссылка> Файл необходимо поместить в папку: WINDOWS\system32\spool\drivers\color

Пункт 3. Нажимаем «Сохранить» и задаем имя набору, например «50kopeek»
Точно так же необходимо настроить другие приложения от Adobe, установленные отдельно.
Если у вас установлена Adobe Cretive Suite настройку можно упростить. Для этого сначала выполните действия, указанные в Пунктах 1-3.
Пункт 4. Закройте Photoshop и все открытые приложения Adobe.
Пункт 5. Запускаем Adobe Bridge, нажимаем комбинацию горячих клавиш Shift+Ctrl+K.
Пункт 6. Выбираем наш набор («50kopeek») и жмем «Применить» / «Синхронизировать»

Теперь используемый профиль и параметры преобразования цветов прописаны автоматически во всех приложениях Adobe Creative Suite
Корректировка профиля в Photoshop
Пункт 1. Выбираем в меню пункт «Edit» — Color Seting. В появившемся окне в строке «CMYK» выбираем «Custom CMYK».

Пункт 2. В появившемся окне вносим настройки:

Таким образом, мы настроили необходимый нам цветовой профиль для типографии!
Настройка цветового профиля в CorelDraw
Пункт 1. Перейти в меню «Инструменты» — «Управление цветом» выбрать «Параметры по умолчанию».

Пункт 2. Установить значения, как показано на рисунке ниже :

Пункт 3. Сохранить настройки, задав имя, например «50kopeek»

- К печати принимаются файлы в форматах *.TIF (Adobe Photoshop).
- Минимальный размер символов и линий должен быть не менее 5 мм .
- Цветовая модель CMYK/8 bit.
- Макеты должны быть в реальном размере (1:1).
- Разрешение не должно превышать 150dpi. Рекомендовано к работе 75-100dpi.
- Черный цвет составной: С−40%, M−40%, Y−40%, K−100%.
- Все слои должны быть сведены.
- При сохранении *.TIF формата использовать сжатие.
- Для более четкого считывания при сканировании QR-код должен быть в размере не менее 40*40 мм, а также дизайн выполнен в черно-белом исполнении.
- Если в макете есть QR-код или штрих-код! Для их качественной печати, необходимо в программе по созданию кода, при его генерировании, выставлять разрешение 600dpi и размер 1×1 как будет в макете.
- Размер макета согласно штампа высечки + на вылет 2мм.
- Минимальный размер символов и линий должен быть не менее 5 мм.
- Цветовая модель СМУК 8 bit.
- Разрешение изображения 150-300 dpi.
- Формат EPS, Pdf.
Макет в векторном виде, в кривых (формат ai, eps, cdr);
Размер 1:1 без вылетов, расположение деталей не менее 5мм от краев;
Печать возможна всеми цветами кроме белого;
Максимальная область печати 200х290мм;
В макете задавать по краям контур таблички в ее реальном размере, если должны быть скругленные углы - их тоже нужно добавлять;
К печатному макету загружать превью как должна выглядеть табличка в готовом виде.
50×80 мм — подавать для печати 50×80 мм. Важные элементы публикации должны располагаться не ближе 4 мм к краям оригинал-макета.
100×50 мм — подавать для печати 100×50 мм. Важные элементы публикации должны располагаться не ближе 4 мм к краям оригинал-макета.
100×70 мм— подавать для печати 100×70 мм. Важные элементы публикации должны располагаться не ближе 4 мм к краям оригинал-макета.
150×80 мм — подавать для печати 150×80 мм. Важные элементы публикации должны располагаться не ближе 4 мм к краям оригинал-макета.
210×80 мм — подавать для печати 210×80 мм. Важные элементы публикации должны располагаться не ближе 4 мм к краям оригинал-макета.
Если в макете есть QR-код или штрих-код! Для их качественной печати, необходимо в программе по созданию кода, при его генерировании, выставлять разрешение 600dpi и размер 1×1 как будет в макете.
Цветовой профиль
Для более точной цветопередачи рекомендуем использовать профиль ISO Coated v2 eci.
Если в вашей системе такого профиля нет – его можно скачать по ссылке
Далее необходимо настроить систему управления цветом в графических пакетах.
Настройка программ семейства Adobe®
В Photoshop необходимо дополнительно подкорректировать профиль
Настройка CorelDraw®
Обратите внимание:
После сохранения, и особенно экспорта, проверяйте файлы на соответствие техническим требованиям. В макете не должно быть белых полей или чёрных рамок.
Настройка цветового профиля в Adobe Photoshop
Пункт 1. Из списка меню «Редактирование» выбрать «Настройка цветов» или нажать комбинацию горячих клавиш Shift+Ctrl+K.
Пункт 2. В появившемся окне нужно поставить следующие параметры:
Если в вашей системе не установлен профиль ISO Coated v2 — скачайте его по ссылке <ссылка> Файл необходимо поместить в папку: WINDOWS\system32\spool\drivers\color

Пункт 3. Нажимаем «Сохранить» и задаем имя набору, например «50kopeek»
Точно так же необходимо настроить другие приложения от Adobe, установленные отдельно.
Если у вас установлена Adobe Cretive Suite настройку можно упростить. Для этого сначала выполните действия, указанные в Пунктах 1-3.
Пункт 4. Закройте Photoshop и все открытые приложения Adobe.
Пункт 5. Запускаем Adobe Bridge, нажимаем комбинацию горячих клавиш Shift+Ctrl+K.
Пункт 6. Выбираем наш набор («50kopeek») и жмем «Применить» / «Синхронизировать»

Теперь используемый профиль и параметры преобразования цветов прописаны автоматически во всех приложениях Adobe Creative Suite
Корректировка профиля в Photoshop
Пункт 1. Выбираем в меню пункт «Edit» — Color Seting. В появившемся окне в строке «CMYK» выбираем «Custom CMYK».

Пункт 2. В появившемся окне вносим настройки:

Таким образом, мы настроили необходимый нам цветовой профиль для типографии!
Настройка цветового профиля в CorelDraw
Пункт 1. Перейти в меню «Инструменты» — «Управление цветом» выбрать «Параметры по умолчанию».

Пункт 2. Установить значения, как показано на рисунке ниже :

Пункт 3. Сохранить настройки, задав имя, например «50kopeek»

- В готовом виде 16×180 мм, подавать для печати 18×182 мм (по 1 мм с каждой стороны под обрез).
- Важные элементы публикации должны располагаться не ближе 3 мм к краям оригинал-макета.
Важно! Из Photoshop в PDF не сохранять, только *tif или *.eps!
- Формат файлов: *.tif, *.eps, *.pdf;
- При сохранении в *.tif (из любой программы) использовать только LZW-сжатие, либо не использовать его вообще. Любую другую компрессию не использовать!
- Как правильно экспортировать в TIF из CorelDraw
- Как правильно экспортировать в EPS из CorelDraw
- Как правильно экспортировать в PDF из CorelDraw
- Как правильно экспортировать в PDF из Illustrator
- Как правильно сохранить EPS в Illustrator
- Разрешение растровых изображений: 300 dpi;
- Цветовая модель CMYK/8 bit;
- Сумма всех красок (TIL) не должна превышать 280%;
- Как проверить количество краски и уменьшить ее процент!
- Максимальная плотность черного на плашках – 190%: С-30, M-30, Y-30, K-100;
- Шрифты и линии черного цвета ТОЛЬКО ОДНИМ ЧЕРНЫМ: С-0, M-0, Y-0, K-100;
- Все слои должны быть слиты;
- Макеты «Лицо» и «Оборот» должны быть в отдельных файлах;
- Макет должен быть в одном экземпляре, в масштабе 1:1, без меток реза, приладочных крестов и т.п.;
- Макет не должен содержать избыточных объектов (т.е. объектов, находящихся за пределами макета или на 100% перекрытых другими объектами);
- В макете не должно быть прозрачностей и линз, все прозрачности и линзы должны быть растрированы;
- Если макет в Photoshop, cлои должны быть слиты!
- Если файл в формате *.eps, *.pdf, – шрифты должны ОБЯЗАТЕЛЬНО быть в кривых!
- Для перевода шрифтов в кривые:
— в Illustrator — необходимо выделить все обьекты (Ctrl+A) и нажать Ctrl+Shift+O
— в CorelDraw — необходимо выделить только текстовые фрагменты и нажать Ctrl+Q
- Картинки не прилинкованы, а внедрены («вклеены») в файл;
- Для связанных файлов растровой графики рекомендуется использовать только формат: TIFF (LZW-компрессия), EPS Photoshop. Мы не гарантируем корректный вывод макетов с линками в формате Photoshop (PSD). Вы можете оставить PSD-файлы только под свою ответственность. Запрещается использовать OLE-объекты и вставку через clip-board между 2-мя разными программами – используйте команду «Import» («Place»);
- В макете не должно быть белых оверпринтов и любых нестандартых оверпринтов (отличных от 100 К для текста);
- Процент содержания каждой краски в заливке должен быть более 3%.
Цветовой профиль
Для более точной цветопередачи рекомендуем использовать профиль ISO Coated v2 eci.
Если в вашей системе такого профиля нет – его можно скачать по ссылке
Далее необходимо настроить систему управления цветом в графических пакетах.
Настройка программ семейства Adobe®
В Photoshop необходимо дополнительно подкорректировать профиль
Настройка CorelDraw®
Обратите внимание:
После сохранения, и особенно экспорта, проверяйте файлы на соответствие техническим требованиям.
В макете не должно быть белых полей или чёрных рамок.
Экспорт в TIF из CorelDraw
Пункт 1. Выделить объект, который нужно экспортировать.
Пункт 2. Перейти в меню «Файл» — «Экспорт», выбрать тип файла TIF, установить галочку, как на рисунке, тип сжатия выбрать «Без сжатия» либо «Сжатие LZW». Другой тип сжатия НЕ ВЫБИРАТЬ! Нажать «Экспорт».

Пункт 3. В открывшемся окне поставить параметры, как на рисунке ниже. Обратите внимание на значения «Ширина» и «Длина». Они должны соответствувать размерам макета.

Нажимаем «OK», TIF готов!
Экспорт в EPS из CorelDraw
Пункт 1. Выделить объект, который нужно экспортировать.
Пункт 2. Перейти в меню «Файл» — «Экспорт», выбрать тип файла EPS, установить галочку, как на рисунке и нажать «Экспорт».

Пункт 3. Во всех вкладках диалогового окна необходимо поставить соответстсвующие значения, как на рисунках ниже:


Пункт 4. Нажимаем «ОК», EPS готов.
ВАЖНО! Проверяйте файлы после экспорта! Corel не всегда корректно экспортирует в EPS.В этом случае воспользуйтесь экспортом в PDF или TIFF.
Экспорт в PDF из CorelDraw
Пункт 1. Выделить объект который нужно экспортировать.
Пункт 2. Перейти в меню «Файл» — «Экспорт», выбрать тип файла PDF, установить галочку, как на рисунке и нажать «Экспорт».

Пункт 3. Во всех вкладках диалогового окна необходимо поставить соответстсвующие значения, как на рисунках ниже:






Пункт 4. Нажимаем «ОК», PDF готов.
ВАЖНО! Проверяйте файлы после экспорта! Corel не всегда корректно экспортирует в PDF.В этом случае воспользуйтесь экспортом в EPS или TIFF.
Сохранение в PDF из Adobe Illustrator
Пункт 1. Из списка меню «Файл» выбираем пункт «Сохранить копию».

Пункт 2. Выбираем формат файла (PDF) и место сохранения.

Пункт 3. Вкладка «Главное».

Пункт 4. Вкладка «Сжатие».

Пункт 5. Вкладка «Метки и поля».

Пункт 6. Вкладка «Вывод».

Пункт 7. Вкладка «Дополнительное».

Пункт 8. Вкладка «Защита».

Выбираем «Сохранить PDF» и файл готов к печати!
Сохранение в EPS из Adobe Illustrator
Пункт 1. Из списка меню «Файл» выбираем пункт «Сохранить как».

Пункт 2. Выбираем формат файла (EPS) и место сохранения. Внизу диалогового окна (если монтажная область соответствует размеру изделия) выбираем пункт «Использовать монтажные области» и нажимаем кнопку «Сохранить».

Пункт 3. Вкладка «Параметры EPS».

Выбираем «ОК» и файл готов для печати!
Как проверить количество краски и уменьшить ее процент!
Максимальное количество краски. Total Ink Limit (TIL), определяет допустимую суммарную плотность всех используемых при печати красок (CMYK) на одной точке изображения. При печати мы используем TIL 280%.
Превышение TIL может привести к дефекту печати, когда краска переносится на следующий лежащий в стопе лист и другим проблемам.
TIL в обязательном порядке задается в профиле офсетной печати. В нашей типографии используется профиль ISO Coated v2. Важно понимать, что заданное значение будет работать только в процессе конвертации в CMYK из других цветовых пространств. На иллюстрациях, уже существующих в пространстве CMYK, изменение TIL никак не отразится.
К сожалению, Photoshop не предоставляет удобных средств контроля превышения TIL. За значением необходимо следить вручную. Для этого откройте палитру Info, затем выбираем инструмент "Пипетка«’ (Eyedropper Tool ): подведите курсор к самому темному участку изображения, в палитре Info будет отображаться текущее значение Total Ink. Отображение этого параметра включается в опциях палитры (показанано на рис.).

Что же делать, если TIL превышен?
1- й способ, относительно простой. — конвертация изображения в цветовую модель LAB (Image / Mode / Lab), затем снова в CMYK. При этом CMYK-профиль должен содержать правильное значение Total Ink Limit. Преимущество данного способа — скорость и простота. Главный и существенный недостаток — конвертация затронет все цвета, включая все элементы (текст, тонкие линии), заданные только черной краской (С0. М0, Y0, К100); элементы с заданным атрибутом Overprint; фирменные цвета логотипов, и т.д. В результате чего любой предварительно подготовленный подвергается неконтролируемому цветопреобразованию.
2- й способ, более трудоемкий, но более качественный, — ручной метод с помощью инструмента Selective Color (Image / Adjustments / Selective Color). В диалоговом окне Selective Color в раскрывающимся списке Colors выбираем Black. Необходимо перевести движки Cyan, Magenta, Yellow на равный процент влево, пока значение Total Ink Limit не приблизится к требуемому (постоянно проверяем самые темные участки изображения «Пипеткой» и смотрим на палитру Info (показано ниже на рис.). Так как черная краска (Black) гораздо интенсивнее, чем Cyan, Magenta и Yellow, создает тень, то таким способом можно существенно снизить Total Ink Limit, практически не потеряв контраст.

Контроль превышения TIL удачно реализован в Adobe Indesign. Для наглядного представления необходимо в палитре Separation Preview (меню Window, пункт Output Preview, Separations ) выбрать в выпадающих списках Ink Limit и процент TIL. Все области, в которых превышен заданный TIL, будут подсвечены (по умолчанию розовым цветом), остальная часть изображения будет представлена светло-серым (показано на рис.).

Средствами контроля превышения TIL располагает и Adobe Acrobat Professional. В палитре Output Preview (меню Advanced) необходимо активировать пункт Total Area Coverage и установить в выпадающем списке процент TIL. Все области, в которых превышен заданный TIL будут подсвечены (по умолчанию ярко-зеленым цветом), остальная часть изображения останется цветной (показано на рис.).

Внедрить изображение в Adobe Illustrator
Пункт 1. Выделям изображение и в верхнем меню выбираем пункт «Встроить»

Изображение внедрено в макет!
Настройка цветового профиля в Adobe Photoshop
Пункт 1. Из списка меню «Редактирование» выбрать «Настройка цветов» или нажать комбинацию горячих клавиш Shift+Ctrl+K.
Пункт 2. В появившемся окне нужно поставить следующие параметры:
Если в вашей системе не установлен профиль ISO Coated v2 — скачайте его по ссылке <ссылка> Файл необходимо поместить в папку: WINDOWS\system32\spool\drivers\color

Пункт 3. Нажимаем «Сохранить» и задаем имя набору, например «50kopeek»
Точно так же необходимо настроить другие приложения от Adobe, установленные отдельно.
Если у вас установлена Adobe Cretive Suite настройку можно упростить. Для этого сначала выполните действия, указанные в Пунктах 1-3.
Пункт 4. Закройте Photoshop и все открытые приложения Adobe.
Пункт 5. Запускаем Adobe Bridge, нажимаем комбинацию горячих клавиш Shift+Ctrl+K.
Пункт 6. Выбираем наш набор («50kopeek») и жмем «Применить» / «Синхронизировать»

Теперь используемый профиль и параметры преобразования цветов прописаны автоматически во всех приложениях Adobe Creative Suite
Корректировка профиля в Photoshop
Пункт 1. Выбираем в меню пункт «Edit» — Color Seting. В появившемся окне в строке «CMYK» выбираем «Custom CMYK».

Пункт 2. В появившемся окне вносим настройки:

Таким образом, мы настроили необходимый нам цветовой профиль для типографии!
Настройка цветового профиля в CorelDraw
Пункт 1. Перейти в меню «Инструменты» — «Управление цветом» выбрать «Параметры по умолчанию».

Пункт 2. Установить значения, как показано на рисунке ниже :

Пункт 3. Сохранить настройки, задав имя, например «50kopeek»

50×80 мм — подавать для печати 50×80 мм. Важные элементы публикации должны располагаться не ближе 4 мм к краям оригинал-макета.
100×50 мм — подавать для печати 100×50 мм. Важные элементы публикации должны располагаться не ближе 4 мм к краям оригинал-макета.
100×70 мм— подавать для печати 100×70 мм. Важные элементы публикации должны располагаться не ближе 4 мм к краям оригинал-макета.
150×80 мм — подавать для печати 150×80 мм. Важные элементы публикации должны располагаться не ближе 4 мм к краям оригинал-макета.
210×80 мм — подавать для печати 210×80 мм. Важные элементы публикации должны располагаться не ближе 4 мм к краям оригинал-макета.
Цветовой профиль
Для более точной цветопередачи рекомендуем использовать профиль ISO Coated v2 eci.
Если в вашей системе такого профиля нет – его можно скачать по ссылке
Далее необходимо настроить систему управления цветом в графических пакетах.
Настройка программ семейства Adobe®
В Photoshop необходимо дополнительно подкорректировать профиль
Настройка CorelDraw®
Обратите внимание:
После сохранения, и особенно экспорта, проверяйте файлы на соответствие техническим требованиям. В макете не должно быть белых полей или чёрных рамок.
Настройка цветового профиля в Adobe Photoshop
Пункт 1. Из списка меню «Редактирование» выбрать «Настройка цветов» или нажать комбинацию горячих клавиш Shift+Ctrl+K.
Пункт 2. В появившемся окне нужно поставить следующие параметры:
Если в вашей системе не установлен профиль ISO Coated v2 — скачайте его по ссылке <ссылка> Файл необходимо поместить в папку: WINDOWS\system32\spool\drivers\color

Пункт 3. Нажимаем «Сохранить» и задаем имя набору, например «50kopeek»
Точно так же необходимо настроить другие приложения от Adobe, установленные отдельно.
Если у вас установлена Adobe Cretive Suite настройку можно упростить. Для этого сначала выполните действия, указанные в Пунктах 1-3.
Пункт 4. Закройте Photoshop и все открытые приложения Adobe.
Пункт 5. Запускаем Adobe Bridge, нажимаем комбинацию горячих клавиш Shift+Ctrl+K.
Пункт 6. Выбираем наш набор («50kopeek») и жмем «Применить» / «Синхронизировать»

Теперь используемый профиль и параметры преобразования цветов прописаны автоматически во всех приложениях Adobe Creative Suite
Корректировка профиля в Photoshop
Пункт 1. Выбираем в меню пункт «Edit» — Color Seting. В появившемся окне в строке «CMYK» выбираем «Custom CMYK».

Пункт 2. В появившемся окне вносим настройки:

Таким образом, мы настроили необходимый нам цветовой профиль для типографии!
Настройка цветового профиля в CorelDraw
Пункт 1. Перейти в меню «Инструменты» — «Управление цветом» выбрать «Параметры по умолчанию».

Пункт 2. Установить значения, как показано на рисунке ниже :

Пункт 3. Сохранить настройки, задав имя, например «50kopeek»

Упаковка для пластиковх трубочек
Требование к макетам:
1. Макет подавать обязательно в векторном виде (формат eps, ai, cdr, pdf)
2. Максимальная область печати 220х22мм
3. Максимальное количество цветов 2, цвета с палитры Pantonesolidcoated.
- К печати принимаются файлы в форматах *.TIF (Adobe Photoshop).
- Цветовая модель CMYK/8 bit.
- Макеты должны быть в реальном размере (1:1).
- Разрешение не должно превышать 150dpi. Рекомендовано к работе 75-100dpi.
- Черный цвет составной:С−40%, M−40%, Y−40%, K−100%.
- Все слои должны быть сведены.
- При сохранении *.TIF формата использовать только LZW сжатие.
Цветовой профиль
Для более точной цветопередачи рекомендуем использовать профиль ISO Coated v2 eci.
Если в вашей системе такого профиля нет – его можно скачать по ссылке
Далее необходимо настроить систему управления цветом в графических пакетах.
Настройка программ семейства Adobe®
В Photoshop необходимо дополнительно подкорректировать профиль
Настройка CorelDraw®
Обратите внимание:
После сохранения, и особенно экспорта, проверяйте файлы на соответствие техническим требованиям. В макете не должно быть белых полей или чёрных рамок.
Настройка цветового профиля в Adobe Photoshop
Пункт 1. Из списка меню «Редактирование» выбрать «Настройка цветов» или нажать комбинацию горячих клавиш Shift+Ctrl+K.
Пункт 2. В появившемся окне нужно поставить следующие параметры:
Если в вашей системе не установлен профиль ISO Coated v2 — скачайте его по ссылке <ссылка> Файл необходимо поместить в папку: WINDOWS\system32\spool\drivers\color

Пункт 3. Нажимаем «Сохранить» и задаем имя набору, например «50kopeek»
Точно так же необходимо настроить другие приложения от Adobe, установленные отдельно.
Если у вас установлена Adobe Cretive Suite настройку можно упростить. Для этого сначала выполните действия, указанные в Пунктах 1-3.
Пункт 4. Закройте Photoshop и все открытые приложения Adobe.
Пункт 5. Запускаем Adobe Bridge, нажимаем комбинацию горячих клавиш Shift+Ctrl+K.
Пункт 6. Выбираем наш набор («50kopeek») и жмем «Применить» / «Синхронизировать»

Теперь используемый профиль и параметры преобразования цветов прописаны автоматически во всех приложениях Adobe Creative Suite
Корректировка профиля в Photoshop
Пункт 1. Выбираем в меню пункт «Edit» — Color Seting. В появившемся окне в строке «CMYK» выбираем «Custom CMYK».

Пункт 2. В появившемся окне вносим настройки:

Таким образом, мы настроили необходимый нам цветовой профиль для типографии!
Настройка цветового профиля в CorelDraw
Пункт 1. Перейти в меню «Инструменты» — «Управление цветом» выбрать «Параметры по умолчанию».

Пункт 2. Установить значения, как показано на рисунке ниже :

Пункт 3. Сохранить настройки, задав имя, например «50kopeek»

А2 — подавать для печати 546×420 мм.
А3 — подавать для печати 273×420 мм.
А4 — подавать для печати 210×273 мм.
А5 — подавать для печати 137×210 мм.
Тишью
Макет подаётся в векторе в размере 500х700мм, непечатные зоны по 5мм с каждой стороны, цветовая модель CMYK.
Макет отдельными слоями:
- обозначение цвета материала;
- цвет печати;
- черная (0,0,0,100) рамка 0,1мм по краю макета.
Цвет печати ПРИМЕЧАЕТСЯ из палитры Pantone Solid Coated, для печати белым вручную создается плашечный цвет «Белило».
Рекомендуемые цвета: черный – Pantone Black C, золото-871С, серебро – 877С.
Не допускается применение градиентов, прозрачностей, печать на тишине только в один цвет.
Толщина линии не менее 0,2 мм, расстояния между элементами/прорези не менее 0,25 мм, для белого и металликов линии 0,3 мм, расстояния - 0,35 мм.
Патерны должны быть разобраны, на макете не должно быть наложения линий, элементов, цветов, все зоны пересечения должны быть слиты или прорезаны.
Важно! Из Photoshop в PDF не сохранять, только *tif или *.eps!
- Формат файлов: *.tif, *.eps, *.pdf;
- При сохранении в *.tif (из любой программы) использовать только LZW-сжатие, либо не использовать его вообще. Любую другую компрессию не использовать!
- Как правильно экспортировать в TIF из CorelDraw
- Как правильно экспортировать в EPS из CorelDraw
- Как правильно экспортировать в PDF из CorelDraw
- Как правильно экспортировать в PDF из Illustrator
- Как правильно сохранить EPS в Illustrator
- Разрешение растровых изображений: 300 dpi;
- Цветовая модель CMYK/8 bit;
- Сумма всех красок (TIL) не должна превышать 280%;
- Как проверить количество краски и уменьшить ее процент!
- Максимальная плотность черного на плашках – 190%: С-30, M-30, Y-30, K-100;
- Шрифты и линии черного цвета ТОЛЬКО ОДНИМ ЧЕРНЫМ: С-0, M-0, Y-0, K-100;
- Все слои должны быть слиты;
- Макеты «Лицо» и «Оборот» должны быть в отдельных файлах;
- Макет должен быть в одном экземпляре, в масштабе 1:1 без вылетов, меток реза, приладочных крестов и т.п.;
- Макет не должен содержать избыточных объектов (т.е. объектов, находящихся за пределами макета или на 100% перекрытых другими объектами);
- В макете не должно быть прозрачностей и линз, все прозрачности и линзы должны быть растрированы;
- Если макет в Photoshop, cлои должны быть слиты!
- Если файл в формате *.eps, *.pdf, – шрифты должны ОБЯЗАТЕЛЬНО быть в кривых!
- Для перевода шрифтов в кривые:
— в Illustrator — необходимо выделить все обьекты (Ctrl+A) и нажать Ctrl+Shift+O
— в CorelDraw — необходимо выделить только текстовые фрагменты и нажать Ctrl+Q
- Картинки не прилинкованы, а внедрены («вклеены») в файл;
- Для связанных файлов растровой графики рекомендуется использовать только формат: TIFF (LZW-компрессия), EPS Photoshop. Мы не гарантируем корректный вывод макетов с линками в формате Photoshop (PSD). Вы можете оставить PSD-файлы только под свою ответственность. Запрещается использовать OLE-объекты и вставку через clip-board между 2-мя разными программами – используйте команду «Import» («Place»);
- В макете не должно быть белых оверпринтов и любых нестандартых оверпринтов (отличных от 100 К для текста);
- Процент содержания каждой краски в заливке должен быть более 3%.
Цветовой профиль
Для более точной цветопередачи рекомендуем использовать профиль ISO Coated v2 eci.
Если в вашей системе такого профиля нет – его можно скачать по ссылке
Далее необходимо настроить систему управления цветом в графических пакетах.
Настройка программ семейства Adobe®
В Photoshop необходимо дополнительно подкорректировать профиль
Настройка CorelDraw®
Обратите внимание:
После сохранения, и особенно экспорта, проверяйте файлы на соответствие техническим требованиям.
В макете не должно быть белых полей или чёрных рамок.
Экспорт в TIF из CorelDraw
Пункт 1. Выделить объект, который нужно экспортировать.
Пункт 2. Перейти в меню «Файл» — «Экспорт», выбрать тип файла TIF, установить галочку, как на рисунке, тип сжатия выбрать «Без сжатия» либо «Сжатие LZW». Другой тип сжатия НЕ ВЫБИРАТЬ! Нажать «Экспорт».

Пункт 3. В открывшемся окне поставить параметры, как на рисунке ниже. Обратите внимание на значения «Ширина» и «Длина». Они должны соответствувать размерам макета.

Нажимаем «OK», TIF готов!
Экспорт в EPS из CorelDraw
Пункт 1. Выделить объект, который нужно экспортировать.
Пункт 2. Перейти в меню «Файл» — «Экспорт», выбрать тип файла EPS, установить галочку, как на рисунке и нажать «Экспорт».

Пункт 3. Во всех вкладках диалогового окна необходимо поставить соответстсвующие значения, как на рисунках ниже:


Пункт 4. Нажимаем «ОК», EPS готов.
ВАЖНО! Проверяйте файлы после экспорта! Corel не всегда корректно экспортирует в EPS.В этом случае воспользуйтесь экспортом в PDF или TIFF.
Экспорт в PDF из CorelDraw
Пункт 1. Выделить объект который нужно экспортировать.
Пункт 2. Перейти в меню «Файл» — «Экспорт», выбрать тип файла PDF, установить галочку, как на рисунке и нажать «Экспорт».

Пункт 3. Во всех вкладках диалогового окна необходимо поставить соответстсвующие значения, как на рисунках ниже:






Пункт 4. Нажимаем «ОК», PDF готов.
ВАЖНО! Проверяйте файлы после экспорта! Corel не всегда корректно экспортирует в PDF.В этом случае воспользуйтесь экспортом в EPS или TIFF.
Сохранение в PDF из Adobe Illustrator
Пункт 1. Из списка меню «Файл» выбираем пункт «Сохранить копию».

Пункт 2. Выбираем формат файла (PDF) и место сохранения.

Пункт 3. Вкладка «Главное».

Пункт 4. Вкладка «Сжатие».

Пункт 5. Вкладка «Метки и поля».

Пункт 6. Вкладка «Вывод».

Пункт 7. Вкладка «Дополнительное».

Пункт 8. Вкладка «Защита».

Выбираем «Сохранить PDF» и файл готов к печати!
Сохранение в EPS из Adobe Illustrator
Пункт 1. Из списка меню «Файл» выбираем пункт «Сохранить как».

Пункт 2. Выбираем формат файла (EPS) и место сохранения. Внизу диалогового окна (если монтажная область соответствует размеру изделия) выбираем пункт «Использовать монтажные области» и нажимаем кнопку «Сохранить».

Пункт 3. Вкладка «Параметры EPS».

Выбираем «ОК» и файл готов для печати!
Как проверить количество краски и уменьшить ее процент!
Максимальное количество краски. Total Ink Limit (TIL), определяет допустимую суммарную плотность всех используемых при печати красок (CMYK) на одной точке изображения. При печати мы используем TIL 280%.
Превышение TIL может привести к дефекту печати, когда краска переносится на следующий лежащий в стопе лист и другим проблемам.
TIL в обязательном порядке задается в профиле офсетной печати. В нашей типографии используется профиль ISO Coated v2. Важно понимать, что заданное значение будет работать только в процессе конвертации в CMYK из других цветовых пространств. На иллюстрациях, уже существующих в пространстве CMYK, изменение TIL никак не отразится.
К сожалению, Photoshop не предоставляет удобных средств контроля превышения TIL. За значением необходимо следить вручную. Для этого откройте палитру Info, затем выбираем инструмент "Пипетка«’ (Eyedropper Tool ): подведите курсор к самому темному участку изображения, в палитре Info будет отображаться текущее значение Total Ink. Отображение этого параметра включается в опциях палитры (показанано на рис.).

Что же делать, если TIL превышен?
1- й способ, относительно простой. — конвертация изображения в цветовую модель LAB (Image / Mode / Lab), затем снова в CMYK. При этом CMYK-профиль должен содержать правильное значение Total Ink Limit. Преимущество данного способа — скорость и простота. Главный и существенный недостаток — конвертация затронет все цвета, включая все элементы (текст, тонкие линии), заданные только черной краской (С0. М0, Y0, К100); элементы с заданным атрибутом Overprint; фирменные цвета логотипов, и т.д. В результате чего любой предварительно подготовленный подвергается неконтролируемому цветопреобразованию.
2- й способ, более трудоемкий, но более качественный, — ручной метод с помощью инструмента Selective Color (Image / Adjustments / Selective Color). В диалоговом окне Selective Color в раскрывающимся списке Colors выбираем Black. Необходимо перевести движки Cyan, Magenta, Yellow на равный процент влево, пока значение Total Ink Limit не приблизится к требуемому (постоянно проверяем самые темные участки изображения «Пипеткой» и смотрим на палитру Info (показано ниже на рис.). Так как черная краска (Black) гораздо интенсивнее, чем Cyan, Magenta и Yellow, создает тень, то таким способом можно существенно снизить Total Ink Limit, практически не потеряв контраст.

Контроль превышения TIL удачно реализован в Adobe Indesign. Для наглядного представления необходимо в палитре Separation Preview (меню Window, пункт Output Preview, Separations ) выбрать в выпадающих списках Ink Limit и процент TIL. Все области, в которых превышен заданный TIL, будут подсвечены (по умолчанию розовым цветом), остальная часть изображения будет представлена светло-серым (показано на рис.).

Средствами контроля превышения TIL располагает и Adobe Acrobat Professional. В палитре Output Preview (меню Advanced) необходимо активировать пункт Total Area Coverage и установить в выпадающем списке процент TIL. Все области, в которых превышен заданный TIL будут подсвечены (по умолчанию ярко-зеленым цветом), остальная часть изображения останется цветной (показано на рис.).

Внедрить изображение в Adobe Illustrator
Пункт 1. Выделям изображение и в верхнем меню выбираем пункт «Встроить»

Изображение внедрено в макет!
Настройка цветового профиля в Adobe Photoshop
Пункт 1. Из списка меню «Редактирование» выбрать «Настройка цветов» или нажать комбинацию горячих клавиш Shift+Ctrl+K.
Пункт 2. В появившемся окне нужно поставить следующие параметры:
Если в вашей системе не установлен профиль ISO Coated v2 — скачайте его по ссылке <ссылка> Файл необходимо поместить в папку: WINDOWS\system32\spool\drivers\color

Пункт 3. Нажимаем «Сохранить» и задаем имя набору, например «50kopeek»
Точно так же необходимо настроить другие приложения от Adobe, установленные отдельно.
Если у вас установлена Adobe Cretive Suite настройку можно упростить. Для этого сначала выполните действия, указанные в Пунктах 1-3.
Пункт 4. Закройте Photoshop и все открытые приложения Adobe.
Пункт 5. Запускаем Adobe Bridge, нажимаем комбинацию горячих клавиш Shift+Ctrl+K.
Пункт 6. Выбираем наш набор («50kopeek») и жмем «Применить» / «Синхронизировать»

Теперь используемый профиль и параметры преобразования цветов прописаны автоматически во всех приложениях Adobe Creative Suite
Корректировка профиля в Photoshop
Пункт 1. Выбираем в меню пункт «Edit» — Color Seting. В появившемся окне в строке «CMYK» выбираем «Custom CMYK».

Пункт 2. В появившемся окне вносим настройки:

Таким образом, мы настроили необходимый нам цветовой профиль для типографии!
Настройка цветового профиля в CorelDraw
Пункт 1. Перейти в меню «Инструменты» — «Управление цветом» выбрать «Параметры по умолчанию».

Пункт 2. Установить значения, как показано на рисунке ниже :

Пункт 3. Сохранить настройки, задав имя, например «50kopeek»

На бумаге 80 г/м2:
- При тираже от 500 шт. — подавать для печати 210×300 мм. Важные элементы публикации должны располагаться не ближе 4 мм к краям оригинал-макета.
- При тираже меньше 500 шт. — в готовом виде 210×297 мм, подавать для печати 214×301 мм (по 2 мм с каждой стороны под обрез). Важные элементы публикации должны располагаться не ближе 5 мм к краям оригинал-макета.
На бумаге 130, 150 и 200 г/м2 — в готовом виде 210×297 мм, подавать для печати 214×301 мм (по 2 мм с каждой стороны под обрез). Важные элементы публикации должны располагаться не ближе 5 мм к краям оригинал-макета.
Важно! Из Photoshop в PDF не сохранять, только *tif или *.eps!
- Формат файлов: *.tif, *.eps, *.pdf;
- При сохранении в *.tif (из любой программы) использовать только LZW-сжатие, либо не использовать его вообще. Любую другую компрессию не использовать!
- Как правильно экспортировать в TIF из CorelDraw
- Как правильно экспортировать в EPS из CorelDraw
- Как правильно экспортировать в PDF из CorelDraw
- Как правильно экспортировать в PDF из Illustrator
- Как правильно сохранить EPS в Illustrator
- Разрешение растровых изображений: 300 dpi;
- Цветовая модель CMYK/8 bit;
- Сумма всех красок (TIL) не должна превышать 280%;
- Как проверить количество краски и уменьшить ее процент!
- Максимальная плотность черного на плашках – 190%: С-30, M-30, Y-30, K-100;
- Шрифты и линии черного цвета ТОЛЬКО ОДНИМ ЧЕРНЫМ: С-0, M-0, Y-0, K-100;
- Все слои должны быть слиты;
- Макеты «Лицо» и «Оборот» должны быть в отдельных файлах;
- Макет должен быть в одном экземпляре, в масштабе 1:1, без меток реза, приладочных крестов и т.п.;
- Макет не должен содержать избыточных объектов (т.е. объектов, находящихся за пределами макета или на 100% перекрытых другими объектами);
- В макете не должно быть прозрачностей и линз, все прозрачности и линзы должны быть растрированы;
- Если макет в Photoshop, cлои должны быть слиты!
- Если файл в формате *.eps, *.pdf, – шрифты должны ОБЯЗАТЕЛЬНО быть в кривых!
- Для перевода шрифтов в кривые:
— в Illustrator — необходимо выделить все обьекты (Ctrl+A) и нажать Ctrl+Shift+O
— в CorelDraw — необходимо выделить только текстовые фрагменты и нажать Ctrl+Q
- Картинки не прилинкованы, а внедрены («вклеены») в файл;
- Для связанных файлов растровой графики рекомендуется использовать только формат: TIFF (LZW-компрессия), EPS Photoshop. Мы не гарантируем корректный вывод макетов с линками в формате Photoshop (PSD). Вы можете оставить PSD-файлы только под свою ответственность. Запрещается использовать OLE-объекты и вставку через clip-board между 2-мя разными программами – используйте команду «Import» («Place»);
- В макете не должно быть белых оверпринтов и любых нестандартых оверпринтов (отличных от 100 К для текста);
- Процент содержания каждой краски в заливке должен быть более 3%.
Цветовой профиль
Для более точной цветопередачи рекомендуем использовать профиль ISO Coated v2 eci.
Если в вашей системе такого профиля нет – его можно скачать по ссылке
Далее необходимо настроить систему управления цветом в графических пакетах.
Настройка программ семейства Adobe®
В Photoshop необходимо дополнительно подкорректировать профиль
Настройка CorelDraw®
Обратите внимание:
После сохранения, и особенно экспорта, проверяйте файлы на соответствие техническим требованиям.
В макете не должно быть белых полей или чёрных рамок.
Экспорт в TIF из CorelDraw
Пункт 1. Выделить объект, который нужно экспортировать.
Пункт 2. Перейти в меню «Файл» — «Экспорт», выбрать тип файла TIF, установить галочку, как на рисунке, тип сжатия выбрать «Без сжатия» либо «Сжатие LZW». Другой тип сжатия НЕ ВЫБИРАТЬ! Нажать «Экспорт».

Пункт 3. В открывшемся окне поставить параметры, как на рисунке ниже. Обратите внимание на значения «Ширина» и «Длина». Они должны соответствувать размерам макета.

Нажимаем «OK», TIF готов!
Экспорт в EPS из CorelDraw
Пункт 1. Выделить объект, который нужно экспортировать.
Пункт 2. Перейти в меню «Файл» — «Экспорт», выбрать тип файла EPS, установить галочку, как на рисунке и нажать «Экспорт».

Пункт 3. Во всех вкладках диалогового окна необходимо поставить соответстсвующие значения, как на рисунках ниже:


Пункт 4. Нажимаем «ОК», EPS готов.
ВАЖНО! Проверяйте файлы после экспорта! Corel не всегда корректно экспортирует в EPS.В этом случае воспользуйтесь экспортом в PDF или TIFF.
Экспорт в PDF из CorelDraw
Пункт 1. Выделить объект который нужно экспортировать.
Пункт 2. Перейти в меню «Файл» — «Экспорт», выбрать тип файла PDF, установить галочку, как на рисунке и нажать «Экспорт».

Пункт 3. Во всех вкладках диалогового окна необходимо поставить соответстсвующие значения, как на рисунках ниже:






Пункт 4. Нажимаем «ОК», PDF готов.
ВАЖНО! Проверяйте файлы после экспорта! Corel не всегда корректно экспортирует в PDF.В этом случае воспользуйтесь экспортом в EPS или TIFF.
Сохранение в PDF из Adobe Illustrator
Пункт 1. Из списка меню «Файл» выбираем пункт «Сохранить копию».

Пункт 2. Выбираем формат файла (PDF) и место сохранения.

Пункт 3. Вкладка «Главное».

Пункт 4. Вкладка «Сжатие».

Пункт 5. Вкладка «Метки и поля».

Пункт 6. Вкладка «Вывод».

Пункт 7. Вкладка «Дополнительное».

Пункт 8. Вкладка «Защита».

Выбираем «Сохранить PDF» и файл готов к печати!
Сохранение в EPS из Adobe Illustrator
Пункт 1. Из списка меню «Файл» выбираем пункт «Сохранить как».

Пункт 2. Выбираем формат файла (EPS) и место сохранения. Внизу диалогового окна (если монтажная область соответствует размеру изделия) выбираем пункт «Использовать монтажные области» и нажимаем кнопку «Сохранить».

Пункт 3. Вкладка «Параметры EPS».

Выбираем «ОК» и файл готов для печати!
Как проверить количество краски и уменьшить ее процент!
Максимальное количество краски. Total Ink Limit (TIL), определяет допустимую суммарную плотность всех используемых при печати красок (CMYK) на одной точке изображения. При печати мы используем TIL 280%.
Превышение TIL может привести к дефекту печати, когда краска переносится на следующий лежащий в стопе лист и другим проблемам.
TIL в обязательном порядке задается в профиле офсетной печати. В нашей типографии используется профиль ISO Coated v2. Важно понимать, что заданное значение будет работать только в процессе конвертации в CMYK из других цветовых пространств. На иллюстрациях, уже существующих в пространстве CMYK, изменение TIL никак не отразится.
К сожалению, Photoshop не предоставляет удобных средств контроля превышения TIL. За значением необходимо следить вручную. Для этого откройте палитру Info, затем выбираем инструмент "Пипетка«’ (Eyedropper Tool ): подведите курсор к самому темному участку изображения, в палитре Info будет отображаться текущее значение Total Ink. Отображение этого параметра включается в опциях палитры (показанано на рис.).

Что же делать, если TIL превышен?
1- й способ, относительно простой. — конвертация изображения в цветовую модель LAB (Image / Mode / Lab), затем снова в CMYK. При этом CMYK-профиль должен содержать правильное значение Total Ink Limit. Преимущество данного способа — скорость и простота. Главный и существенный недостаток — конвертация затронет все цвета, включая все элементы (текст, тонкие линии), заданные только черной краской (С0. М0, Y0, К100); элементы с заданным атрибутом Overprint; фирменные цвета логотипов, и т.д. В результате чего любой предварительно подготовленный подвергается неконтролируемому цветопреобразованию.
2- й способ, более трудоемкий, но более качественный, — ручной метод с помощью инструмента Selective Color (Image / Adjustments / Selective Color). В диалоговом окне Selective Color в раскрывающимся списке Colors выбираем Black. Необходимо перевести движки Cyan, Magenta, Yellow на равный процент влево, пока значение Total Ink Limit не приблизится к требуемому (постоянно проверяем самые темные участки изображения «Пипеткой» и смотрим на палитру Info (показано ниже на рис.). Так как черная краска (Black) гораздо интенсивнее, чем Cyan, Magenta и Yellow, создает тень, то таким способом можно существенно снизить Total Ink Limit, практически не потеряв контраст.

Контроль превышения TIL удачно реализован в Adobe Indesign. Для наглядного представления необходимо в палитре Separation Preview (меню Window, пункт Output Preview, Separations ) выбрать в выпадающих списках Ink Limit и процент TIL. Все области, в которых превышен заданный TIL, будут подсвечены (по умолчанию розовым цветом), остальная часть изображения будет представлена светло-серым (показано на рис.).

Средствами контроля превышения TIL располагает и Adobe Acrobat Professional. В палитре Output Preview (меню Advanced) необходимо активировать пункт Total Area Coverage и установить в выпадающем списке процент TIL. Все области, в которых превышен заданный TIL будут подсвечены (по умолчанию ярко-зеленым цветом), остальная часть изображения останется цветной (показано на рис.).

Внедрить изображение в Adobe Illustrator
Пункт 1. Выделям изображение и в верхнем меню выбираем пункт «Встроить»

Изображение внедрено в макет!
Настройка цветового профиля в Adobe Photoshop
Пункт 1. Из списка меню «Редактирование» выбрать «Настройка цветов» или нажать комбинацию горячих клавиш Shift+Ctrl+K.
Пункт 2. В появившемся окне нужно поставить следующие параметры:
Если в вашей системе не установлен профиль ISO Coated v2 — скачайте его по ссылке <ссылка> Файл необходимо поместить в папку: WINDOWS\system32\spool\drivers\color

Пункт 3. Нажимаем «Сохранить» и задаем имя набору, например «50kopeek»
Точно так же необходимо настроить другие приложения от Adobe, установленные отдельно.
Если у вас установлена Adobe Cretive Suite настройку можно упростить. Для этого сначала выполните действия, указанные в Пунктах 1-3.
Пункт 4. Закройте Photoshop и все открытые приложения Adobe.
Пункт 5. Запускаем Adobe Bridge, нажимаем комбинацию горячих клавиш Shift+Ctrl+K.
Пункт 6. Выбираем наш набор («50kopeek») и жмем «Применить» / «Синхронизировать»

Теперь используемый профиль и параметры преобразования цветов прописаны автоматически во всех приложениях Adobe Creative Suite
Корректировка профиля в Photoshop
Пункт 1. Выбираем в меню пункт «Edit» — Color Seting. В появившемся окне в строке «CMYK» выбираем «Custom CMYK».

Пункт 2. В появившемся окне вносим настройки:

Таким образом, мы настроили необходимый нам цветовой профиль для типографии!
Настройка цветового профиля в CorelDraw
Пункт 1. Перейти в меню «Инструменты» — «Управление цветом» выбрать «Параметры по умолчанию».

Пункт 2. Установить значения, как показано на рисунке ниже :

Пункт 3. Сохранить настройки, задав имя, например «50kopeek»

Еврофлаера:
На бумаге 80, 130 г/м2 (при тираже 500 шт. и больше) — в готовом виде 210×98 мм, подавать для печати 212×100 мм (по 1 мм с каждой стороны вылеты под обрез). Важные элементы публикации должны располагаться не ближе 4 мм к краям оригинал-макета.
На бумаге 170, 250, 350 г/м2 (при тираже 500 шт. и больше) — подавать для печати 208×92 мм. Важные элементы публикации должны располагаться не ближе 4 мм к краям оригинал-макета.
При тираже до 300 шт (любой плотности) — в готовом виде 210×100 мм, подавать для печати 214×104 мм (по 2 мм с каждой стороны вылеты под обрез). Важные элементы публикации должны располагаться не ближе 5 мм к краям оригинал-макета.
Еврофлаера на дизайнерской бумаге:
В готовом виде 210×100 мм, подавать для печати 214×104 мм (по 2 мм с каждой стороны вылеты под обрез). Важные элементы публикации должны располагаться не ближе 5 мм к краям оригинал-макета.
Минифлаера:
На бумаге 80, 130 г/м2 (при тираже от 500 шт.) — в готовом виде 98×98 мм, подавать для печати 100×100 мм (по 1 мм с каждой стороны вылеты под обрез). Важные элементы публикации должны располагаться не ближе 4 мм к краям оригинал-макета.
На бумаге 170, 250, 350 г/м2 — в готовом виде 90×90 мм, подавать для печати 92×92 мм (по 1 мм с каждой стороны вылеты под обрез). Важные элементы публикации должны располагаться не ближе 4 мм к краям оригинал-макета.
При тираже меньше 500 шт. (любой плотности) — в готовом виде 100×100 мм, подавать для печати 104×104 мм (по 2 мм с каждой стороны вылеты под обрез). Важные элементы публикации должны располагаться не ближе 5 мм к краям оригинал-макета.
Флаер Плюс:
На бумаге 80, 130 г/м2 — в готовом виде 98×148 мм, подавать для печати 100×150 мм (по 1 мм с каждой стороны вылеты под обрез). Важные элементы публикации должны располагаться не ближе 4 мм к краям оригинал-макета.
На бумаге 170, 250, 350 г/м2 — подавать для печати 92х156 мм. Важные элементы публикации должны располагаться не ближе 4 мм к краям оригинал-макета.
При тираже меньше 500 шт. (любой плотности) — в готовом виде 105×148, подавать для печати 109×152 мм (по 2 мм с каждой стороны вылеты под обрез). Важные элементы публикации должны располагаться не ближе 5 мм к краям оригинал-макета.
Флаер А7:
На бумаге 80, 130 г/м2 — в готовом виде 98×68 мм, подавать для печати 100×70 мм (по 1 мм с каждой стороны вылеты под обрез). Важные элементы публикации должны располагаться не ближе 4 мм к краям оригинал-макета.
На бумаге 170, 250, 350 г/м2 — подавать для печати 104×72 мм. Важные элементы публикации должны располагаться не ближе 4 мм к краям оригинал-макета.
Флаер А8:
На бумаге 80, 130 г/м2 — в готовом виде 98×50 мм, подавать для печати 100×52 мм (по 1 мм с каждой стороны вылеты под обрез). Важные элементы публикации должны располагаться не ближе 4 мм к краям оригинал-макета.
На бумаге 170, 250, 350 г/м2 — подавать для печати 92×52 мм. Важные элементы публикации должны располагаться не ближе 4 мм к краям оригинал-макета.
Флаера с ламинацией:
Еврофлаер — в готовом виде 210×100 мм, подавать для печати 214×104 мм (по 2 мм с каждой стороны вылеты под обрез). Важные элементы публикации должны располагаться не ближе 5 мм к краям оригинал-макета.
Флаер Плюс — в готовом виде 150×100, подавать для печати 154×104 мм (по 2 мм с каждой стороны вылеты под обрез). Важные элементы публикации должны располагаться не ближе 5 мм к краям оригинал-макета.
Флаера на офсетной бумаге:
Еврофлаер — в готовом виде 210×100 мм, подавать для печати 212×100 мм (по 1 мм с каждой стороны под обрез). Важные элементы публикации должны располагаться не ближе 4 мм к краям оригинал-макета.
Флаер Плюс — в готовом виде 148×98 мм, подавать для печати 150×100 мм (по 1 мм с каждой стороны под обрез). Важные элементы публикации должны располагаться не ближе 4 мм к краям оригинал-макета.
Минифлаер — в готовом виде 98×98 мм, подавать для печати 100×100 мм (по 1 мм с каждой стороны под обрез). Важные элементы публикации должны располагаться не ближе 4 мм к краям оригинал-макета.
Флаер А7 — в готовом виде 98×68 мм, подавать для печати 100×70 мм (по 1 мм с каждой стороны под обрез). Важные элементы публикации должны располагаться не ближе 4 мм к краям оригинал-макета.
Флаер А8 — в готовом виде 90×50 мм, подавать для печати 92×52 мм (по 1 мм с каждой стороны под обрез). Важные элементы публикации должны располагаться не ближе 4 мм к краям оригинал-макета.
Общие требования для любых макетов:
Важно! Из Photoshop в PDF не сохранять, только *tif или *.eps!
- Формат файлов: *.tif, *.eps, *.pdf;
- При сохранении в *.tif (из любой программы) использовать только LZW-сжатие, либо не использовать его вообще. Любую другую компрессию не использовать!
- Как правильно экспортировать в TIF из CorelDraw
- Как правильно экспортировать в EPS из CorelDraw
- Как правильно экспортировать в PDF из CorelDraw
- Как правильно экспортировать в PDF из Illustrator
- Как правильно сохранить EPS в Illustrator
- Разрешение растровых изображений: 300 dpi;
- Цветовая модель CMYK/8 bit;
- Сумма всех красок (TIL) не должна превышать 280%;
- Как проверить количество краски и уменьшить ее процент!
- Максимальная плотность черного на плашках – 190%: С-30, M-30, Y-30, K-100;
- Шрифты и линии черного цвета ТОЛЬКО ОДНИМ ЧЕРНЫМ: С-0, M-0, Y-0, K-100;
- Все слои должны быть слиты;
- Макеты «Лицо» и «Оборот» должны быть в отдельных файлах;
- Макет должен быть в одном экземпляре, в масштабе 1:1, без меток реза, приладочных крестов и т.п.;
- Макет не должен содержать избыточных объектов (т.е. объектов, находящихся за пределами макета или на 100% перекрытых другими объектами);
- В макете не должно быть прозрачностей и линз, все прозрачности и линзы должны быть растрированы;
- Если макет в Photoshop, cлои должны быть слиты!
- Если файл в формате *.eps, *.pdf, – шрифты должны ОБЯЗАТЕЛЬНО быть в кривых!
- Для перевода шрифтов в кривые:
— в Illustrator — необходимо выделить все обьекты (Ctrl+A) и нажать Ctrl+Shift+O
— в CorelDraw — необходимо выделить только текстовые фрагменты и нажать Ctrl+Q
- Картинки не прилинкованы, а внедрены («вклеены») в файл;
- Для связанных файлов растровой графики рекомендуется использовать только формат: TIFF (LZW-компрессия), EPS Photoshop. Мы не гарантируем корректный вывод макетов с линками в формате Photoshop (PSD). Вы можете оставить PSD-файлы только под свою ответственность. Запрещается использовать OLE-объекты и вставку через clip-board между 2-мя разными программами – используйте команду «Import» («Place»);
- В макете не должно быть белых оверпринтов и любых нестандартых оверпринтов (отличных от 100 К для текста);
- Процент содержания каждой краски в заливке должен быть более 3%.
Цветовой профиль
Для более точной цветопередачи рекомендуем использовать профиль ISO Coated v2 eci.
Если в вашей системе такого профиля нет – его можно скачать по ссылке.
Далее необходимо настроить систему управления цветом в графических пакетах.
Настройка программ семейства Adobe®
В Photoshop необходимо дополнительно подкорректировать профиль
Настройка CorelDraw®
Обратите внимание:
После сохранения, и особенно экспорта, проверяйте файлы на соответствие техническим требованиям.
В макете не должно быть белых полей или чёрных рамок.
Экспорт в TIF из CorelDraw
Пункт 1. Выделить объект, который нужно экспортировать.
Пункт 2. Перейти в меню «Файл» — «Экспорт», выбрать тип файла TIF, установить галочку, как на рисунке, тип сжатия выбрать «Без сжатия» либо «Сжатие LZW». Другой тип сжатия НЕ ВЫБИРАТЬ! Нажать «Экспорт».

Пункт 3. В открывшемся окне поставить параметры, как на рисунке ниже. Обратите внимание на значения «Ширина» и «Длина». Они должны соответствувать размерам макета.

Нажимаем «OK», TIF готов!
Экспорт в EPS из CorelDraw
Пункт 1. Выделить объект, который нужно экспортировать.
Пункт 2. Перейти в меню «Файл» — «Экспорт», выбрать тип файла EPS, установить галочку, как на рисунке и нажать «Экспорт».

Пункт 3. Во всех вкладках диалогового окна необходимо поставить соответстсвующие значения, как на рисунках ниже:


Пункт 4. Нажимаем «ОК», EPS готов.
ВАЖНО! Проверяйте файлы после экспорта! Corel не всегда корректно экспортирует в EPS.В этом случае воспользуйтесь экспортом в PDF или TIFF.
Экспорт в PDF из CorelDraw
Пункт 1. Выделить объект который нужно экспортировать.
Пункт 2. Перейти в меню «Файл» — «Экспорт», выбрать тип файла PDF, установить галочку, как на рисунке и нажать «Экспорт».

Пункт 3. Во всех вкладках диалогового окна необходимо поставить соответстсвующие значения, как на рисунках ниже:






Пункт 4. Нажимаем «ОК», PDF готов.
ВАЖНО! Проверяйте файлы после экспорта! Corel не всегда корректно экспортирует в PDF.В этом случае воспользуйтесь экспортом в EPS или TIFF.
Сохранение в PDF из Adobe Illustrator
Пункт 1. Из списка меню «Файл» выбираем пункт «Сохранить копию».

Пункт 2. Выбираем формат файла (PDF) и место сохранения.

Пункт 3. Вкладка «Главное».

Пункт 4. Вкладка «Сжатие».

Пункт 5. Вкладка «Метки и поля».

Пункт 6. Вкладка «Вывод».

Пункт 7. Вкладка «Дополнительное».

Пункт 8. Вкладка «Защита».

Выбираем «Сохранить PDF» и файл готов к печати!
Сохранение в EPS из Adobe Illustrator
Пункт 1. Из списка меню «Файл» выбираем пункт «Сохранить как».

Пункт 2. Выбираем формат файла (EPS) и место сохранения. Внизу диалогового окна (если монтажная область соответствует размеру изделия) выбираем пункт «Использовать монтажные области» и нажимаем кнопку «Сохранить».

Пункт 3. Вкладка «Параметры EPS».

Выбираем «ОК» и файл готов для печати!
Как проверить количество краски и уменьшить ее процент!
Максимальное количество краски. Total Ink Limit (TIL), определяет допустимую суммарную плотность всех используемых при печати красок (CMYK) на одной точке изображения. При печати мы используем TIL 280%.
Превышение TIL может привести к дефекту печати, когда краска переносится на следующий лежащий в стопе лист и другим проблемам.
TIL в обязательном порядке задается в профиле офсетной печати. В нашей типографии используется профиль ISO Coated v2. Важно понимать, что заданное значение будет работать только в процессе конвертации в CMYK из других цветовых пространств. На иллюстрациях, уже существующих в пространстве CMYK, изменение TIL никак не отразится.
К сожалению, Photoshop не предоставляет удобных средств контроля превышения TIL. За значением необходимо следить вручную. Для этого откройте палитру Info, затем выбираем инструмент "Пипетка«’ (Eyedropper Tool ): подведите курсор к самому темному участку изображения, в палитре Info будет отображаться текущее значение Total Ink. Отображение этого параметра включается в опциях палитры (показанано на рис.).

Что же делать, если TIL превышен?
1- й способ, относительно простой. — конвертация изображения в цветовую модель LAB (Image / Mode / Lab), затем снова в CMYK. При этом CMYK-профиль должен содержать правильное значение Total Ink Limit. Преимущество данного способа — скорость и простота. Главный и существенный недостаток — конвертация затронет все цвета, включая все элементы (текст, тонкие линии), заданные только черной краской (С0. М0, Y0, К100); элементы с заданным атрибутом Overprint; фирменные цвета логотипов, и т.д. В результате чего любой предварительно подготовленный подвергается неконтролируемому цветопреобразованию.
2- й способ, более трудоемкий, но более качественный, — ручной метод с помощью инструмента Selective Color (Image / Adjustments / Selective Color). В диалоговом окне Selective Color в раскрывающимся списке Colors выбираем Black. Необходимо перевести движки Cyan, Magenta, Yellow на равный процент влево, пока значение Total Ink Limit не приблизится к требуемому (постоянно проверяем самые темные участки изображения «Пипеткой» и смотрим на палитру Info (показано ниже на рис.). Так как черная краска (Black) гораздо интенсивнее, чем Cyan, Magenta и Yellow, создает тень, то таким способом можно существенно снизить Total Ink Limit, практически не потеряв контраст.

Контроль превышения TIL удачно реализован в Adobe Indesign. Для наглядного представления необходимо в палитре Separation Preview (меню Window, пункт Output Preview, Separations ) выбрать в выпадающих списках Ink Limit и процент TIL. Все области, в которых превышен заданный TIL, будут подсвечены (по умолчанию розовым цветом), остальная часть изображения будет представлена светло-серым (показано на рис.).

Средствами контроля превышения TIL располагает и Adobe Acrobat Professional. В палитре Output Preview (меню Advanced) необходимо активировать пункт Total Area Coverage и установить в выпадающем списке процент TIL. Все области, в которых превышен заданный TIL будут подсвечены (по умолчанию ярко-зеленым цветом), остальная часть изображения останется цветной (показано на рис.).

Внедрить изображение в Adobe Illustrator
Пункт 1. Выделям изображение и в верхнем меню выбираем пункт «Встроить»

Изображение внедрено в макет!
Настройка цветового профиля в Adobe Photoshop
Пункт 1. Из списка меню «Редактирование» выбрать «Настройка цветов» или нажать комбинацию горячих клавиш Shift+Ctrl+K.
Пункт 2. В появившемся окне нужно поставить следующие параметры:
Если в вашей системе не установлен профиль ISO Coated v2 — скачайте его по ссылке <ссылка> Файл необходимо поместить в папку: WINDOWS\system32\spool\drivers\color

Пункт 3. Нажимаем «Сохранить» и задаем имя набору, например «50kopeek»
Точно так же необходимо настроить другие приложения от Adobe, установленные отдельно.
Если у вас установлена Adobe Cretive Suite настройку можно упростить. Для этого сначала выполните действия, указанные в Пунктах 1-3.
Пункт 4. Закройте Photoshop и все открытые приложения Adobe.
Пункт 5. Запускаем Adobe Bridge, нажимаем комбинацию горячих клавиш Shift+Ctrl+K.
Пункт 6. Выбираем наш набор («50kopeek») и жмем «Применить» / «Синхронизировать»

Теперь используемый профиль и параметры преобразования цветов прописаны автоматически во всех приложениях Adobe Creative Suite
Корректировка профиля в Photoshop
Пункт 1. Выбираем в меню пункт «Edit» — Color Seting. В появившемся окне в строке «CMYK» выбираем «Custom CMYK».

Пункт 2. В появившемся окне вносим настройки:

Таким образом, мы настроили необходимый нам цветовой профиль для типографии!
Настройка цветового профиля в CorelDraw
Пункт 1. Перейти в меню «Инструменты» — «Управление цветом» выбрать «Параметры по умолчанию».

Пункт 2. Установить значения, как показано на рисунке ниже :

Пункт 3. Сохранить настройки, задав имя, например «50kopeek»

- К печати принимаются файлы в форматах *.TIF (Adobe Photoshop).
- Цветовая модель CMYK/8 bit.
- Макеты должны быть в реальном размере (1:1).
- Разрешение не должно превышать 150dpi. Рекомендовано к работе 75-100dpi.
- Черный цвет составной: С−40%, M−40%, Y−40%, K−100%.
- Все слои должны быть сведены.
- Галерейная натяжка холста предполагает заворот по 25 мм изображения с каждой стороны.
- При сохранении *.TIF формата использовать только LWZ сжатие.
Холст

- К печати принимаются файлы в форматах *.TIF (Adobe Photoshop).
- Цветовая модель CMYK/8 bit.
- Макеты должны быть в реальном размере (1:1).
- Разрешение не должно превышать 150dpi. Рекомендовано к работе 75-100dpi.
- Черный цвет составной: С−40%, M−40%, Y−40%, K−100%.
- Все слои должны быть сведены.
- Галерейная натяжка холста предполагает заворот по 25 мм изображения с каждой стороны.
- При сохранении *.TIF формата использовать только LWZ сжатие.
Холст

- К печати принимаются файлы в форматах *.TIF (Adobe Photoshop).
- Цветовая модель CMYK/8 bit.
- Макеты должны быть в реальном размере (1:1).
- Разрешение не должно превышать 150dpi. Рекомендовано к работе 75-100dpi.
- Черный цвет составной: С−40%, M−40%, Y−40%, K−100%.
- Все слои должны быть сведены.
- Галерейная натяжка холста предполагает заворот по 25 мм изображения с каждой стороны.
- При сохранении *.TIF формата использовать только LWZ сжатие.
Холст

- К печати принимаются файлы в форматах *.TIF (Adobe Photoshop).
- Цветовая модель CMYK/8 bit.
- Макеты должны быть в реальном размере (1:1).
- Разрешение не должно превышать 150dpi. Рекомендовано к работе 75-100dpi.
- Черный цвет составной: С−40%, M−40%, Y−40%, K−100%.
- Все слои должны быть сведены.
- Галерейная натяжка холста предполагает заворот по 25 мм изображения с каждой стороны.
- При сохранении *.TIF формата использовать только LWZ сжатие.
Холст

А0 — 1188×840 мм (вылеты под обрез не добавляются). Важные элементы публикации должны располагаться не ближе 4 мм к краям оригинал-макета.
А1 — 840×594 мм (вылеты под обрез не добавляются). Важные элементы публикации должны располагаться не ближе 4 мм к краям оригинал-макета.
- К печати принимаются файлы в форматах *.TIF (Adobe Photoshop).
- Цветовая модель CMYK/8 bit.
- Все векторные элементы, в том числе шрифты должны быть конвертированы в кривые.
- Макеты должны быть в реальном размере (1:1).
- Разрешение не должно превышать 150dpi. Рекомендовано к работе 75-100dpi.
- Черный цвет составной: С−40%, M−40%, Y−40%, K−100%.
- Слои слиты.
- При сохранении *.TIF формата использовать только LWZ сжатие.
- Если в макете есть QR-код или штрих-код! Для их качественной печати, необходимо в программе по созданию кода, при его генерировании, выставлять разрешение 600dpi и размер 1×1 как будет в макете.
Обратите внимание:
После сохранения, и особенно экспорта, проверяйте файлы на соответствие техническим требованиям. В макете не должно быть белых полей или чёрных рамок.
- Макеты в формате PNG с прозрачностями. Разрешение: 400dpi. Размер 1:1
- Изображение печатается на цветном лазерном принтере методом прямой печати.
- Размещение рисунка может быть нанесено по желанию клиента с одной стороны (на груди, либо на спине).
- Максимальный размер запечатки для груди и спине 290×350 мм (не зависимо от вида и типа футболки).
- Для логотипа необходимо делать отступы не менее 2 мм от швов.
- Вместе с макетом подавать превью.
- Возможна печать белой краской.
Таблица размеров футболок
Мужские
| Размер EU | Размер UA | Ширина | Длина |  |
|---|---|---|---|---|
| S | 44–46 | 46 см | 66,5 см | |
| M | 46–48 | 51 см | 69 см | |
| L | 48–50 | 56 см | 71,5 см | |
| XL | 50–52 | 61 см | 74 см | |
| XXL | 52–54 | 66 см | 76,5 см | |
| XXXL | 54 | 73 см | 79 см |
Женские
| Размер EU | Размер UA | Ширина | Длина |  |
|---|---|---|---|---|
| XS | 42–44 | 41,5 см | 62 см | |
| S | 44–46 | 44 см | 63 см | |
| M | 46–48 | 46,5 см | 64 см | |
| L | 48–50 | 49 см | 65 см | |
| XL | 50–52 | 51,5 см | 66 см | |
| XXL | 52–54 | 54 см | 67 см |
Детские
| Рост ребенка | Возраст ребенка | Размер Украина | Ширина | Длина |  |
| 104-110 | 4 года | 60 | 30 см | 41 см | |
| 110-116 | 5 лет | 60-64 | 32 см | 45 см | |
| 116-122 | 6 лет | 64 | 33 см | 47 см | |
| 122-128 | 7 лет | 68 | 34 см | 49 см | |
| 128-134 | 8 лет | 68-72 | 35 см | 51 см | |
| 134-140 | 9-10 лет | 72 | 36 см | 53 см | |
| 140-146 | 10-12 лет | 76 | 37 см | 55 см | |
| 146-152 | 12-14 лет | 80 | 38 см | 57 см | |
| 158 | 14-16 лет | 84 | 42 см | 58 см | |
| 164 | 16-18 лет | 88 | 44 см | 60 см |
На бумаге 80, 130, 150, 200, 300 г/м2 — в готовом виде 79×198 мм, подавать для печати 91х210 мм (по 6 мм вылеты за нож). Важные элементы публикации должны располагаться не ближе 4 мм от ножа.
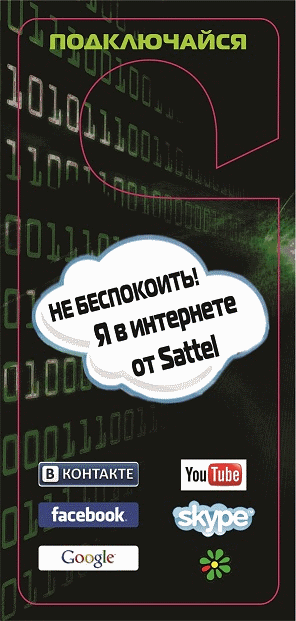
На бумаге 170, 250, 350 г/м2 — в готовом виде 80×196 мм, подавать для печати 92х208 мм (по 6 мм вылеты за нож). Важные элементы публикации должны располагаться не ближе 4 мм от ножа.
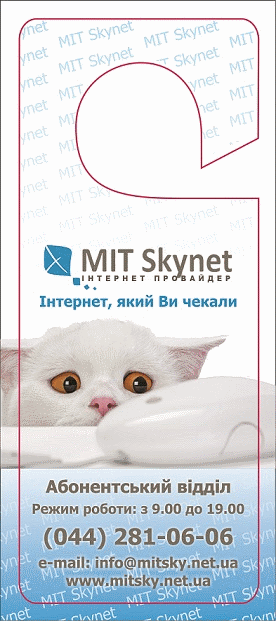
Выбираем нож в соответствии с размером хенгера 80×196 мм (350 гр/м2), или 79×198 мм (130 гр/м2).
| Нож 80×196 мм (350 гр/м2) | Нож 79×198 мм (130 гр/м2) |
|---|---|
| Скачать файл | Скачать файл |
Выкладывать макет вместе с ножом в одном файле. Макет в СМУК, а нож оставляем Пантоном и назначаем на него Overprint — это ВАЖНО!
Важно! Из Photoshop в PDF не сохранять, только *tif или *.eps!
- Формат файлов: *.tif, *.eps, *.pdf;
- При сохранении в *.tif (из любой программы) использовать только LZW-сжатие, либо не использовать его вообще. Любую другую компрессию не использовать!
- Как правильно экспортировать в TIF из CorelDraw
- Как правильно экспортировать в EPS из CorelDraw
- Как правильно экспортировать в PDF из CorelDraw
- Как правильно экспортировать в PDF из Illustrator
- Как правильно сохранить EPS в Illustrator
- Разрешение растровых изображений: 300 dpi;
- Цветовая модель CMYK/8 bit;
- Сумма всех красок (TIL) не должна превышать 280%;
- Как проверить количество краски и уменьшить ее процент!
- Максимальная плотность черного на плашках – 190%: С-30, M-30, Y-30, K-100;
- Шрифты и линии черного цвета ТОЛЬКО ОДНИМ ЧЕРНЫМ: С-0, M-0, Y-0, K-100;
- Все слои должны быть слиты;
- Макеты «Лицо» и «Оборот» должны быть в отдельных файлах;
- Макет должен быть в одном экземпляре, в масштабе 1:1, без меток реза, приладочных крестов и т.п.;
- Макет не должен содержать избыточных объектов (т.е. объектов, находящихся за пределами макета или на 100% перекрытых другими объектами);
- В макете не должно быть прозрачностей и линз, все прозрачности и линзы должны быть растрированы;
- Если макет в Photoshop, cлои должны быть слиты!
- Если файл в формате *.eps, *.pdf, – шрифты должны ОБЯЗАТЕЛЬНО быть в кривых!
- Для перевода шрифтов в кривые:
— в Illustrator — необходимо выделить все обьекты (Ctrl+A) и нажать Ctrl+Shift+O
— в CorelDraw — необходимо выделить только текстовые фрагменты и нажать Ctrl+Q
- Картинки не прилинкованы, а внедрены («вклеены») в файл;
- Для связанных файлов растровой графики рекомендуется использовать только формат: TIFF (LZW-компрессия), EPS Photoshop. Мы не гарантируем корректный вывод макетов с линками в формате Photoshop (PSD). Вы можете оставить PSD-файлы только под свою ответственность. Запрещается использовать OLE-объекты и вставку через clip-board между 2-мя разными программами – используйте команду «Import» («Place»);
- В макете не должно быть белых оверпринтов и любых нестандартых оверпринтов (отличных от 100 К для текста);
- Процент содержания каждой краски в заливке должен быть более 3%.
Цветовой профиль
Для более точной цветопередачи рекомендуем использовать профиль ISO Coated v2 eci.
Если в вашей системе такого профиля нет – его можно скачать по ссылке
Далее необходимо настроить систему управления цветом в графических пакетах.
Настройка программ семейства Adobe®
В Photoshop необходимо дополнительно подкорректировать профиль
Настройка CorelDraw®
Обратите внимание:
После сохранения, и особенно экспорта, проверяйте файлы на соответствие техническим требованиям.
В макете не должно быть белых полей или чёрных рамок.
Экспорт в TIF из CorelDraw
Пункт 1. Выделить объект, который нужно экспортировать.
Пункт 2. Перейти в меню «Файл» — «Экспорт», выбрать тип файла TIF, установить галочку, как на рисунке, тип сжатия выбрать «Без сжатия» либо «Сжатие LZW». Другой тип сжатия НЕ ВЫБИРАТЬ! Нажать «Экспорт».

Пункт 3. В открывшемся окне поставить параметры, как на рисунке ниже. Обратите внимание на значения «Ширина» и «Длина». Они должны соответствувать размерам макета.

Нажимаем «OK», TIF готов!
Экспорт в EPS из CorelDraw
Пункт 1. Выделить объект, который нужно экспортировать.
Пункт 2. Перейти в меню «Файл» — «Экспорт», выбрать тип файла EPS, установить галочку, как на рисунке и нажать «Экспорт».

Пункт 3. Во всех вкладках диалогового окна необходимо поставить соответстсвующие значения, как на рисунках ниже:


Пункт 4. Нажимаем «ОК», EPS готов.
ВАЖНО! Проверяйте файлы после экспорта! Corel не всегда корректно экспортирует в EPS.В этом случае воспользуйтесь экспортом в PDF или TIFF.
Экспорт в PDF из CorelDraw
Пункт 1. Выделить объект который нужно экспортировать.
Пункт 2. Перейти в меню «Файл» — «Экспорт», выбрать тип файла PDF, установить галочку, как на рисунке и нажать «Экспорт».

Пункт 3. Во всех вкладках диалогового окна необходимо поставить соответстсвующие значения, как на рисунках ниже:






Пункт 4. Нажимаем «ОК», PDF готов.
ВАЖНО! Проверяйте файлы после экспорта! Corel не всегда корректно экспортирует в PDF.В этом случае воспользуйтесь экспортом в EPS или TIFF.
Сохранение в PDF из Adobe Illustrator
Пункт 1. Из списка меню «Файл» выбираем пункт «Сохранить копию».

Пункт 2. Выбираем формат файла (PDF) и место сохранения.

Пункт 3. Вкладка «Главное».

Пункт 4. Вкладка «Сжатие».

Пункт 5. Вкладка «Метки и поля».

Пункт 6. Вкладка «Вывод».

Пункт 7. Вкладка «Дополнительное».

Пункт 8. Вкладка «Защита».

Выбираем «Сохранить PDF» и файл готов к печати!
Сохранение в EPS из Adobe Illustrator
Пункт 1. Из списка меню «Файл» выбираем пункт «Сохранить как».

Пункт 2. Выбираем формат файла (EPS) и место сохранения. Внизу диалогового окна (если монтажная область соответствует размеру изделия) выбираем пункт «Использовать монтажные области» и нажимаем кнопку «Сохранить».

Пункт 3. Вкладка «Параметры EPS».

Выбираем «ОК» и файл готов для печати!
Как проверить количество краски и уменьшить ее процент!
Максимальное количество краски. Total Ink Limit (TIL), определяет допустимую суммарную плотность всех используемых при печати красок (CMYK) на одной точке изображения. При печати мы используем TIL 280%.
Превышение TIL может привести к дефекту печати, когда краска переносится на следующий лежащий в стопе лист и другим проблемам.
TIL в обязательном порядке задается в профиле офсетной печати. В нашей типографии используется профиль ISO Coated v2. Важно понимать, что заданное значение будет работать только в процессе конвертации в CMYK из других цветовых пространств. На иллюстрациях, уже существующих в пространстве CMYK, изменение TIL никак не отразится.
К сожалению, Photoshop не предоставляет удобных средств контроля превышения TIL. За значением необходимо следить вручную. Для этого откройте палитру Info, затем выбираем инструмент "Пипетка«’ (Eyedropper Tool ): подведите курсор к самому темному участку изображения, в палитре Info будет отображаться текущее значение Total Ink. Отображение этого параметра включается в опциях палитры (показанано на рис.).

Что же делать, если TIL превышен?
1- й способ, относительно простой. — конвертация изображения в цветовую модель LAB (Image / Mode / Lab), затем снова в CMYK. При этом CMYK-профиль должен содержать правильное значение Total Ink Limit. Преимущество данного способа — скорость и простота. Главный и существенный недостаток — конвертация затронет все цвета, включая все элементы (текст, тонкие линии), заданные только черной краской (С0. М0, Y0, К100); элементы с заданным атрибутом Overprint; фирменные цвета логотипов, и т.д. В результате чего любой предварительно подготовленный подвергается неконтролируемому цветопреобразованию.
2- й способ, более трудоемкий, но более качественный, — ручной метод с помощью инструмента Selective Color (Image / Adjustments / Selective Color). В диалоговом окне Selective Color в раскрывающимся списке Colors выбираем Black. Необходимо перевести движки Cyan, Magenta, Yellow на равный процент влево, пока значение Total Ink Limit не приблизится к требуемому (постоянно проверяем самые темные участки изображения «Пипеткой» и смотрим на палитру Info (показано ниже на рис.). Так как черная краска (Black) гораздо интенсивнее, чем Cyan, Magenta и Yellow, создает тень, то таким способом можно существенно снизить Total Ink Limit, практически не потеряв контраст.

Контроль превышения TIL удачно реализован в Adobe Indesign. Для наглядного представления необходимо в палитре Separation Preview (меню Window, пункт Output Preview, Separations ) выбрать в выпадающих списках Ink Limit и процент TIL. Все области, в которых превышен заданный TIL, будут подсвечены (по умолчанию розовым цветом), остальная часть изображения будет представлена светло-серым (показано на рис.).

Средствами контроля превышения TIL располагает и Adobe Acrobat Professional. В палитре Output Preview (меню Advanced) необходимо активировать пункт Total Area Coverage и установить в выпадающем списке процент TIL. Все области, в которых превышен заданный TIL будут подсвечены (по умолчанию ярко-зеленым цветом), остальная часть изображения останется цветной (показано на рис.).

Внедрить изображение в Adobe Illustrator
Пункт 1. Выделям изображение и в верхнем меню выбираем пункт «Встроить»

Изображение внедрено в макет!
Настройка цветового профиля в Adobe Photoshop
Пункт 1. Из списка меню «Редактирование» выбрать «Настройка цветов» или нажать комбинацию горячих клавиш Shift+Ctrl+K.
Пункт 2. В появившемся окне нужно поставить следующие параметры:
Если в вашей системе не установлен профиль ISO Coated v2 — скачайте его по ссылке <ссылка> Файл необходимо поместить в папку: WINDOWS\system32\spool\drivers\color

Пункт 3. Нажимаем «Сохранить» и задаем имя набору, например «50kopeek»
Точно так же необходимо настроить другие приложения от Adobe, установленные отдельно.
Если у вас установлена Adobe Cretive Suite настройку можно упростить. Для этого сначала выполните действия, указанные в Пунктах 1-3.
Пункт 4. Закройте Photoshop и все открытые приложения Adobe.
Пункт 5. Запускаем Adobe Bridge, нажимаем комбинацию горячих клавиш Shift+Ctrl+K.
Пункт 6. Выбираем наш набор («50kopeek») и жмем «Применить» / «Синхронизировать»

Теперь используемый профиль и параметры преобразования цветов прописаны автоматически во всех приложениях Adobe Creative Suite
Корректировка профиля в Photoshop
Пункт 1. Выбираем в меню пункт «Edit» — Color Seting. В появившемся окне в строке «CMYK» выбираем «Custom CMYK».

Пункт 2. В появившемся окне вносим настройки:

Таким образом, мы настроили необходимый нам цветовой профиль для типографии!
Настройка цветового профиля в CorelDraw
Пункт 1. Перейти в меню «Инструменты» — «Управление цветом» выбрать «Параметры по умолчанию».

Пункт 2. Установить значения, как показано на рисунке ниже :

Пункт 3. Сохранить настройки, задав имя, например «50kopeek»

Размер макета должен быть 1:1.
Значимая информация должна располагаться не ближе 5 мм от края готового изделия.
Файлы не должны содержать меток реза, крестов совмещения, шкал и каких-либо других элементов.
| Ограничения по размеру | Размер вылета изображения |
| до 1000 мм по длинной стороне | по 30 мм с каждой из 4х сторон |
| более 1000 мм по длинной стороне | по 50 мм с каждой из 4х сторон |
- К печати принимаются файлы в форматах *.TIF (Adobe Photoshop).
- Цветовая модель CMYK/8 bit.
- Макеты должны быть в реальном размере (1:1).
- Разрешение не должно превышать 150dpi.Рекомендовано к работе 75-100dpi.
- Черный цвет составной: С−40%, M−40%, Y−40%, K−100%.
- Все слои должны быть сведены.
- Галерейная натяжка холста предполагает заворот по 25 мм изображения с каждой стороны.
- При сохранении *.TIF формата использовать только LWZ сжатие.
Холст

100×90 мм — подавать для печати 104×92 мм (по 1 мм с каждой стороны под обрез). Важные элементы публикации должны располагаться не ближе 4 мм к краям оригинал-макета.
90×50 мм — подавать для печати 92×52 мм (по 1 мм с каждой стороны под обрез). Важные элементы публикации должны располагаться не ближе 4 мм к краям оригинал-макета.
Ценники самоклеющиеся :
90×50 мм — подавать для печати 92×52 мм. Важные элементы публикации должны располагаться не ближе 4 мм к краям оригинал-макета.
45×50 мм — подавать для печати 47×52 мм. Важные элементы публикации должны располагаться не ближе 4 мм к краям оригинал-макета.
Важно! Из Photoshop в PDF не сохранять, только *tif или *.eps!
- Формат файлов: *.tif, *.eps, *.pdf;
- При сохранении в *.tif (из любой программы) использовать только LZW-сжатие, либо не использовать его вообще. Любую другую компрессию не использовать!
- Как правильно экспортировать в TIF из CorelDraw
- Как правильно экспортировать в EPS из CorelDraw
- Как правильно экспортировать в PDF из CorelDraw
- Как правильно экспортировать в PDF из Illustrator
- Как правильно сохранить EPS в Illustrator
- Разрешение растровых изображений: 300 dpi;
- Цветовая модель CMYK/8 bit;
- Сумма всех красок (TIL) не должна превышать 280%;
- Как проверить количество краски и уменьшить ее процент!
- Максимальная плотность черного – 190%: С-30, M-30, Y-30, K-100;
- Шрифты и линии черного цвета ТОЛЬКО ОДНИМ ЧЕРНЫМ: С-0, M-0, Y-0, K-100;
- Все слои должны быть слиты;
- Макеты «Лицо» и «Оборот» должны быть в отдельных файлах;
- Макет должен быть в одном экземпляре, в масштабе 1:1, без меток реза, приладочных крестов и т.п.;
- Макет не должен содержать избыточных объектов (т.е. объектов, находящихся за пределами макета или на 100% перекрытых другими объектами);
- В макете не должно быть прозрачностей и линз, все прозрачности и линзы должны быть растрированы;
- Если макет в Photoshop, cлои должны быть слиты!
- Если файл в формате *.eps, *.pdf, – шрифты должны ОБЯЗАТЕЛЬНО быть в кривых!
- Для перевода шрифтов в кривые:
— в Illustrator — необходимо выделить все обьекты (Ctrl+A) и нажать Ctrl+Shift+O
— в CorelDraw — необходимо выделить только текстовые фрагменты и нажать Ctrl+Q
- Картинки не прилинкованы, а внедрены («вклеены») в файл;
- Для связанных файлов растровой графики рекомендуется использовать только формат: TIFF (LZW-компрессия), EPS Photoshop. Мы не гарантируем корректный вывод макетов с линками в формате Photoshop (PSD). Вы можете оставить PSD-файлы только под свою ответственность. Запрещается использовать OLE-объекты и вставку через clip-board между 2-мя разными программами – используйте команду «Import» («Place»);
- В макете не должно быть белых оверпринтов и любых нестандартых оверпринтов (отличных от 100 К для текста);
- Процент содержания каждой краски в заливке должен быть более 3%.
Цветовой профиль
Для более точной цветопередачи рекомендуем использовать профиль ISO Coated v2 eci.
Если в вашей системе такого профиля нет – его можно скачать по ссылке
Далее необходимо настроить систему управления цветом в графических пакетах.
Настройка программ семейства Adobe®
В Photoshop необходимо дополнительно подкорректировать профиль
Настройка CorelDraw®
Обратите внимание:
После сохранения, и особенно экспорта, проверяйте файлы на соответствие техническим требованиям.
В макете не должно быть белых полей или чёрных рамок.
Экспорт в TIF из CorelDraw
Пункт 1. Выделить объект, который нужно экспортировать.
Пункт 2. Перейти в меню «Файл» — «Экспорт», выбрать тип файла TIF, установить галочку, как на рисунке, тип сжатия выбрать «Без сжатия» либо «Сжатие LZW». Другой тип сжатия НЕ ВЫБИРАТЬ! Нажать «Экспорт».

Пункт 3. В открывшемся окне поставить параметры, как на рисунке ниже. Обратите внимание на значения «Ширина» и «Длина». Они должны соответствувать размерам макета.

Нажимаем «OK», TIF готов!
Экспорт в EPS из CorelDraw
Пункт 1. Выделить объект, который нужно экспортировать.
Пункт 2. Перейти в меню «Файл» — «Экспорт», выбрать тип файла EPS, установить галочку, как на рисунке и нажать «Экспорт».

Пункт 3. Во всех вкладках диалогового окна необходимо поставить соответстсвующие значения, как на рисунках ниже:


Пункт 4. Нажимаем «ОК», EPS готов.
ВАЖНО! Проверяйте файлы после экспорта! Corel не всегда корректно экспортирует в EPS.В этом случае воспользуйтесь экспортом в PDF или TIFF.
Экспорт в PDF из CorelDraw
Пункт 1. Выделить объект который нужно экспортировать.
Пункт 2. Перейти в меню «Файл» — «Экспорт», выбрать тип файла PDF, установить галочку, как на рисунке и нажать «Экспорт».

Пункт 3. Во всех вкладках диалогового окна необходимо поставить соответстсвующие значения, как на рисунках ниже:






Пункт 4. Нажимаем «ОК», PDF готов.
ВАЖНО! Проверяйте файлы после экспорта! Corel не всегда корректно экспортирует в PDF.В этом случае воспользуйтесь экспортом в EPS или TIFF.
Сохранение в PDF из Adobe Illustrator
Пункт 1. Из списка меню «Файл» выбираем пункт «Сохранить копию».

Пункт 2. Выбираем формат файла (PDF) и место сохранения.

Пункт 3. Вкладка «Главное».

Пункт 4. Вкладка «Сжатие».

Пункт 5. Вкладка «Метки и поля».

Пункт 6. Вкладка «Вывод».

Пункт 7. Вкладка «Дополнительное».

Пункт 8. Вкладка «Защита».

Выбираем «Сохранить PDF» и файл готов к печати!
Сохранение в EPS из Adobe Illustrator
Пункт 1. Из списка меню «Файл» выбираем пункт «Сохранить как».

Пункт 2. Выбираем формат файла (EPS) и место сохранения. Внизу диалогового окна (если монтажная область соответствует размеру изделия) выбираем пункт «Использовать монтажные области» и нажимаем кнопку «Сохранить».

Пункт 3. Вкладка «Параметры EPS».

Выбираем «ОК» и файл готов для печати!
Как проверить количество краски и уменьшить ее процент!
Максимальное количество краски. Total Ink Limit (TIL), определяет допустимую суммарную плотность всех используемых при печати красок (CMYK) на одной точке изображения. При печати мы используем TIL 280%.
Превышение TIL может привести к дефекту печати, когда краска переносится на следующий лежащий в стопе лист и другим проблемам.
TIL в обязательном порядке задается в профиле офсетной печати. В нашей типографии используется профиль ISO Coated v2. Важно понимать, что заданное значение будет работать только в процессе конвертации в CMYK из других цветовых пространств. На иллюстрациях, уже существующих в пространстве CMYK, изменение TIL никак не отразится.
К сожалению, Photoshop не предоставляет удобных средств контроля превышения TIL. За значением необходимо следить вручную. Для этого откройте палитру Info, затем выбираем инструмент "Пипетка«’ (Eyedropper Tool ): подведите курсор к самому темному участку изображения, в палитре Info будет отображаться текущее значение Total Ink. Отображение этого параметра включается в опциях палитры (показанано на рис.).

Что же делать, если TIL превышен?
1- й способ, относительно простой. — конвертация изображения в цветовую модель LAB (Image / Mode / Lab), затем снова в CMYK. При этом CMYK-профиль должен содержать правильное значение Total Ink Limit. Преимущество данного способа — скорость и простота. Главный и существенный недостаток — конвертация затронет все цвета, включая все элементы (текст, тонкие линии), заданные только черной краской (С0. М0, Y0, К100); элементы с заданным атрибутом Overprint; фирменные цвета логотипов, и т.д. В результате чего любой предварительно подготовленный подвергается неконтролируемому цветопреобразованию.
2- й способ, более трудоемкий, но более качественный, — ручной метод с помощью инструмента Selective Color (Image / Adjustments / Selective Color). В диалоговом окне Selective Color в раскрывающимся списке Colors выбираем Black. Необходимо перевести движки Cyan, Magenta, Yellow на равный процент влево, пока значение Total Ink Limit не приблизится к требуемому (постоянно проверяем самые темные участки изображения «Пипеткой» и смотрим на палитру Info (показано ниже на рис.). Так как черная краска (Black) гораздо интенсивнее, чем Cyan, Magenta и Yellow, создает тень, то таким способом можно существенно снизить Total Ink Limit, практически не потеряв контраст.

Контроль превышения TIL удачно реализован в Adobe Indesign. Для наглядного представления необходимо в палитре Separation Preview (меню Window, пункт Output Preview, Separations ) выбрать в выпадающих списках Ink Limit и процент TIL. Все области, в которых превышен заданный TIL, будут подсвечены (по умолчанию розовым цветом), остальная часть изображения будет представлена светло-серым (показано на рис.).

Средствами контроля превышения TIL располагает и Adobe Acrobat Professional. В палитре Output Preview (меню Advanced) необходимо активировать пункт Total Area Coverage и установить в выпадающем списке процент TIL. Все области, в которых превышен заданный TIL будут подсвечены (по умолчанию ярко-зеленым цветом), остальная часть изображения останется цветной (показано на рис.).

Внедрить изображение в Adobe Illustrator
Пункт 1. Выделям изображение и в верхнем меню выбираем пункт «Встроить»

Изображение внедрено в макет!
Настройка цветового профиля в Adobe Photoshop
Пункт 1. Из списка меню «Редактирование» выбрать «Настройка цветов» или нажать комбинацию горячих клавиш Shift+Ctrl+K.
Пункт 2. В появившемся окне нужно поставить следующие параметры:
Если в вашей системе не установлен профиль ISO Coated v2 — скачайте его по ссылке <ссылка> Файл необходимо поместить в папку: WINDOWS\system32\spool\drivers\color

Пункт 3. Нажимаем «Сохранить» и задаем имя набору, например «50kopeek»
Точно так же необходимо настроить другие приложения от Adobe, установленные отдельно.
Если у вас установлена Adobe Cretive Suite настройку можно упростить. Для этого сначала выполните действия, указанные в Пунктах 1-3.
Пункт 4. Закройте Photoshop и все открытые приложения Adobe.
Пункт 5. Запускаем Adobe Bridge, нажимаем комбинацию горячих клавиш Shift+Ctrl+K.
Пункт 6. Выбираем наш набор («50kopeek») и жмем «Применить» / «Синхронизировать»

Теперь используемый профиль и параметры преобразования цветов прописаны автоматически во всех приложениях Adobe Creative Suite
Корректировка профиля в Photoshop
Пункт 1. Выбираем в меню пункт «Edit» — Color Seting. В появившемся окне в строке «CMYK» выбираем «Custom CMYK».

Пункт 2. В появившемся окне вносим настройки:

Таким образом, мы настроили необходимый нам цветовой профиль для типографии!
Настройка цветового профиля в CorelDraw
Пункт 1. Перейти в меню «Инструменты» — «Управление цветом» выбрать «Параметры по умолчанию».

Пункт 2. Установить значения, как показано на рисунке ниже :

Пункт 3. Сохранить настройки, задав имя, например «50kopeek»

Цифровая упаковочная бумага A5 от 10 шт. (цифровая печать) или на другой плотности— в готовом виде 210×148 мм, подавать для печати 154×216 мм (по 3 мм с каждой стороны под обрез). Важные элементы публикации должны располагаться не ближе 7 мм к краям оригинал-макета.
Цифровая упаковочная бумага A4 от 10 шт. (цифровая печать) или на другой плотности — в готовом виде 210×297 мм, подавать для печати 216×303 мм (по 3 мм с каждой стороны под обрез). Важные элементы публикации должны располагаться не ближе 7 мм к краям оригинал-макета.
Цифровая упаковочная бумага A3 от 10 шт. (цифровая печать) или на другой плотности — в готовом виде 297×420 мм, подавать для печати 303×426 мм (по 3 мм с каждой стороны под обрез). Важные элементы публикации должны располагаться не ближе 7 мм к краям оригинал-макета.
Важно! Из Photoshop в PDF не сохранять, только *tif или *.eps!
- Формат файлов: *.tif, *.eps, *.pdf;
- При сохранении в *.tif (из любой программы) использовать только LZW-сжатие, либо не использовать его вообще. Любую другую компрессию не использовать!
- Как правильно экспортировать в TIF из CorelDraw
- Как правильно экспортировать в EPS из CorelDraw
- Как правильно экспортировать в PDF из CorelDraw
- Как правильно экспортировать в PDF из Illustrator
- Как правильно сохранить EPS в Illustrator
- Разрешение растровых изображений: 300 dpi;
- Цветовая модель CMYK/8 bit;
- Сумма всех красок (TIL) не должна превышать 280%;
- Как проверить количество краски и уменьшить ее процент!
- Максимальная плотность черного на плашках – 190%: С-30, M-30, Y-30, K-100;
- Шрифты и линии черного цвета ТОЛЬКО ОДНИМ ЧЕРНЫМ: С-0, M-0, Y-0, K-100;
- Все слои должны быть слиты;
- Макеты «Лицо» и «Оборот» должны быть в отдельных файлах;
- Макет должен быть в одном экземпляре, в масштабе 1:1, без меток реза, приладочных крестов и т.п.;
- Макет не должен содержать избыточных объектов (т.е. объектов, находящихся за пределами макета или на 100% перекрытых другими объектами);
- В макете не должно быть прозрачностей и линз, все прозрачности и линзы должны быть растрированы;
- Если макет в Photoshop, cлои должны быть слиты!
- Если файл в формате *.eps, *.pdf, – шрифты должны ОБЯЗАТЕЛЬНО быть в кривых!
- Для перевода шрифтов в кривые:
— в Illustrator — необходимо выделить все обьекты (Ctrl+A) и нажать Ctrl+Shift+O
— в CorelDraw — необходимо выделить только текстовые фрагменты и нажать Ctrl+Q
- Картинки не прилинкованы, а внедрены («вклеены») в файл;
- Для связанных файлов растровой графики рекомендуется использовать только формат: TIFF (LZW-компрессия), EPS Photoshop. Мы не гарантируем корректный вывод макетов с линками в формате Photoshop (PSD). Вы можете оставить PSD-файлы только под свою ответственность. Запрещается использовать OLE-объекты и вставку через clip-board между 2-мя разными программами – используйте команду «Import» («Place»);
- В макете не должно быть белых оверпринтов и любых нестандартых оверпринтов (отличных от 100 К для текста);
- Процент содержания каждой краски в заливке должен быть более 3%.
Цветовой профиль
Для более точной цветопередачи рекомендуем использовать профиль ISO Coated v2 eci.
Если в вашей системе такого профиля нет – его можно скачать по ссылке
Далее необходимо настроить систему управления цветом в графических пакетах.
Настройка программ семейства Adobe®
В Photoshop необходимо дополнительно подкорректировать профиль
Настройка CorelDraw®
Обратите внимание:
После сохранения, и особенно экспорта, проверяйте файлы на соответствие техническим требованиям.
В макете не должно быть белых полей или чёрных рамок.
Экспорт в TIF из CorelDraw
Пункт 1. Выделить объект, который нужно экспортировать.
Пункт 2. Перейти в меню «Файл» — «Экспорт», выбрать тип файла TIF, установить галочку, как на рисунке, тип сжатия выбрать «Без сжатия» либо «Сжатие LZW». Другой тип сжатия НЕ ВЫБИРАТЬ! Нажать «Экспорт».

Пункт 3. В открывшемся окне поставить параметры, как на рисунке ниже. Обратите внимание на значения «Ширина» и «Длина». Они должны соответствувать размерам макета.

Нажимаем «OK», TIF готов!
Экспорт в EPS из CorelDraw
Пункт 1. Выделить объект, который нужно экспортировать.
Пункт 2. Перейти в меню «Файл» — «Экспорт», выбрать тип файла EPS, установить галочку, как на рисунке и нажать «Экспорт».

Пункт 3. Во всех вкладках диалогового окна необходимо поставить соответстсвующие значения, как на рисунках ниже:


Пункт 4. Нажимаем «ОК», EPS готов.
ВАЖНО! Проверяйте файлы после экспорта! Corel не всегда корректно экспортирует в EPS.В этом случае воспользуйтесь экспортом в PDF или TIFF.
Экспорт в PDF из CorelDraw
Пункт 1. Выделить объект который нужно экспортировать.
Пункт 2. Перейти в меню «Файл» — «Экспорт», выбрать тип файла PDF, установить галочку, как на рисунке и нажать «Экспорт».

Пункт 3. Во всех вкладках диалогового окна необходимо поставить соответстсвующие значения, как на рисунках ниже:






Пункт 4. Нажимаем «ОК», PDF готов.
ВАЖНО! Проверяйте файлы после экспорта! Corel не всегда корректно экспортирует в PDF.В этом случае воспользуйтесь экспортом в EPS или TIFF.
Сохранение в PDF из Adobe Illustrator
Пункт 1. Из списка меню «Файл» выбираем пункт «Сохранить копию».

Пункт 2. Выбираем формат файла (PDF) и место сохранения.

Пункт 3. Вкладка «Главное».

Пункт 4. Вкладка «Сжатие».

Пункт 5. Вкладка «Метки и поля».

Пункт 6. Вкладка «Вывод».

Пункт 7. Вкладка «Дополнительное».

Пункт 8. Вкладка «Защита».

Выбираем «Сохранить PDF» и файл готов к печати!
Сохранение в EPS из Adobe Illustrator
Пункт 1. Из списка меню «Файл» выбираем пункт «Сохранить как».

Пункт 2. Выбираем формат файла (EPS) и место сохранения. Внизу диалогового окна (если монтажная область соответствует размеру изделия) выбираем пункт «Использовать монтажные области» и нажимаем кнопку «Сохранить».

Пункт 3. Вкладка «Параметры EPS».

Выбираем «ОК» и файл готов для печати!
Как проверить количество краски и уменьшить ее процент!
Максимальное количество краски. Total Ink Limit (TIL), определяет допустимую суммарную плотность всех используемых при печати красок (CMYK) на одной точке изображения. При печати мы используем TIL 280%.
Превышение TIL может привести к дефекту печати, когда краска переносится на следующий лежащий в стопе лист и другим проблемам.
TIL в обязательном порядке задается в профиле офсетной печати. В нашей типографии используется профиль ISO Coated v2. Важно понимать, что заданное значение будет работать только в процессе конвертации в CMYK из других цветовых пространств. На иллюстрациях, уже существующих в пространстве CMYK, изменение TIL никак не отразится.
К сожалению, Photoshop не предоставляет удобных средств контроля превышения TIL. За значением необходимо следить вручную. Для этого откройте палитру Info, затем выбираем инструмент "Пипетка«’ (Eyedropper Tool ): подведите курсор к самому темному участку изображения, в палитре Info будет отображаться текущее значение Total Ink. Отображение этого параметра включается в опциях палитры (показанано на рис.).

Что же делать, если TIL превышен?
1- й способ, относительно простой. — конвертация изображения в цветовую модель LAB (Image / Mode / Lab), затем снова в CMYK. При этом CMYK-профиль должен содержать правильное значение Total Ink Limit. Преимущество данного способа — скорость и простота. Главный и существенный недостаток — конвертация затронет все цвета, включая все элементы (текст, тонкие линии), заданные только черной краской (С0. М0, Y0, К100); элементы с заданным атрибутом Overprint; фирменные цвета логотипов, и т.д. В результате чего любой предварительно подготовленный подвергается неконтролируемому цветопреобразованию.
2- й способ, более трудоемкий, но более качественный, — ручной метод с помощью инструмента Selective Color (Image / Adjustments / Selective Color). В диалоговом окне Selective Color в раскрывающимся списке Colors выбираем Black. Необходимо перевести движки Cyan, Magenta, Yellow на равный процент влево, пока значение Total Ink Limit не приблизится к требуемому (постоянно проверяем самые темные участки изображения «Пипеткой» и смотрим на палитру Info (показано ниже на рис.). Так как черная краска (Black) гораздо интенсивнее, чем Cyan, Magenta и Yellow, создает тень, то таким способом можно существенно снизить Total Ink Limit, практически не потеряв контраст.

Контроль превышения TIL удачно реализован в Adobe Indesign. Для наглядного представления необходимо в палитре Separation Preview (меню Window, пункт Output Preview, Separations ) выбрать в выпадающих списках Ink Limit и процент TIL. Все области, в которых превышен заданный TIL, будут подсвечены (по умолчанию розовым цветом), остальная часть изображения будет представлена светло-серым (показано на рис.).

Средствами контроля превышения TIL располагает и Adobe Acrobat Professional. В палитре Output Preview (меню Advanced) необходимо активировать пункт Total Area Coverage и установить в выпадающем списке процент TIL. Все области, в которых превышен заданный TIL будут подсвечены (по умолчанию ярко-зеленым цветом), остальная часть изображения останется цветной (показано на рис.).

Внедрить изображение в Adobe Illustrator
Пункт 1. Выделям изображение и в верхнем меню выбираем пункт «Встроить»

Изображение внедрено в макет!
Настройка цветового профиля в Adobe Photoshop
Пункт 1. Из списка меню «Редактирование» выбрать «Настройка цветов» или нажать комбинацию горячих клавиш Shift+Ctrl+K.
Пункт 2. В появившемся окне нужно поставить следующие параметры:
Если в вашей системе не установлен профиль ISO Coated v2 — скачайте его по ссылке <ссылка> Файл необходимо поместить в папку: WINDOWS\system32\spool\drivers\color

Пункт 3. Нажимаем «Сохранить» и задаем имя набору, например «50kopeek»
Точно так же необходимо настроить другие приложения от Adobe, установленные отдельно.
Если у вас установлена Adobe Cretive Suite настройку можно упростить. Для этого сначала выполните действия, указанные в Пунктах 1-3.
Пункт 4. Закройте Photoshop и все открытые приложения Adobe.
Пункт 5. Запускаем Adobe Bridge, нажимаем комбинацию горячих клавиш Shift+Ctrl+K.
Пункт 6. Выбираем наш набор («50kopeek») и жмем «Применить» / «Синхронизировать»

Теперь используемый профиль и параметры преобразования цветов прописаны автоматически во всех приложениях Adobe Creative Suite
Корректировка профиля в Photoshop
Пункт 1. Выбираем в меню пункт «Edit» — Color Seting. В появившемся окне в строке «CMYK» выбираем «Custom CMYK».

Пункт 2. В появившемся окне вносим настройки:

Таким образом, мы настроили необходимый нам цветовой профиль для типографии!
Настройка цветового профиля в CorelDraw
Пункт 1. Перейти в меню «Инструменты» — «Управление цветом» выбрать «Параметры по умолчанию».

Пункт 2. Установить значения, как показано на рисунке ниже :

Пункт 3. Сохранить настройки, задав имя, например «50kopeek»

Часы настенные диаметр 180 мм
1. Область запечатки 180мм в диаметре;
2. Макет можно подавать в векторном (cdr, ai, eps) и в растровом (jpeg, tiff, psd) виде;
3. Цветовая модель CMYK;
4. Разрешение растровых изображений должно быть 300 пикс/дюйм;
5. Вылеты под обрез не нужны.
ЧАШКИ КЕРАМИЧЕСКИЕ
Печать на чашке, на чашке с цветной ручкой, на чашке с цветной ручкой «Сердце», на чашке с фигурной ручкой:
Тираж до 20 шт - печать выполняется методом “Сублимация"
- область запечатки 200х85 мм;
- макет можно подавать в векторном (cdr, ai, eps) и в растровом (jpeg, tiff, psd,) виде, с учетом если в растровом изображении нет прозрачностей или больших областей с белой заливкой - они печатаются некорректно!;
- разрешение растровых изображений должно быть 300 пикс/дюйм.
- Цветовая модель CMYK.



Тираж от 50 до 1000 шт – печать выполняется методом “Деколь”
• область запечатки 200х85 мм;
• макет ОБЯЗАТЕЛЬНО подавать в векторном (cdr, ai, eps) виде;
• количество красок от 1 до 4;
• краски нанесения подавать в пантонах по палитре PANTONE® solid coated;
• использовать ТОЛЬКО 100% Pantone, без прозрачностей и градиентов. Насыщенность должна быть 100%!
• минимальная толщина линий рисунка 0,2 мм.
При тираже от 20 до 50 шт можно использовать методы печати “Сублимация” и “Деколь”.
Печать на чашке Тюльпан,
на чашке Тюльпан с ложкой цветная внутри,
на чашке Тюльпан с ложкой цветная снаружи:
Печать выполняется методом “Деколь”
• область запечатки 200х45 мм;
• макет ОБЯЗАТЕЛЬНО подавать в векторном (cdr, ai, eps) виде;
• количество красок от 1 до 4;
• краски нанесения подавать в пантонах по палитре PANTONE® solid coated;
• использовать ТОЛЬКО 100% Pantone, без прозрачностей и градиентов. Насыщенность должна быть 100%!
• минимальная толщина линий рисунка 0,2 мм;
• на цветных чашках белую краску лучше не использовать, так как, она может принять оттенок чашки.
ЧАШКИ СТЕКЛЯННЫЕ
Печать выполняется методом “Деколь”
• область запечатки:
- чашки “Лед” и “Фрост” - 200х85 мм;
- чашки Тюльпан “Фрозен” и “Прозрачная” – 200х45 мм.
• макет ОБЯЗАТЕЛЬНО подавать в векторном (cdr, ai, eps) виде;
• количество красок от 1 до 4;
• краски нанесения подавать в пантонах по палитре PANTONE® solid coated;
• использовать ТОЛЬКО 100% Pantone, без прозрачностей и градиентов. Насыщенность должна быть 100%!
• минимальная толщина линий рисунка 0,2 мм;
- В готовом виде 100×180 мм, подавать для печати 104×184 мм (по 2 мм с каждой стороны под обрез).
- Важные элементы публикации должны располагаться не ближе 4 мм к краям оригинал-макета.
Важно! Из Photoshop в PDF не сохранять, только *tif или *.eps!
- Формат файлов: *.tif, *.eps, *.pdf;
- При сохранении в *.tif (из любой программы) использовать только LZW-сжатие, либо не использовать его вообще. Любую другую компрессию не использовать!
- Как правильно экспортировать в TIF из CorelDraw
- Как правильно экспортировать в EPS из CorelDraw
- Как правильно экспортировать в PDF из CorelDraw
- Как правильно экспортировать в PDF из Illustrator
- Как правильно сохранить EPS в Illustrator
- Разрешение растровых изображений: 300 dpi;
- Цветовая модель CMYK/8 bit;
- Сумма всех красок (TIL) не должна превышать 280%;
- Как проверить количество краски и уменьшить ее процент!
- Максимальная плотность черного на плашках – 190%: С-30, M-30, Y-30, K-100;
- Шрифты и линии черного цвета ТОЛЬКО ОДНИМ ЧЕРНЫМ: С-0, M-0, Y-0, K-100;
- Все слои должны быть слиты;
- Макеты «Лицо» и «Оборот» должны быть в отдельных файлах;
- Макет должен быть в одном экземпляре, в масштабе 1:1, без меток реза, приладочных крестов и т.п.;
- Макет не должен содержать избыточных объектов (т.е. объектов, находящихся за пределами макета или на 100% перекрытых другими объектами);
- В макете не должно быть прозрачностей и линз, все прозрачности и линзы должны быть растрированы;
- Если макет в Photoshop, cлои должны быть слиты!
- Если файл в формате *.eps, *.pdf, – шрифты должны ОБЯЗАТЕЛЬНО быть в кривых!
- Для перевода шрифтов в кривые:
— в Illustrator — необходимо выделить все обьекты (Ctrl+A) и нажать Ctrl+Shift+O
— в CorelDraw — необходимо выделить только текстовые фрагменты и нажать Ctrl+Q
- Картинки не прилинкованы, а внедрены («вклеены») в файл;
- Для связанных файлов растровой графики рекомендуется использовать только формат: TIFF (LZW-компрессия), EPS Photoshop. Мы не гарантируем корректный вывод макетов с линками в формате Photoshop (PSD). Вы можете оставить PSD-файлы только под свою ответственность. Запрещается использовать OLE-объекты и вставку через clip-board между 2-мя разными программами – используйте команду «Import» («Place»);
- В макете не должно быть белых оверпринтов и любых нестандартых оверпринтов (отличных от 100 К для текста);
- Процент содержания каждой краски в заливке должен быть более 3%.
Цветовой профиль
Для более точной цветопередачи рекомендуем использовать профиль ISO Coated v2 eci.
Если в вашей системе такого профиля нет – его можно скачать по ссылке
Далее необходимо настроить систему управления цветом в графических пакетах.
Настройка программ семейства Adobe®
В Photoshop необходимо дополнительно подкорректировать профиль
Настройка CorelDraw®
Обратите внимание:
После сохранения, и особенно экспорта, проверяйте файлы на соответствие техническим требованиям.
В макете не должно быть белых полей или чёрных рамок.
Экспорт в TIF из CorelDraw
Пункт 1. Выделить объект, который нужно экспортировать.
Пункт 2. Перейти в меню «Файл» — «Экспорт», выбрать тип файла TIF, установить галочку, как на рисунке, тип сжатия выбрать «Без сжатия» либо «Сжатие LZW». Другой тип сжатия НЕ ВЫБИРАТЬ! Нажать «Экспорт».

Пункт 3. В открывшемся окне поставить параметры, как на рисунке ниже. Обратите внимание на значения «Ширина» и «Длина». Они должны соответствувать размерам макета.

Нажимаем «OK», TIF готов!
Экспорт в EPS из CorelDraw
Пункт 1. Выделить объект, который нужно экспортировать.
Пункт 2. Перейти в меню «Файл» — «Экспорт», выбрать тип файла EPS, установить галочку, как на рисунке и нажать «Экспорт».

Пункт 3. Во всех вкладках диалогового окна необходимо поставить соответстсвующие значения, как на рисунках ниже:


Пункт 4. Нажимаем «ОК», EPS готов.
ВАЖНО! Проверяйте файлы после экспорта! Corel не всегда корректно экспортирует в EPS.В этом случае воспользуйтесь экспортом в PDF или TIFF.
Экспорт в PDF из CorelDraw
Пункт 1. Выделить объект который нужно экспортировать.
Пункт 2. Перейти в меню «Файл» — «Экспорт», выбрать тип файла PDF, установить галочку, как на рисунке и нажать «Экспорт».

Пункт 3. Во всех вкладках диалогового окна необходимо поставить соответстсвующие значения, как на рисунках ниже:






Пункт 4. Нажимаем «ОК», PDF готов.
ВАЖНО! Проверяйте файлы после экспорта! Corel не всегда корректно экспортирует в PDF.В этом случае воспользуйтесь экспортом в EPS или TIFF.
Сохранение в PDF из Adobe Illustrator
Пункт 1. Из списка меню «Файл» выбираем пункт «Сохранить копию».

Пункт 2. Выбираем формат файла (PDF) и место сохранения.

Пункт 3. Вкладка «Главное».

Пункт 4. Вкладка «Сжатие».

Пункт 5. Вкладка «Метки и поля».

Пункт 6. Вкладка «Вывод».

Пункт 7. Вкладка «Дополнительное».

Пункт 8. Вкладка «Защита».

Выбираем «Сохранить PDF» и файл готов к печати!
Сохранение в EPS из Adobe Illustrator
Пункт 1. Из списка меню «Файл» выбираем пункт «Сохранить как».

Пункт 2. Выбираем формат файла (EPS) и место сохранения. Внизу диалогового окна (если монтажная область соответствует размеру изделия) выбираем пункт «Использовать монтажные области» и нажимаем кнопку «Сохранить».

Пункт 3. Вкладка «Параметры EPS».

Выбираем «ОК» и файл готов для печати!
Как проверить количество краски и уменьшить ее процент!
Максимальное количество краски. Total Ink Limit (TIL), определяет допустимую суммарную плотность всех используемых при печати красок (CMYK) на одной точке изображения. При печати мы используем TIL 280%.
Превышение TIL может привести к дефекту печати, когда краска переносится на следующий лежащий в стопе лист и другим проблемам.
TIL в обязательном порядке задается в профиле офсетной печати. В нашей типографии используется профиль ISO Coated v2. Важно понимать, что заданное значение будет работать только в процессе конвертации в CMYK из других цветовых пространств. На иллюстрациях, уже существующих в пространстве CMYK, изменение TIL никак не отразится.
К сожалению, Photoshop не предоставляет удобных средств контроля превышения TIL. За значением необходимо следить вручную. Для этого откройте палитру Info, затем выбираем инструмент "Пипетка«’ (Eyedropper Tool ): подведите курсор к самому темному участку изображения, в палитре Info будет отображаться текущее значение Total Ink. Отображение этого параметра включается в опциях палитры (показанано на рис.).

Что же делать, если TIL превышен?
1- й способ, относительно простой. — конвертация изображения в цветовую модель LAB (Image / Mode / Lab), затем снова в CMYK. При этом CMYK-профиль должен содержать правильное значение Total Ink Limit. Преимущество данного способа — скорость и простота. Главный и существенный недостаток — конвертация затронет все цвета, включая все элементы (текст, тонкие линии), заданные только черной краской (С0. М0, Y0, К100); элементы с заданным атрибутом Overprint; фирменные цвета логотипов, и т.д. В результате чего любой предварительно подготовленный подвергается неконтролируемому цветопреобразованию.
2- й способ, более трудоемкий, но более качественный, — ручной метод с помощью инструмента Selective Color (Image / Adjustments / Selective Color). В диалоговом окне Selective Color в раскрывающимся списке Colors выбираем Black. Необходимо перевести движки Cyan, Magenta, Yellow на равный процент влево, пока значение Total Ink Limit не приблизится к требуемому (постоянно проверяем самые темные участки изображения «Пипеткой» и смотрим на палитру Info (показано ниже на рис.). Так как черная краска (Black) гораздо интенсивнее, чем Cyan, Magenta и Yellow, создает тень, то таким способом можно существенно снизить Total Ink Limit, практически не потеряв контраст.

Контроль превышения TIL удачно реализован в Adobe Indesign. Для наглядного представления необходимо в палитре Separation Preview (меню Window, пункт Output Preview, Separations ) выбрать в выпадающих списках Ink Limit и процент TIL. Все области, в которых превышен заданный TIL, будут подсвечены (по умолчанию розовым цветом), остальная часть изображения будет представлена светло-серым (показано на рис.).

Средствами контроля превышения TIL располагает и Adobe Acrobat Professional. В палитре Output Preview (меню Advanced) необходимо активировать пункт Total Area Coverage и установить в выпадающем списке процент TIL. Все области, в которых превышен заданный TIL будут подсвечены (по умолчанию ярко-зеленым цветом), остальная часть изображения останется цветной (показано на рис.).

Внедрить изображение в Adobe Illustrator
Пункт 1. Выделям изображение и в верхнем меню выбираем пункт «Встроить»

Изображение внедрено в макет!
Настройка цветового профиля в Adobe Photoshop
Пункт 1. Из списка меню «Редактирование» выбрать «Настройка цветов» или нажать комбинацию горячих клавиш Shift+Ctrl+K.
Пункт 2. В появившемся окне нужно поставить следующие параметры:
Если в вашей системе не установлен профиль ISO Coated v2 — скачайте его по ссылке <ссылка> Файл необходимо поместить в папку: WINDOWS\system32\spool\drivers\color

Пункт 3. Нажимаем «Сохранить» и задаем имя набору, например «50kopeek»
Точно так же необходимо настроить другие приложения от Adobe, установленные отдельно.
Если у вас установлена Adobe Cretive Suite настройку можно упростить. Для этого сначала выполните действия, указанные в Пунктах 1-3.
Пункт 4. Закройте Photoshop и все открытые приложения Adobe.
Пункт 5. Запускаем Adobe Bridge, нажимаем комбинацию горячих клавиш Shift+Ctrl+K.
Пункт 6. Выбираем наш набор («50kopeek») и жмем «Применить» / «Синхронизировать»

Теперь используемый профиль и параметры преобразования цветов прописаны автоматически во всех приложениях Adobe Creative Suite
Корректировка профиля в Photoshop
Пункт 1. Выбираем в меню пункт «Edit» — Color Seting. В появившемся окне в строке «CMYK» выбираем «Custom CMYK».

Пункт 2. В появившемся окне вносим настройки:

Таким образом, мы настроили необходимый нам цветовой профиль для типографии!
Настройка цветового профиля в CorelDraw
Пункт 1. Перейти в меню «Инструменты» — «Управление цветом» выбрать «Параметры по умолчанию».

Пункт 2. Установить значения, как показано на рисунке ниже :

Пункт 3. Сохранить настройки, задав имя, например «50kopeek»

Макет можно подавать в векторном и растровом виде. Формат eps, ai, cdr, pdf, tiff.
Вылеты по 1 мм с каждой стороны макета.
Углы закругления для простых форм – не менее 1 мм, а если это сложное изделие – то не менее 1,5 мм.
Важные детали макета (шрифт, логотипы и прочее) не должны быть расположены ближе 3-4 мм от краев.
Поверх печатаемого изображения задается штамп высечки (векторная кривая з использованием заливки контура любым цветом Pantone и атрибутом "наложение обводки").
Если макет растровый, добавляется превью с необходимой формой высечки.
Разрешение 300 dpi.
Цветовая модель CMYK 8 bit.
Цветовой профиль отключать при экспорте в печатный формат.
Все шрифты в макете переведены в кривые / помещенные объекты - встраивать в файл.
Этикетку для шоколадки с логотипом необходимо подавать для печати в размере 90*34 мм (вылеты под обрез по периметру включены по 2 мм с каждой стороны). Важные элементы в дизайне должны располагаться не ближе 4 мм к краям оригинал-макета.
Загрузить контур обвертки для верстки макета.

Этикетки для шоколадок (Бельгийские шоколадки мини 30×40 мм, Бельгийский с орехами 120×25 мм, Бельгийский шоколад Плитка 90×30 мм).
Необходимо подавать для печати в размере 294*69 мм (вылеты под обрез по периметру не добавлять). Важные элементы в дизайне должны располагаться не ближе 5 мм к краям оригинал-макета.

Общие требования для любых макетов:
Важно! Из Photoshop в PDF не сохранять, только *tif или *.eps!
- Формат файлов: *.tif, *.eps, *.pdf;
- При сохранении в *.tif (из любой программы) использовать только LZW-сжатие, либо не использовать его вообще. Любую другую компрессию не использовать!
- Как правильно экспортировать в TIF из CorelDraw
- Как правильно экспортировать в EPS из CorelDraw
- Как правильно экспортировать в PDF из CorelDraw
- Как правильно экспортировать в PDF из Illustrator
- Как правильно сохранить EPS в Illustrator
- Разрешение растровых изображений: 300 dpi;
- Цветовая модель CMYK/8 bit;
- Сумма всех красок (TIL) не должна превышать 280%;
- Как проверить количество краски и уменьшить ее процент!
- Максимальная плотность черного на плашках – 190%: С-30, M-30, Y-30, K-100;
- Шрифты и линии черного цвета ТОЛЬКО ОДНИМ ЧЕРНЫМ: С-0, M-0, Y-0, K-100;
- Все слои должны быть слиты;
- Макет должен быть в одном экземпляре, в масштабе 1:1, без меток реза, приладочных крестов и т.п.;
- Макет не должен содержать лишних объектов (т.е. объектов, находящихся за пределами макета или на 100% перекрытых другими объектами);
- В макете не должно быть прозрачностей и линз, все прозрачности и линзы должны быть растрированы;
- Если макет в Photoshop, cлои должны быть слиты!
- Если файл в формате *.eps, *.pdf, – шрифты должны ОБЯЗАТЕЛЬНО быть в кривых!
- Для перевода шрифтов в кривые:
— в Illustrator — необходимо выделить все обьекты (Ctrl+A) и нажать Ctrl+Shift+O
— в CorelDraw — необходимо выделить только текстовые фрагменты и нажать Ctrl+Q
- Картинки не прилинкованы, а внедрены («вклеены») в файл;
- Для связанных файлов растровой графики рекомендуется использовать только формат: TIFF (LZW-компрессия), EPS Photoshop. Мы не гарантируем корректный вывод макетов с линками в формате Photoshop (PSD). Вы можете оставить PSD-файлы только под свою ответственность. Запрещается использовать OLE-объекты и вставку через clip-board между 2-мя разными программами – используйте команду «Import» («Place»);
- В макете не должно быть белых оверпринтов и любых нестандартых оверпринтов (отличных от 100 К для текста);
- Процент содержания каждой краски в заливке должен быть более 3%.
Цветовой профиль
Для более точной цветопередачи рекомендуем использовать профиль ISO Coated v2 eci.
Если в вашей системе такого профиля нет – его можно скачать по ссылке
Далее необходимо настроить систему управления цветом в графических пакетах.
Настройка программ семейства Adobe®
В Photoshop необходимо дополнительно подкорректировать профиль
Настройка CorelDraw®
Обратите внимание:
После сохранения, и особенно экспорта, проверяйте файлы на соответствие техническим требованиям. В макете не должно быть белых полей или чёрных рамок.

Экспорт в TIF из CorelDraw
Пункт 1. Выделить объект, который нужно экспортировать.
Пункт 2. Перейти в меню «Файл» — «Экспорт», выбрать тип файла TIF, установить галочку, как на рисунке, тип сжатия выбрать «Без сжатия» либо «Сжатие LZW». Другой тип сжатия НЕ ВЫБИРАТЬ! Нажать «Экспорт».

Пункт 3. В открывшемся окне поставить параметры, как на рисунке ниже. Обратите внимание на значения «Ширина» и «Длина». Они должны соответствувать размерам макета.

Нажимаем «OK», TIF готов!
Экспорт в EPS из CorelDraw
Пункт 1. Выделить объект, который нужно экспортировать.
Пункт 2. Перейти в меню «Файл» — «Экспорт», выбрать тип файла EPS, установить галочку, как на рисунке и нажать «Экспорт».

Пункт 3. Во всех вкладках диалогового окна необходимо поставить соответстсвующие значения, как на рисунках ниже:


Пункт 4. Нажимаем «ОК», EPS готов.
ВАЖНО! Проверяйте файлы после экспорта! Corel не всегда корректно экспортирует в EPS.В этом случае воспользуйтесь экспортом в PDF или TIFF.
Экспорт в PDF из CorelDraw
Пункт 1. Выделить объект который нужно экспортировать.
Пункт 2. Перейти в меню «Файл» — «Экспорт», выбрать тип файла PDF, установить галочку, как на рисунке и нажать «Экспорт».

Пункт 3. Во всех вкладках диалогового окна необходимо поставить соответстсвующие значения, как на рисунках ниже:






Пункт 4. Нажимаем «ОК», PDF готов.
ВАЖНО! Проверяйте файлы после экспорта! Corel не всегда корректно экспортирует в PDF.В этом случае воспользуйтесь экспортом в EPS или TIFF.
Сохранение в PDF из Adobe Illustrator
Пункт 1. Из списка меню «Файл» выбираем пункт «Сохранить копию».

Пункт 2. Выбираем формат файла (PDF) и место сохранения.

Пункт 3. Вкладка «Главное».

Пункт 4. Вкладка «Сжатие».

Пункт 5. Вкладка «Метки и поля».

Пункт 6. Вкладка «Вывод».

Пункт 7. Вкладка «Дополнительное».

Пункт 8. Вкладка «Защита».

Выбираем «Сохранить PDF» и файл готов к печати!
Сохранение в EPS из Adobe Illustrator
Пункт 1. Из списка меню «Файл» выбираем пункт «Сохранить как».

Пункт 2. Выбираем формат файла (EPS) и место сохранения. Внизу диалогового окна (если монтажная область соответствует размеру изделия) выбираем пункт «Использовать монтажные области» и нажимаем кнопку «Сохранить».

Пункт 3. Вкладка «Параметры EPS».

Выбираем «ОК» и файл готов для печати!
Как проверить количество краски и уменьшить ее процент!
Максимальное количество краски. Total Ink Limit (TIL), определяет допустимую суммарную плотность всех используемых при печати красок (CMYK) на одной точке изображения. При печати мы используем TIL 280%.
Превышение TIL может привести к дефекту печати, когда краска переносится на следующий лежащий в стопе лист и другим проблемам.
TIL в обязательном порядке задается в профиле офсетной печати. В нашей типографии используется профиль ISO Coated v2. Важно понимать, что заданное значение будет работать только в процессе конвертации в CMYK из других цветовых пространств. На иллюстрациях, уже существующих в пространстве CMYK, изменение TIL никак не отразится.
К сожалению, Photoshop не предоставляет удобных средств контроля превышения TIL. За значением необходимо следить вручную. Для этого откройте палитру Info, затем выбираем инструмент "Пипетка«’ (Eyedropper Tool ): подведите курсор к самому темному участку изображения, в палитре Info будет отображаться текущее значение Total Ink. Отображение этого параметра включается в опциях палитры (показанано на рис.).

Что же делать, если TIL превышен?
1- й способ, относительно простой. — конвертация изображения в цветовую модель LAB (Image / Mode / Lab), затем снова в CMYK. При этом CMYK-профиль должен содержать правильное значение Total Ink Limit. Преимущество данного способа — скорость и простота. Главный и существенный недостаток — конвертация затронет все цвета, включая все элементы (текст, тонкие линии), заданные только черной краской (С0. М0, Y0, К100); элементы с заданным атрибутом Overprint; фирменные цвета логотипов, и т.д. В результате чего любой предварительно подготовленный подвергается неконтролируемому цветопреобразованию.
2- й способ, более трудоемкий, но более качественный, — ручной метод с помощью инструмента Selective Color (Image / Adjustments / Selective Color). В диалоговом окне Selective Color в раскрывающимся списке Colors выбираем Black. Необходимо перевести движки Cyan, Magenta, Yellow на равный процент влево, пока значение Total Ink Limit не приблизится к требуемому (постоянно проверяем самые темные участки изображения «Пипеткой» и смотрим на палитру Info (показано ниже на рис.). Так как черная краска (Black) гораздо интенсивнее, чем Cyan, Magenta и Yellow, создает тень, то таким способом можно существенно снизить Total Ink Limit, практически не потеряв контраст.

Контроль превышения TIL удачно реализован в Adobe Indesign. Для наглядного представления необходимо в палитре Separation Preview (меню Window, пункт Output Preview, Separations ) выбрать в выпадающих списках Ink Limit и процент TIL. Все области, в которых превышен заданный TIL, будут подсвечены (по умолчанию розовым цветом), остальная часть изображения будет представлена светло-серым (показано на рис.).

Средствами контроля превышения TIL располагает и Adobe Acrobat Professional. В палитре Output Preview (меню Advanced) необходимо активировать пункт Total Area Coverage и установить в выпадающем списке процент TIL. Все области, в которых превышен заданный TIL будут подсвечены (по умолчанию ярко-зеленым цветом), остальная часть изображения останется цветной (показано на рис.).

Внедрить изображение в Adobe Illustrator
Пункт 1. Выделям изображение и в верхнем меню выбираем пункт «Встроить»

Изображение внедрено в макет!
Настройка цветового профиля в Adobe Photoshop
Пункт 1. Из списка меню «Редактирование» выбрать «Настройка цветов» или нажать комбинацию горячих клавиш Shift+Ctrl+K.
Пункт 2. В появившемся окне нужно поставить следующие параметры:
Если в вашей системе не установлен профиль ISO Coated v2 — скачайте его по ссылке <ссылка> Файл необходимо поместить в папку: WINDOWS\system32\spool\drivers\color

Пункт 3. Нажимаем «Сохранить» и задаем имя набору, например «50kopeek»
Точно так же необходимо настроить другие приложения от Adobe, установленные отдельно.
Если у вас установлена Adobe Cretive Suite настройку можно упростить. Для этого сначала выполните действия, указанные в Пунктах 1-3.
Пункт 4. Закройте Photoshop и все открытые приложения Adobe.
Пункт 5. Запускаем Adobe Bridge, нажимаем комбинацию горячих клавиш Shift+Ctrl+K.
Пункт 6. Выбираем наш набор («50kopeek») и жмем «Применить» / «Синхронизировать»

Теперь используемый профиль и параметры преобразования цветов прописаны автоматически во всех приложениях Adobe Creative Suite
Корректировка профиля в Photoshop
Пункт 1. Выбираем в меню пункт «Edit» — Color Seting. В появившемся окне в строке «CMYK» выбираем «Custom CMYK».

Пункт 2. В появившемся окне вносим настройки:

Таким образом, мы настроили необходимый нам цветовой профиль для типографии!
Настройка цветового профиля в CorelDraw
Пункт 1. Перейти в меню «Инструменты» — «Управление цветом» выбрать «Параметры по умолчанию».

Пункт 2. Установить значения, как показано на рисунке ниже :

Пункт 3. Сохранить настройки, задав имя, например «50kopeek»

Таблица размеров футболок
Мужские
| Размер EU | Размер UA | Ширина | Длина |  |
|---|---|---|---|---|
| S | 44–46 | 50 см | 68 см | |
| M | 46–48 | 52 см | 70 см | |
| L | 48–50 | 56 см | 72 см | |
| XL | 50–52 | 58 см | 74 см | |
| XXL | 52–54 | 62 см | 76 см | |
| XXXL | 54 | 70 см | 78 см |
Женские
| Размер EU | Размер UA | Ширина | Длина |  |
|---|---|---|---|---|
| XS | 42–44 | 38 см | 55 см | |
| S | 44–46 | 40 см | 56 см | |
| M | 46–48 | 42 см | 58 см | |
| L | 48–50 | 44 см | 60 см | |
| XL | 50–52 | 46 см | 62 см |
Детские
| Рост ребенка | Возраст ребенка | Размер Украина | Ширина | Длина |  |
| 104-110 | 4 года | 60 | 30 см | 41 см | |
| 110-116 | 5 лет | 60-64 | 32 см | 45 см | |
| 116-122 | 6 лет | 64 | 33 см | 47 см | |
| 122-128 | 7 лет | 68 | 34 см | 49 см | |
| 128-134 | 8 лет | 68-72 | 35 см | 51 см | |
| 134-140 | 9-10 лет | 72 | 36 см | 53 см | |
| 140-146 | 10-12 лет | 76 | 37 см | 55 см | |
| 146-152 | 12-14 лет | 80 | 38 см | 57 см | |
| 158 | 14-16 лет | 84 | 42 см | 58 см | |
| 164 | 16-18 лет | 88 | 44 см | 60 см |
Термосы
1. Область нанесения:
- для термоса на 350мл - 180х70 мм;
- для термоса на 500мл - 210х70 мм;
2. Макет можно подавать в векторном (cdr, ai, eps) и в растровом (jpeg, tiff, psd) виде;
3. Цветовая модель CMYK;
4. Разрешение растровых изображений должно быть 300 пикс/дюйм;
Термочашки
1. Область нанесения 200х85 мм;
2. Макет можно подавать в векторном (cdr, ai, eps) и в растровом (jpeg, tiff, psd) виде, с учетом, если в растровом макете нет прозрачностей или больших областей с белой заливкой;
3. Цветовая модель CMYK;
4. Разрешение растровых изображений должно быть 300 пикс/дюйм;






